针式打印机设置-win1
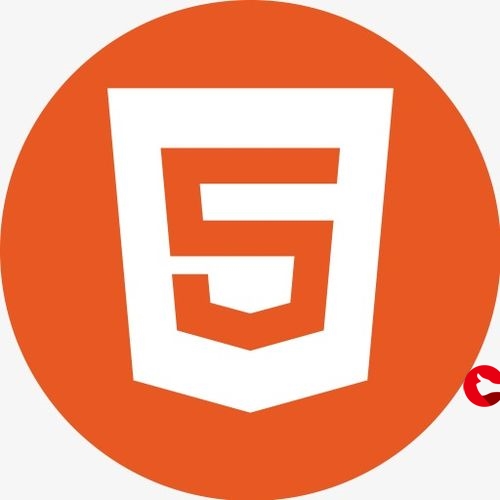
2023年3月31日发(作者:黑鲸会员卡有什么用)
Ghost硬盘对拷图解教程(双硬盘克隆)
硬盘对拷,顾名思义:就是把一块硬盘上原有的数据拷贝到另一块硬盘上,从而实现目标硬盘
跟源硬盘拥有相同等的数据,同时也省去了一些麻烦琐碎的小事.比较适用于网吧或学校机
房.简单的说,就是当局域网内的客户机出现了故障或中了病毒,无法彻底清除排除状态下,
就可以利用硬盘对拷来恢复客户机的数据.一般,网吧和学校机房的客户机系统、分区大多数
都是一样的,所以采用此方法来恢复数据是最省事的,不用再自己动手去安装一些软件或者
分区之类的.以下是我在网上找到的关于硬盘对拷的图解教程,现在就拿出来跟大家一起分
享,希望对刚新手的朋友们有所帮助!1、多硬盘任务,将本地硬盘1克隆到本地硬盘2。选
择Lolcal-Disk-ToDisk,本地-磁盘-到磁盘,如下图
2、Selctlocalsourcedrivebyclickingonthedrivenumber,选择源磁盘,选第一项然后点
OK,如下图
3、Selectlocaldestinationdrivebyclickingonthedrivenumber,选择目标磁盘,选第二项
然后点OK
4、DestinationDriveDetails,显示目标磁盘的详细资料,如果两个硬盘大小一样,看看就好
了,别忘了点OK,如果不一样,比如一个160G,一个250G,在这里可以对他们的大小
进行调整
5、Qusetion
1831)Proceedwithdiskclone?Destinationdrivewillbeoveritten问题:要进行克隆?那么
目标磁盘将被覆盖!点YES!
6、ProgressIndicator,进度指示条。等待进度达到100%!
7、CloneComplete(1912)CloneCompletedSuccessfully,成功完成克隆!点Reset
Computer重新启动计算机。
ok,收工!Ghost硬盘对拷就是这么简单!
尽管Ghost的硬盘备份和恢复功能很方便,但在用他恢复系统时一旦操作失误,
后果将很严重,最常见的错误是本来应该进行分区恢复的,结果却恢复了整个硬
盘,造成硬盘逻辑分区资料丢失。前些日子我就有过这样的遭遇,但经过认真分
析和操作,成功恢复了D盘、E盘和F盘的全部资料。现将此过程写出,供大
家借鉴!
不小心造成误操作
恢复主分区备份时,应选择“Local→Partition→FromImage”(本地→分
区→从映像文档),误操作为“Local→Disk→FromImage”(本地→硬盘→从
映像文档)。因为我备份的是主分区数据,而D、E、F盘有许多日常工作资料,
没有备份。误操作后整个硬盘只剩下一个C盘,D盘、E盘、F盘全都不见了。
恢复全程回放
考虑到Ghost在恢复数据时有自动分区和格式化功能,但通过我的实际经
验,觉得他只是改变了启动扇区的数据,而实际数据应该还在,于是就开始了恢
复过程。
第一步:备份分区表
找一块和原硬盘大小、分区一模相同的硬盘,连同江民KV3000的密钥盘,
然后用该盘启动电脑,接着在DOS下用KV3000/B命令备份这块硬盘分区表
的数据到A盘上的文档(会提示您保存到另一张软盘上)。
第二步:恢复分区表
用上述引导盘启动被误操作要恢复数据的电脑,在DOS下用
KV3000/命令恢复分区表,重启,C盘被克隆的Windows98照样
运行,而丢失的D、E、F盘全都回来了,而且数据100%的恢复。
第三步:追缴C盘数据
恢复主分区后,C盘中有一些新存的数据也想恢复,怎么办呢?我在网上找
到了在Windows下可恢复数据的软件EasyRecovery5.1(Pro),他有恢
复磁盘格式化(DISKFOMAT)的功能。一用还真不错,许多删除的数据全都找
回来了,而且原来删除掉没被覆盖的数据都能恢复。
总结教训
1.备份好分区表
有了这次经历,感悟颇深,首先在使用新电脑或新分区后,要备份分区表。
以防分区表被各种形式破坏后(如病毒等的破坏),能够用上面的方法恢复。
2.资料不要放在C盘
存储数据最好放在D、E、F盘中,不要放在C盘及桌面上。否则出现灾难
后,将很难恢复。
3.通过命令安全备份/恢复
可把拷贝到D盘根目录下(要注意,一定要使用Ghost2001
或先前版本,否则以下命令中某些参数不被支持),然后在D:下生成一个名为
的命令,内容如下:
@echooff
-clone,mode=pdump,src=1:1,dst=d:-z9-sure
再在D:下建立一个名为的批处理文档,输入如下内容:
@echooff
-clone,mode=pload,src=d:1,dst=1:1
-sure-rb
这样,只要用Windows98引导盘启动电脑到DOS状态,转换到D盘根目录,
输入backup能备份系统,而输入rest能够恢复系统,避免进入Ghost误操作
而引起不必要的麻烦。
小提示
Ghost的几个实用技巧
★现在病毒很多,假如让他们钻进您的GHO文档中就比较麻烦了。因此,我们
在备份前必须考虑用最新的杀毒软件把病毒杀掉,并利用杀毒软件的分区表备份
功能在软盘上生成文档分区表备份。如遇病毒攻击分区信息致瘫时,可轻松予以
复原。
★在选择压缩率时,建议不要选择最高压缩率,因为最高压缩率很耗时,而压缩
率又没有明显的提高。
★备份时最好要有UPS(不间断电源)的支持,这样就不容易发生更多风险。
玩过DOS的人对参数并不陌生,DOS下的很多程序都有参数,尽管是枯燥的英文字母,
但功
能却非常强大。Ghost是一个典型的支持参数的DOS程序,充分利用它的参数,我们可以
更
好地控制Ghost。让它们更好地为我们工作,前面几个例子,我们就使用了Ghost的参数
做
出了一张自动备份和恢复硬盘数据的自启动光盘。正是因为Ghost参数众多,功能强大,
我们才有必要把一些最最常用的参数列出,供大家平时参考使用。
参数(Parameter)是程序提供给我们一些隐藏选项,通过添加参数,可以实现正常启
动程序无法实现或者能够实现,但需要很多步骤才能够实现的功能,可以给我们带来很多
的方便。
参数与程序、参数与参数之间用空格符分隔。
我们可以把Ghost的参数写入到一些BAT文件中,并通过控制语句来用它更方便地克
隆
和恢复我们的系统。
1.磁盘对磁盘拷贝
图形界面:DiskToDisk
参数例子:ghost-clone,mode=copy,src=1,dst=2-sure-fx
参数功能:拷贝磁盘一的全部内容到磁盘二,不必询问,完成后退出Ghost。
2.把磁盘上的所有内容备份成映像文件
图形界面:DiskToImage
参数例子:ghost-clone,mode=dump,src=1,dst=d:-z3-sure
-fx
参数功能:备份机器第一块硬盘上的全部内容到另一台硬盘d:文件中
,高压缩,不必询问,完成后退出Ghost。《我是网管》论坛,中国最大的网管交流阵营
!
3.从备份的映像文件复原到磁盘
图形界面:DiskFromImage/h+w
参数例子:ghost-clone,mode=load,src=d:,dst=1-sure-fx
参数功能:从备份在另一块硬盘d:的映像文件复原到第一块硬盘上,
不必询问,完成后退出Ghost。
4.分区对分区拷贝
图形界面:PartitionToPartition
参数例子:ghost-clone,mode=pcopy,src=1:1,dst=2:1-sure-fx
参数功能:拷贝第一块硬盘第一个分区上的所有内容到第二块硬盘的第一个分区上,
不必询问,完成后退出Ghost。
5.把分区内容备份成映像文件
图形界面:PartitionToImage
参数例子:ghost-clone,mode=pdump,src=1:1,dst=d:-z9-
sure-fx
参数功能:备份第一块硬盘第一分区到d:,采用最高压缩率,不必询
问,完成后退出Ghost。
6.从备份的映像文件克隆到分区
图形界面:PartitionFromImage
参数例子:ghost-clone,mode=pload,src=d::1,dst=1:1-
sure-fx
参数功能:把d:中的第一个分区内存克隆到第一块硬盘第一分区上,
不必询问,完成后退出Ghost。
7.平行端口电缆线直接连接电脑客户机
图形界面:LPT/Slave
参数例子:ghost-lps
参数功能:启动客户机(两台电脑必须同时执行Ghost)。
8.平行端口电缆线直接连接服务机
图形界面:LPT/Master
参数例子:ghost-lpm-clone,mode=dump,src=1,dst=c:-sure
-fx
参数功能:将服务机第一块硬盘上的内容备份到客户机c:文件中,不
必询问,完成后退出Ghost。
9.硬盘间直接克隆
参数例子:ghost-clone,mode=copy,src=1,dst=2-sure
参数功能:在内部模式拷贝第一块硬盘到第二块硬盘,无需提示,直接克隆。
10.网络备份
参数例子:ghost-nbm-clone,mode=dump,src=2,dst=c:
参数功能:由NetBIOS模式连接到正在进行ghostslave的网络远程个人电脑并备份本
机第二块硬盘到远程硬盘C:成一映像压缩文件。
小提示
该远程客户机必须使用ghost-nbs命令来启动。
11.将映像文件克隆到硬盘
参数例子:ghost-clone,mode=load,src=e:,dst=1
参数功能:读入E:文件,并把它克隆到第一块硬盘上。
12.将第二个分区备份为映像文件(还原)
参数例子:ghost-clone,mode=pdump,src=1:2,dst=g:
参数功能:备份第一块硬盘的第二分区到g:映像文件。
参数例子:ghost-clone,mode=pload,src=g::2,dst=1:2
参数功能:载入(恢复)映像文件内的第二分区到内部硬盘第一块硬盘的第二分区。
13.不同硬盘不同分区复制
参数例子:ghost-clone,mode=pcopy,src=1:2,dst=2:1
参数功能:拷贝第一块硬盘的第二分区到第二块硬盘的第一分区。
14.还原到第二块硬盘并调整分区大小
参数例子:ghost-clone,mode=load,src=g:,dst=2,
sze1=60P,sze2=40P
)B0l
参数功能:克隆g:映像文件到第二块硬盘,并重整按60%和40%
大小分配分区大小。
15.还原并重整分区大小
参数例子:ghost-clone,mode=load,src=e:,dst=1,
sze1=450M,sze2=1599M,sze3=2047M
参数功能:克隆e:映像文件到第一块硬盘,并重整分区大小为
:第一分区450MB,第二分区1599MB,第三分区2047MB。
16.保留第一分区,其他不分配
参数例子:ghost-clone,mode=copy,src=1,dst=2,sze1=F,sze2=V,sze3=V1
参数功能:拷贝有三个分区的第一块硬盘到第二块硬盘并保持第一分区与来源大小相
同,但是其他分区所剩余空间保留不予分配。
17.还原到最后的分区并调整分区大小
参数例子:ghost-clone,mode=load,src=g:,dst=1,szeL
参数功能:载入映像文件到磁盘最后的分区并按照容量重整其大小,第一分区则利用
剩余的空间。
18.从参数文件读取
参数例子:
参数功能:GHOST命令行参数可从参数文件读取并执行(注意参数文件是文本格式的
小提示
参数文件中可以以文本格式编写包含任何Ghost命令行参数,除了-AFILE=和-DFILE=
参数外。
19.备份并自动分割
参数例子:ghost-sure-clone,mode=pdump,src=1:1,dst=-span-
split=630
参数功能:它的作用是把第一块硬盘第一分区信息备份到当前文件夹下的
中,如果生成的大于630MB,则会分割生成的GHO文件,这个参数在备份大
的分
区,并把它们烧录到650MB的CD-R上时非常有用。
20.备份并加密
参数例子:ghost-sure-pwd,666888-clone,mode=pdump,src=1:1,
dst=*k
参数功能:该语句的作用是把第一块硬盘第一分区信息备份到当前文件夹下的
中,并且以666888作为生成后GHO文件的密码,以便加密。以后用Ghost
恢复
文件,或者用GhostExplorer来释放其中的文件时,都必须输入密码,否则无
法恢复或释放文件,从而起到了保密的作用。如果输入ghost-sure-pwd-clone,
mode=pdump,src=1:1,dst=,即-pwd后面不带密码,则Ghost在制作GHO
文件
前会询问用户加密GHO的密码,你必须记牢。给GHO文件加密后,别人就无法随意查看
或恢
复我们的文件了。
一次性购买了多台机器,但是网络或者网卡不支持网络克隆的朋友们。
我们用:
A代表没有系统的机器
B代表有系统的机器(母机)
前提1:我们在B机器上做好系统,把需要的软件、驱动、系统备份、确认都装
好,而且还要确保能够正常使用的话,那我们就可以进行对拷了。
前提2:A硬盘容量≥B硬盘容量、机器型号要保证一样)因为在硬盘对拷的过
程中,是把B机器上所有的数据原封不动的拷贝到A机上。
前提3:要把A机器上的硬盘取下,挂到B机器上,组成双硬盘,并注意接口(IDE
的还要注意跳线)
下面我们就讲一下硬盘对拷的具体步骤
下载一键Ghost
要在B机器上安装好GHOST11.0(或更高版本),然后关机。
1:把A机器拆开,把A机器上的硬盘和数据线拆下来挂到B机器上面。(这里
我用的是串口盘,如果是并口,一定要注意跳线)。
2:先启动A机,5-10秒钟后,再启动B机,当B机进入Windows和Ghost的选
择界面时,我们选择GHOST,在里面选择GHOST11.0。
3:进去后,,就是我们常见的GHOST界面。。。。我们选择Local——Disk——to
Disk。
4:然后,,会弹出一个对话框,里面有两行,,,显示的是B机和A机的硬盘
大小,在这里,我用的两台机器都是160G的硬盘,我们把B机选中点OK、再把
A机选中点OK
5:它会再弹出一个对话框,,就是我们给B机的分区,,在这之前,我
给B机做系统的时候分的是三个区,我们只选择OK即可。
6:点击Yes就,可以做系统了
*1:还有一种情况,就是当我们做到6步的时候,点了YES以后,会出现这个对
话框。这时我们就点“OK”
*2:然后我们点击“con„„”。
*3:这样又可以继续做了。(出现这样的原因。是由到B机对拷系统的次数太多
了所以出现了。串口盘,它的插拨次数,是有限止的,一般在20次左右。所以
硬盘对拷的时候,一定要注意,母机做10-15台机器的时候一定要换母机。换的
时候,只要是刚拷完系统的机器都可以拿出来做母机)
记住,,给A机导完之后,,,把A、B两台机器关机,,然后把A机插在B机
上面的硬盘数据线拨下来,,,插到本机上面。这样就OK了
还有当A机的系统做好以后,一定要把电脑的名称改掉。不然,A机和B机如果
在同一个网段工作的话,会出现系统重名呦。HOHO,这样就完成了。
更多推荐
硬盘对拷图解




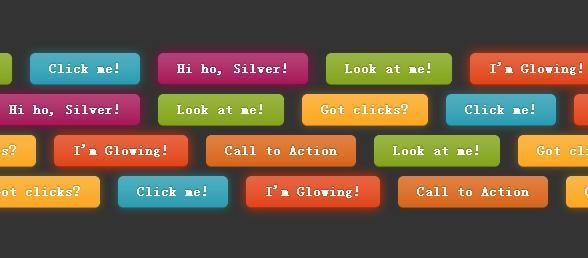

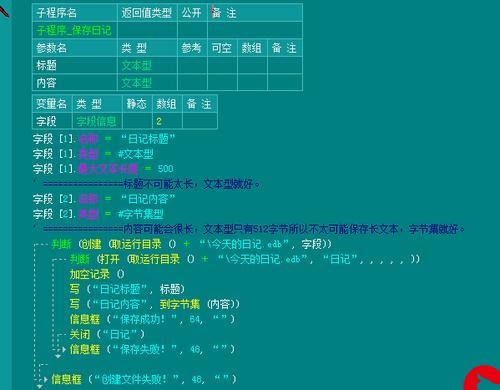

发布评论