nivida显卡驱动-win8破解
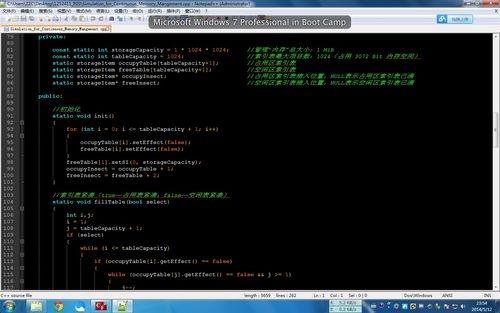
2023年4月5日发(作者:土城花屏补丁)
1
Flashcs3动画制作基础
一、精彩的FlashCS3
FlashCS3是Adobe公司推出的一款优秀的矢量动画编辑软件,该软件最大
的特点是可以制作精彩的动画,用户不但可以在动画中加入声音,视频和位图图
像,还可以制作交互式的影片或者具有完备功能的网站。Flash的用途很广泛,网
页、网络动画、网络广告、Flash游戏以及教学软件等领域。Flash特别适用于创
建通过Internet提供的内容,因为它的文件非常小。Flash文档的文件扩展名为.fla
(.FLA).教师可以根据自己的教学设计,制作出最能体现教师创意的精彩课件来。
(flash制作课件实例演示)
二、Flash的启动、打开与关闭
启动Flash单击“开始”/“程序”,在程序菜单中找到Flashcs3项。
启动Flash后会出现一个窗口,动画制作就在这个窗口中,下面我们来看一下:
三、基本图形的绘制与编辑
3.1椭圆工具的使用
shift键,绘制正圆;
Alt键:由中心向四周绘制椭圆;
Alt+shift键:由中心向四周绘制正圆
绘制过程注意填充色及边框色改变。
3.2更改椭圆的颜色
颜料桶:更改填充色
墨水瓶:更改边框色
使用选择工具,删除填充色和边框色。
2
3.3位图图像和矢量图像
计算机图像主要分为位图图像和矢量图像两大类。
1.位图图像
位图图像使用带颜色的小点(即所谓的“像素”)描述图像。像素的多少将决
定位图图像的显示质量和文件的大小,位图图像的分辨率越高,其显示越清
晰,文件所占的空间也就越大。因此,位图图像的清晰度与分辨率有关。对
位图图形放大时,放大的只是像素点,图像将变得模糊。
2.矢量图像
矢量图形使用直线和曲线(即所谓的“矢量”)来描述图像。当用户编辑矢量图形时,
实际上是在修改直线和曲线的属性。矢量属性还包括颜色和位置属性。矢量图的清
晰度与分辨率的大小无关,对矢量图进行缩放时,图形对象仍保持原有的清晰度和
光滑度,不会发生任何偏差。
练习:哭脸,笑脸的绘制球体
实例1:哭脸和笑脸
知识点:椭圆工具、线条工具、颜料桶工具
1、使用工具制作一个“笑脸”或“哭脸”。
操作步聚:
1)画脸形。选择椭圆工具,选择线条颜色为“黑色”选择填充色为“无”,在舞
台适当位置画圆(如果想画正圆,在画的同时可按住Shift键);
2)画眼睛。用同样的方法可画眼睛,操作步聚同1,只需在选择填充色时选择“灰
色”;
3
3)画嘴巴。选择线条工具,画直线,然后选择箭头工具将鼠标移至直线按住左键
将直拉成曲线。
四、散件(图形)、对象、元件、帧
4.1散件(图形)、对象、元件
散件:选中图形,出现网纹的形状。我们把这一类的物体叫“散件”或“图形”,
更形象的叫“散件”。重叠绘制图形时,会自动进行合并。如果选择同一个图层中
的图形与另一个图形合并,移动它则会永久改变其下方的图形。
对象:允许将图形绘制成独立的对象,且在叠加时不会自动合并。分离或重排重叠
图形时,也不会改变它们的外形。Falsh将每个图形创建为独立的对象,可以分别
进行处理。
元件:元件好比一场戏中的演员,而场景就如戏台。FLASH就是由演员在戏台上
表演。各种效果都是对元件进行属性编辑的。
F8键:散件变元件。右键转换为元件
4.2帧的基础知识
帧:帧是构成动画的基本单位,不同帧表现不同时刻动画的某一动作或状态。在
时间轴中,每一帧都由时间轴上的小方格表示。
帧分为两类:普通帧和关键帧。
1.普通帧
在动画制作中,常在关键帧后插入一些普通帧,其内容与这一关键帧的内容完全相
同,其目的是用来延长动画的播放时间。
2.关键帧
任何动画要表现运动或变化,至少前后要给出两个不同的关键状态,而中间状态的
变化和衔接可以自动完成,在Flash中,表示关键状态或者内容的帧叫做关键帧。
4
关键帧的表现形式:
关键帧:在时间轴上以实心黑色小圆点作为标志。
空白关键帧:以空心小圆点作为标志,其对应的舞台上编辑内容为空。
4.3flash动画类型:
逐帧动画、补间动画(形状补间动画和动作补间动画)、特殊动画(引导动画、
遮罩动画)
五、动作补间动画
5.1动画实例——球体移动
先新建一个文件。按ctrl+2。Ctrl+2表示满画布显示。
填充色设置为:渐变绿,边框色设置为无色,最后选择椭圆工具。
画一个正圆,转换为元件(按F8)。
第25帧的地方插入一个关键帧,按F6即可,F6表示:插入关键帧,并且
复制上一关键帧的画面。再把第25帧里的小球移动到右边,按shift键移动
表示水平移动。
选中两个关键帧中间的任何一帧,然后单击鼠标右键,选中“创建补间动画”,
按ctrl+Enter键来测试
5.2归纳小结:补间动画:补间动画又被成为渐变动画,是创建随时间移动或更改
的动画的一种有效方法,在动画生成时,只需在时间轴中设置动画开始关键帧和
动画结束关键帧,中间的过渡帧由Flash帮助补充计算出来完成。
动作补间动画:主要实现一个元件的大小、位置、颜色、透明度等的变化等。
产生动画补间动画的关键帧之间用淡紫色背景的黑色箭头表示
补间动画制作的三个关键要素:转换元件,开始帧与结束帧,创建动作补
间。
5
5.3文本工具
在flash中文本(字)分为三种:静态文本动态文本输入文本
5.4文本旋转(渐隐渐显、变大变小)
(1)选择文本工具,字体ArialBaltic,字号100,红色,输入FLASH。
(2)选择文本,单击右键“转换为元件”。
(3)在第25帧处插入关键帧,将文本向右水平拖拉移动。
(4)在1至25帧之间任意位置右击“创建补间动画”。属性面板中旋转:逆时针
(5)点击第25帧,选择文本,颜色:Alpha------0%(不透明度)
(6)按ctrl+Enter键来测试
六、形状补间动画
6.1动画实例—“圆形”变“矩形”
(1)设置舞台属性,大小为400*300,颜色为深蓝。
(2)在第1帧的舞台上绘制一个圆形(注意,这时第1帧由空白关键帧转换为关
键帧)。
(3)在第5帧插入关键帧(注意,第5帧的图像是对第1帧图像的复制)
(4)在第20帧插入空白关键帧,在舞台上绘制一个矩形。
(5)在第25帧插入帧。
(6)在5~20任意帧上右击,选择“创建补间形状”。
(7)保存文件,按“Ctrl+Enter”测试影片。
6.2归纳小结
形状补间动画:主要实现二个形状之间的变化,或一个形状的大小、位置、
颜色等的变化。
在一个关键帧中绘制一个形状,然后在另一关键帧中更改该形状或绘制另一
6
形状,flash根据二者之间的帧的值或形状来创建的动画。产生形状补间动画的关键
帧之间用淡绿色背景的黑色箭头表示。
形状补间动画的条件:(1)要求对象必须为散件(图形);(2)创建补间形状。
七、逐帧动画
7.1逐帧动画
(1)逐帧动画是最基本、最传统的动画形式,由一个一个的帧制作而成,每一个帧
中都是一个单独的画面,每个帧都互不干涉且都是关键帧。整个动画过程就是通
过这些关键帧连续变换而形成的,好像电影画面一样。
逐帧动画适合表现一些细腻的动作,如3D效果、面部表情、走路、转身等。
7.2文本工具
文本颜色更改为渐变色:
要先把文字变为散件,即打散。
按Ctrl+B键,或者执行“修改—分离”命令。
对一个文字来说,只按一次Ctrl+B键就可以将它变为散件:
对多个文字来说,要按两次Ctrl+B键才可以将它变为散件。
7.3动画实例----打字效果
(1)设置舞台属性,大小为400*200,颜色为深蓝。
(2)在第5帧插入空白关键帧。
(3)选用“文本工具”,在属性面板上设置字体“黑体”,样式“Bold”,大小“80
点”,颜色“白”。
(4)在舞台上输入文本“世界地理”。选中文本,按键盘上的“Ctrl+B”,将其
打散为4个文本。
(5)在第10帧插入关键帧。
7
(6)在第15帧插入关键帧。
(7)在第20帧插入关键帧。
(8)在第25帧插入帧。
(9)在第5帧删除后3个文本。在第10帧删除后2个文本。在第15帧删除后1
个文本。
(10)保存文件,按“Ctrl+Enter”测试影片。
八、引导层动画的制作原理:
8.1、一个最基本“引导动画”由两个图层组成,上面一层是“引导层”,下面一层
是“被引导层”,同普通图层一样。引导层是用来指示元件运行路经的,所以“引导
层”中的内容可以是用钢笔、铅笔、线条、椭圆工具、矩形工具或画笔工具等绘制
出的线段。而“被引导层”中的对象是跟着引导线走的,可以使用影片剪辑、图形元
件、按钮、文字等,但不能应用形状。
实例1:沿曲线运动的小球
新建文件,设置舞台属性。
在第1帧的舞台上绘制一个小球,并放置在舞台左边。
选中小球,按键盘上的F8,将其转为图形元件。
在第30帧插入关键帧,
在1~30任意帧上右击,选择“创建传统补间”。
在“图层1”上右击,选择“添加传统运动引导层”。然后用“铅笔”工具的“平
滑模式”绘制路径。
选中图层1,分别将第1帧和第30帧舞台上的小球对齐到路径两端。
保存文件,按“Ctrl+Enter”测试影片。
8.2引导层动画
8
制作路径动画的步骤:
(1)制作一个“传统补间”动画
(2)添加“传统运动引导层”
(3)绘制路径
(4)对齐路径
(5)调整到路径
注意的问题:
弄清引导层和被引导层之间的关系
运动对象的位置一定要与引导层轨迹路线的起点、终点重合
九、遮罩动画遮罩动画的制作原理:
9.1遮罩动画
遮罩层是一个特殊的图层,能够透过该图层中的对象看到“被遮罩层”中的对象及其
属性(包括它们的变形效果),但是遮罩层中的对象中的许多属性如渐变色、透明
度、颜色和线条样式等却是被忽略的。
在Flash中没有一个专门的按钮来创建遮罩层,遮罩层其实是由普通图层转化的。
只要在某个图层上单击右键,在弹出菜单中选择“遮罩层”,使命令的左边出现一个
小勾,该图层就会生成遮罩层,“层图标”就会从普通层图标变为遮罩层图标,系统
会自动把遮罩层下面的一层关联为“被遮罩层”,在缩进的同时图标有变化。
遮罩的概念
“遮罩层”用于遮挡“被遮罩层”
遮罩层上的内容就像一个“洞”把“被遮罩层”显示出来
实例
探照灯
9
9.2探照灯效果
选中“图层1”的第1帧,用文字工具输入文字“遮罩动画”,设置文字的字
体、字号和颜色,并在第25帧处插入普通帧。
在“图层1”上新建“图层2”,选中“图层2”的第1帧,使用椭圆工具绘制一
个无笔触色的椭圆,将椭圆放置在“遮”字上。
在“图层2”的第25帧处插入一个关键帧,将椭圆移至“画”字上,然后创建
第1帧至第25帧的动作补间动画。
选中“图层2”,单击鼠标右键,在弹击的快捷菜单中选择“遮罩”,即将图
层更改为遮罩图层,此时位于其下方的“图层1”会自动更改为被遮罩层。
如果未自动更改,则在该图层上单击右键,选择“属性”,在“属性”面板中
选择“被遮罩”。
保存文件,按“Ctrl+Enter”测试影片。
十、制作按钮控制整个flash播放和停止?
首先,你要确定你的FLASH动画是用的哪个版本的AS,点击舞台空白时看
属性面板中的是Actionscript2.0还是3.0,如果是3.0就改成2.0。然后做两个
按钮,如果实在不行就去窗口--公用库里找,那里边有现成的一些按钮。
把播放和暂停的按钮放到舞台中,然后在播放的按钮上点右键选择动作
单击全局函数影片剪辑控件双击on勾选事件:按(勾去释
放)单击时间轴控件双击play,在空白处出现下面的代码到播放按
钮上:
on(press)
{
10
play();
}
然后在暂停的按钮上点右键选择动作单击全局函数影片剪辑控
件双击on勾选事件:按(勾去释放)单击时间轴控件双击
stop,在空白处出现下面的代码到暂停按钮上:
on(press)
{
stop();
}
十、动画的测试、发布和上传
如果要将制作的Flash动画应用到实际中,则在将Flash动画制作完成后,对其进
行测试和优化就非常重要。在测试和优化之后,还可以将其导出,作为可供其他
程序调用的动画素材,也可将动画作为作品发布。
1、测试影片
要测试一个动画的全部内容,执行“控制/测试影片”命令。Flash将自动导出当前影
片中的所有场景,然后将文件在新窗口中打开。执行测试影片会自动生成.swf文件,
且自动将它置于当前影片所在的文件夹中。
2、发布影片
在发布Flash动画时,需要注意动画的质量和大小。在动画文件较小时,可以选
择发布较高质量的动画,在动画文件较大时就需要对动画中的元素进行压缩。在
发布时,需要对发布格式进行设置,并对动画进行预览。
(1)发布格式的设置
在将Flash动画发布到网上之前,应对动画进行发布设置。选择“文件/发布设置”
11
命令,打开“发布设置”对话框,在该对话框中有三个选项卡:“格式”、“Flash”
和“HTML”。
a、“格式”选项卡
系统默认打开的是【格式】选项卡,它用于设置动画的发布格式,包括Flash,
HTML以及其他图形文件和视频文件的格式,在“类型”栏中可以选择发布作品
的格式。
b、“Flash”选项卡
打开“Flash”选项卡,在此可以设置发布后Flash动画的版本、图像品质和音频质
量等。
(2)预览发布效果
在【发布设置】对话框中,设置动画的发布格式后,可以对发布的动画格式进行
预览。其具体操作如下:
(a)选择”文件/发布预览”命令,将弹出其子菜单。
(b)在该菜单中选择一种要预览的文件格式,即可在动画预览界面中看到该动
画发布后的效果。
(3)上传Flash作品到网上
对动画进行了测试、导出和发布设置后,就可以将动画上传到网上了。
在“发布设置”对话框中分别对选定的文件格式进行具体设置后,单击发布
按钮即可完成动画的发布,并在Flash源文件所在位置生成一个网页格式的文件。
选择该文件,然后单击鼠标右键,在弹出的快捷菜单中选择“打开”命令即可打开
发布的文件,动画发布后可在IE浏览器中观看的效果。
12
2003版:
第一种方法:要在PowerPoint中播放Flash文件,必须将名为“Shockwave
FlashObject”的ActiveX控件“注册”到您的计算机上。如果已注册,它将出现在从
“控件工具箱”中打开的控件列表中(将在下面的步骤中详细说明)。如果未注册,
请从MacromediaWeb站点上下载MacromediaFlash播放器的最新版本(见附
件)。注册该控件。
要在演示文稿中播放Flash文件,请执行以下步骤:
1.在计算机上安装MacromediaFlash播放器。
2.在PowerPoint的普通视图下,显示要在其中播放动画的幻灯片。
3.在“视图”菜单上,指向“工具栏”,然后单击“控件工具箱”。
4.在“控件工具箱”上,单击“其他控件”(带有锤子和扳手图标的按钮)。
5.在列表中,向下滚动并单击“ShockwaveFlashObject”,然后将其拖放到幻灯片
上以绘制该控件。如果需要调节控件以适应动画的尺寸,则可以各个拖动尺寸柄以
调节控件的大小。
6.在ShockwaveFlashObject上单击鼠标右键,然后单击“属性”。
7.在“按字母序”选项卡中,单击Movie属性。
8.在取值栏(Movie旁边的空白单元格)中,键入要播放的Flash文件的完整驱
动路径(包括文件名在内。例如,C:)(当SWF文件
与PPT文件在同一目录时,只输入文件名)或统一资源定位器(URL)。
9.要设置动画播放的特定选项,请执行以下操作,完成后关闭“属性”对话框:
o确保Playing属性设为True。该设置使幻灯片显示时自动播放动画文件。如果
Flash文件内置有“开始/倒带”控件,则Playing属性可设为False。
o如果不想让动画反复播放,请在Loop属性中选择False(单击单元格以显示
13
向下的箭头,然后单击该箭头并选择False)。
o要嵌入Flash文件以便将该演示文稿传递给其他人,请在EmbedMovie属性
中单击True。
要运行Flash文件,任何运行该演示文稿的计算机都必须注册ShockwaveFlash
Object控件。
10.要运行动画:在幻灯片的普通视图下,单击PowerPoint窗口左下方的“幻灯
片放映”按钮(或按F5键,或在“幻灯片放映”菜单上单击“观看放映”)。
11.要退出幻灯片放映并返回普通视图,请按ESC键。
12。
8、如果你想让swf文件嵌入PPT中后,在PPT文件移动时,不再移动SWF的
原文件,嵌入的SWF也能正常播放,则需要加入如下命令:
打开“属性窗口”
lØ“AllowScriptAccess”选项的值输入“Always”;
lØ“EmbedMovie”选项的值设为“True”;
lØ“Movie”选项的值设为“Window”;
第二种方法:
1、新建一个PowerPoint文档。
2、单击工具栏内的[视图]——[工具栏]——[控件工具箱]
3、单击[其他控件](最后一个)
4、单击其他控件后,弹出选择控件对话框,选择[shockwaveflashobject]
5、这时,光标变成了一个十字形,在幻灯片中拖动鼠标,画出一个矩形框,随即,
矩形框中出现了它的对角线。
14
6、在矩形框上单击右键,选择[属性]。
7、在属性框中的movie栏中输入Flash电影的完整路径名称。
8、把[EmbedMovie]属性设置成[True],表示把Flash电影嵌入演示文稿。
9、把矩形框调整到合适的大小,播放,如果不出,可以保存(保存位置与SWF
文件在同一目录)以后关闭幻灯片,然后再打开即可.
评论
2007版的PPT中插入Flash动画片段方法
1、在计算机上安装FlashPlayer。
2、在PowerPoint的“普通”视图中,显示要在其上播放动画的幻灯片。
3、单击“MicrosoftOffice按钮”(左上),然后单击“PowerPoint选项”。
单击“常用”,然后在“PowerPoint首选使用选项”下,选中“在功能区显示‘开
发工具’选项卡”复选框,然后单击“确定”。
4、在“开发工具”选项卡上的“控件”组中,单击“其他控件”
。在控件列表中,单击“ShockwaveFlash对象”,并单击“确定”,然后在幻灯
片上拖动以绘制控件。
5、通过拖动尺寸控点调整控件大小。右键单击ShockwaveFlashObject
(拖动后的矩形框),然后单击“属性”。
在“按字母顺序”选项卡上单击Movie属性。在值列(“影片/movie”旁边的空
白单元格)中,键入要播放的Flash文件的完整驱动器路径,包括文件名(例如
C:),或键入其统一资源定位器(URL)。注:
若要设置有关如何播放动画的特定选项,请执行以下操作,然后关闭“属性”对
话框:(1)若要在显示幻灯片时自动播放文件,则请将Playing属性设置为True。
如果Flash文件内置有“开始/倒带”控件,则可将Playing属性设置为False。
15
(2)如果不希望重复播放动画,则请将Loop属性设置为False。(3)若要
嵌入Flash文件以便与其他人共享演示文稿,请将EmbedMovie属性设置为
True。(但是,要运行Flash文件,必须在任何运行该演示文稿的计算机上注册
ShockwaveFlashObject控件。
工作箱的认识
工具栏下面就是工作区了,在工作区的左边是
工具箱,里面有许多的绘图和修改工具,要求
记住黑“箭头”工具,它是用于选择图形的,
“A”是文本工具,用于文字输入,里面还有两
个瓶子,要区分开,左边的“墨水瓶”工具是
用来给图形的外边框涂色的,一般铅笔和钢笔
用它选颜色,右边的“油漆桶”工具用来给图
形的内部填充色,一般给圆形、矩形内部喷色。
使用时一定要多注意,不要搞反了。
窗口左侧是功能强大的“工具箱”,它是Flash中最常用到的一个面板,
由“工具”、“查看”、“颜色”和“选项”四部分组成
笔触颜色
填充颜色
缩放工具
手形工具
滴管工具橡皮擦工具
铅笔工具
选择工具
部分选取工具
任意变形工具
套索工具
文字工具
颜料桶工具
墨水瓶工具
16
图标名称快捷键功能
选择工具V选取和移动场景中对象,也可改变对象形状
部分选取工具A选取并调整对象路径,也可移动对象
线条工具N绘制直线对象
套索工具L选取不规则的对象范围
钢笔工具P绘制对象路径
文本工具T编辑文本对象
椭圆工具O绘制椭圆形和圆形对象
矩形工具R绘制矩形和正方形对象
多角星形工具绘制多角星对象
铅笔工具Y绘制线条和图形对象
刷子工具B绘制矢量色块或创建一些特殊效果
任意变形工具Q任意变形对象、组、实体或文本块
填充变形工具F对形状内部的渐变或位图进行填充编辑
墨水瓶工具S编辑形状周围的线条的颜色、宽度和样式
颜料桶工具K用于填充图形的内部
滴管工具I对场景中对象的填充进行采样
橡皮擦工具E用来擦除线条、图形、填充
手形工具H用于场景的移动
缩放工具M,Z用于放大或缩小场景
T
更多推荐
fla格式



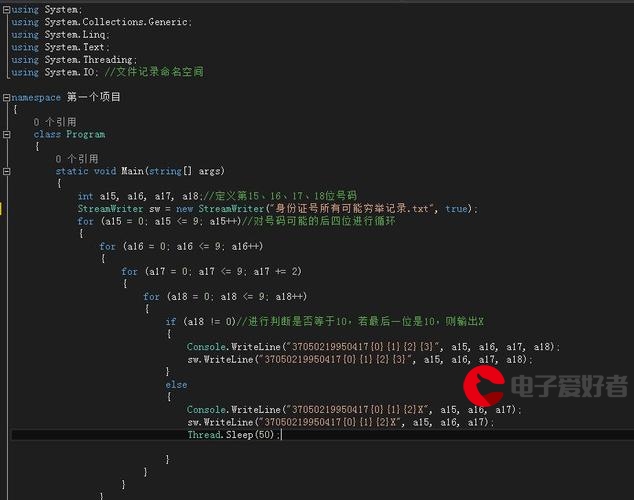
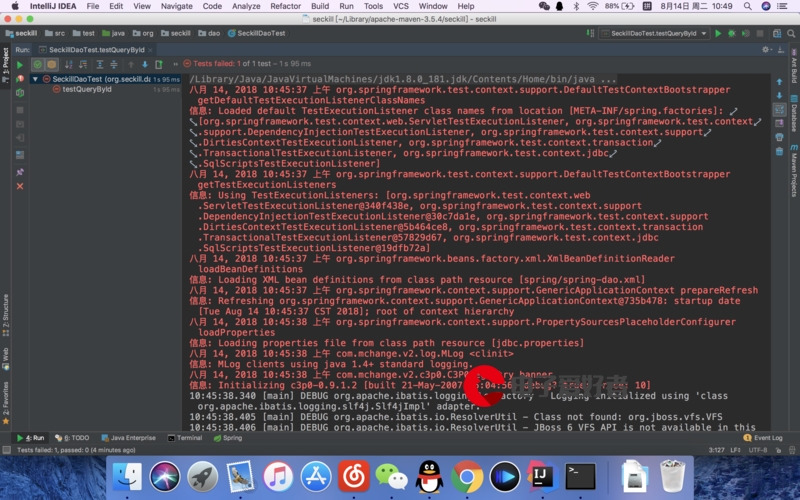
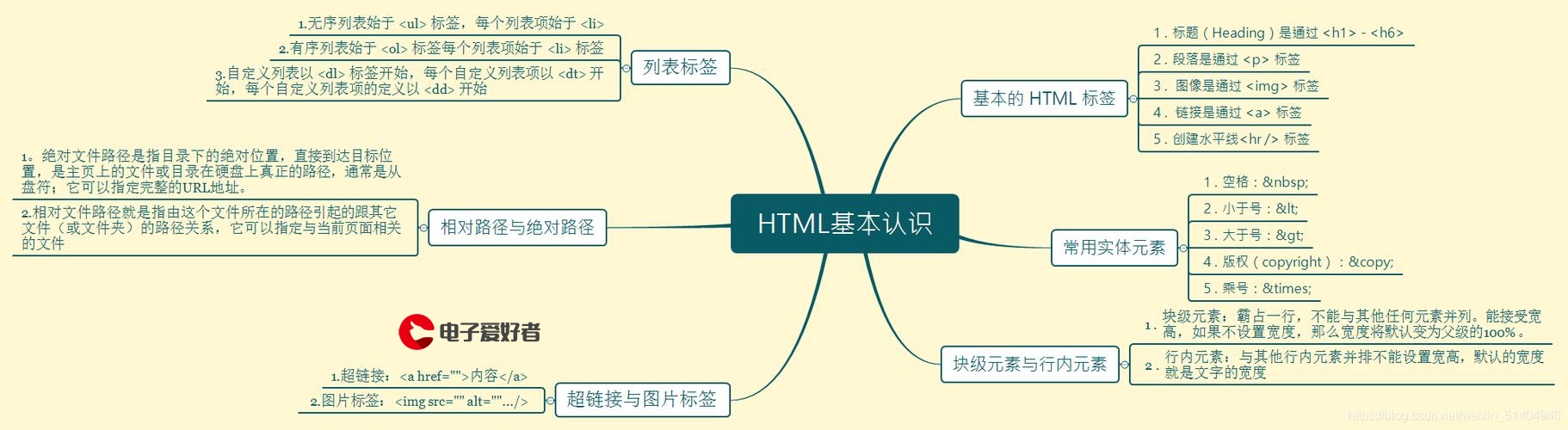


发布评论