笔记本无线驱动-region

2023年4月4日发(作者:raid1)
如何用屏幕录像专家录制视频教程
一、下载并安装屏幕录像专家(略),本教程所使用的版本为6.0版(如图1):
用屏幕录像专家录制视频教程
二、双击桌面上的快捷图标,运行屏幕录像专家后,系统会弹出对话框(如图2),
提示我们调整显示模式,如果您的电脑配置不错,就无需调整,直接点“OK”
关闭对话框。
用屏幕录像专家录制视频教程
三、进入屏幕录像专家工作窗口后,需要注意相关参数设置:
(一)基本设置(如图3):
1、文件名及临时文件夹可采用默认设置,如果C盘空间有限,可以修改临时文
件夹;
2、勾选“同时录制声音”,则需事先安装并打开录音设备,这样可以录制有声
视频。
3、勾选“同时录制光标”,在录制的视频教程中可以显示鼠标指针的动作,建
议勾选(如果有特殊需求,不希望视频中有光标出现,就不勾选)。
4、“录制频率”视电脑配置而定,配置高的机器可以输入较高的帧频,我一般
采用6帧/秒,如果电脑配置较低,而采用帧频过高,可能会导致录制过程中断,
由于屏幕录像专家生成的文件体积较大,如果没有特殊要求,即使是高配置的
机器,建议帧频也不要过高。
5、“直接录制生成”选项很重要,屏幕录像专家默认生成EXE格式的视频教程
(优点是可以独立播放,缺点是无法进行后期编辑),建议大家将其设置为AVI
格式,以方便后期编辑、转换、压缩后的上传共享。
6、勾选“AVI压缩设置”选项下的“自设信息”后,单击右侧的“设置”按钮,
在弹出的“设置自设信息”对话框(如图4)中,可以设置作者信息及其在视频
中的显示位置(注意:如果未勾选“自设信息”选项,则作者信息不会出现在
录制的视频教程中)。
用屏幕录像专家录制视频教程
(二)录制目标(如图5):
用屏幕录像专家录制视频教程
1、请您自己视情况设置录制目标(全屏或某窗口)和录制范围。
2、其他选项保持默认设置即可。
(三)声音(如图6):
用屏幕录像专家录制视频教程
1、选择较小的采样位数和采样频率,可以减小生成的视频文件体积。
2、勾选“自动增加鼠标点击声音”选项,可以强调鼠标的某些操作,提醒观众
注意。
(四)快捷键(如图7):
用屏幕录像专家录制视频教程
1、建议采用默认设置。
2、对于较长的视频教程,建议分成几段录制,有两种方法供大家选择:(1)分
段录制,生成多个视频文件。方法:按下F2开始录制,完成第一段视频录制后,
再次按下F2,结束录制,保存文件。依次录制其余段落。
优点:一处出错,只需重新录制该段,制作效率高。
缺点:视频不够连贯,不过可以通过第三方软件整合。
(2)分段录制,只生成一个视频文件。方法:按下F2开始录制,完成第一段
视频录制后,按下F3,暂停录制;构思好后面的内容、调整好情绪后,再次按
下F3继续录制,依次暂停、继续,完成整个视频的录制。优点:视频非常连。
缺点:一处出错,就需重新录制,制作效率相对较低。
四、完成上述设置后,即可按下F2键,开始您的视频录制。
五、补充:屏幕录像专家还提供了其他功能,单击菜单栏里的“工具”菜单,可以看到这些功能选项(如
图8),请各位朋友自行尝试。
更多推荐
屏幕录像专家官网



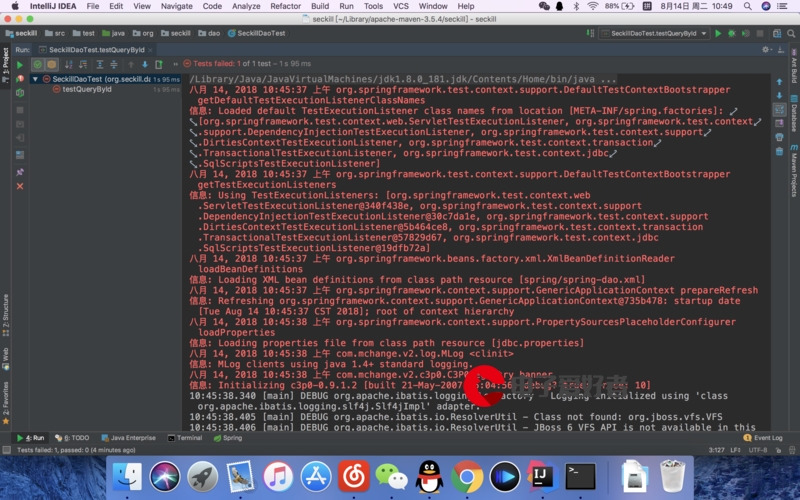
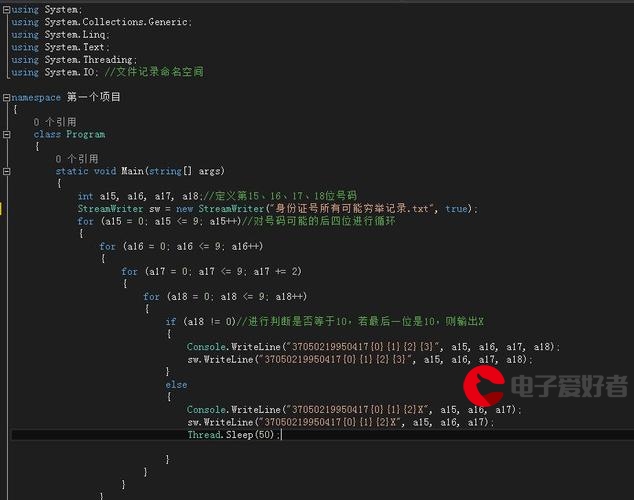
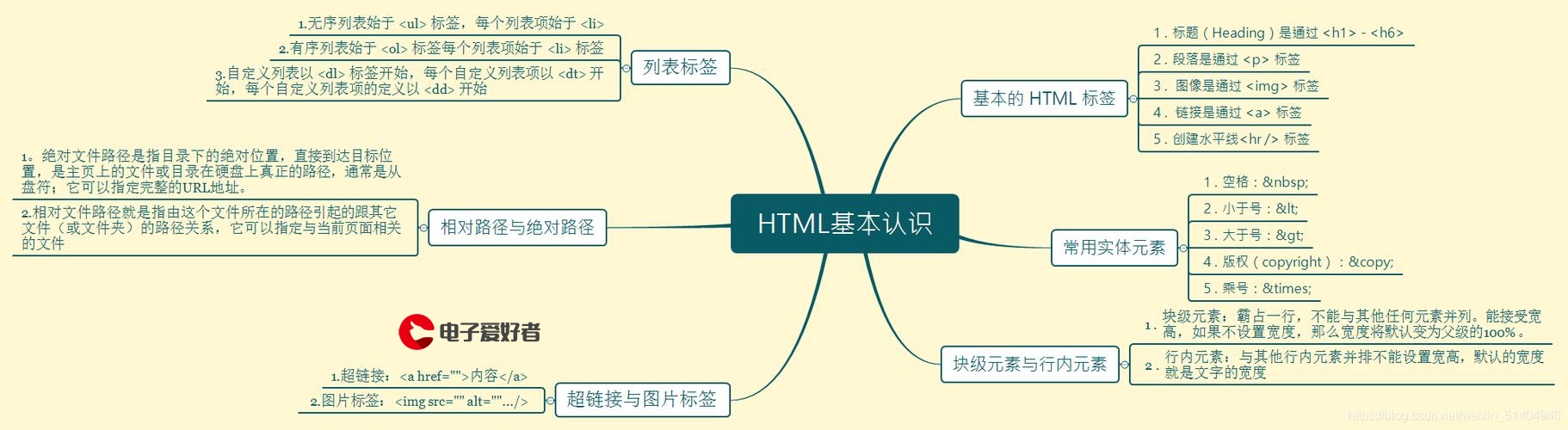


发布评论