dhcp是什么-countdowntimer
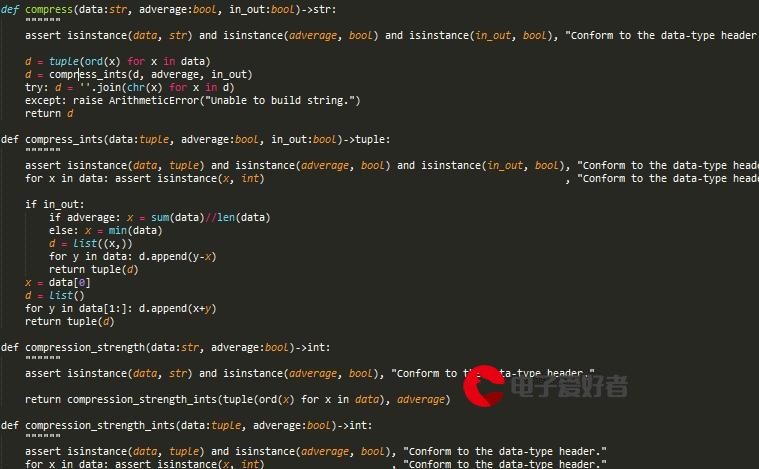
2023年4月5日发(作者:抗魔联军声望怎么刷)
win10怎么创建系统恢复盘?win10创建系统恢复u盘的系
教程
⽬前,有不少Windows⽤户已经从早期的Windows7/8版本升级到了最新的Windows10系统,这样的做法虽然省去了许多⿇
烦,但是如果系统出现了问题需要重装,会发⽣什么事呢?
在重装系统的时候,我们需要⼀个Windows10系统恢复驱动器,否则就需要重装Windows7/8系统,然后再升级⼀次。因
此,为了避免⼀些不必要的⿇烦,我们来学习⼀下由外媒TechRadar提供的在Windows10系统中创建系统恢复驱动器的教
程。
1.运⾏介质制作⼯具
我们可以使⽤微软推出的Windows10升级助⼿在光盘或者U盘上创建安装介质。下载并使⽤这款⼯具,我们就可以选择“为另
⼀台电脑创建安装介质”。
2.选择语⾔和版本
我们需要选择使⽤的语⾔和Windows系统版本,需要注意的是,我们的选择必须跟已经安装的系统版本匹配,否则会出现许
可密钥⽆效的情况。当然,我们还需要确保⾃⼰选择了正确的系统版本(32位或者64位)。
点击下⼀步,我们需要选择介质的类型,⽐如刻录光盘或者创建U盘驱动,然后就耐⼼等待Windows系统下载⽂件以及创建介
质。
3.寻找恢复驱动⼯具
旧版本的Windows系统允许⽤户在控制⾯板的恢复选项中创建⼀个恢复驱动,⽽在Windows10系统中,虽然这项功能仍然可
以使⽤,但是你可能不会在任何⼀个设置窗⼝中找到这个选项。我们可以在Cortana搜索框中输⼊“恢复驱动”来找到它。
4.备份系统⽂件
启动恢复驱动⼯具之后,它将会允许⽤户进⾏系统重置或者排除故障,这时候,我们可以选择备份系统⽂件到驱动器,然后点
击“下⼀步”。经过短暂的系统检查之后,我们将会被要求连接USB驱动器。
5.确定U盘⼤⼩
这个⼯具会告诉我们需要⼀个多⼤容量的U盘,通常需要⾄少4GB的容量。请注意,在这个过程中,U盘中的所有内容都会被
清除。确认Windows10系统处于激活状态之后,点击进⼊下⼀步。
6.创建⼀个恢复驱动器
第五步中,我们点击“下⼀步”之后,会弹出⼀个清除U盘全部内容的警告,如果你想继续的话,就点击“创建”。这时候,系统将
开始创建恢复驱动器,这个过程需要耗费⼀定的时间,但是我们可以使⽤电脑进⾏其他的操作。创建完成之后,系统将弹出准
备完毕的提⽰,这时候我们可以点击完成任务。
7.尝试不同的安装⽅法
如果你不想制作⼀个完整的恢复驱动,可以考虑其他的办法,⽐如在开始>设置>更新和安全,在左侧菜单中选择恢复,这时
候你将看到多个不同的恢复选项。我们可以选择“重置此电脑”进⾏重装,并选择是否保留个⼈⽂件。
当然,⾃⼰创建恢复驱动器多少还是有点⿇烦,我们可以通过⼀些第三⽅⼀键恢复⼯具来完成系统重装。另外,如果系统⼀直
平安⽆事,那就再好不过了。
更多推荐
win10升级助手下载



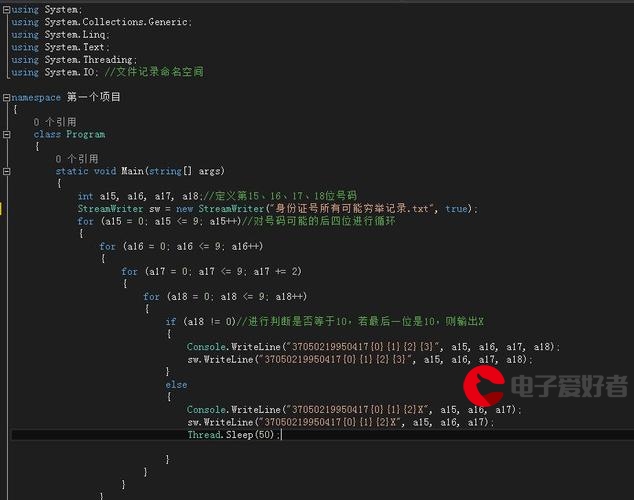
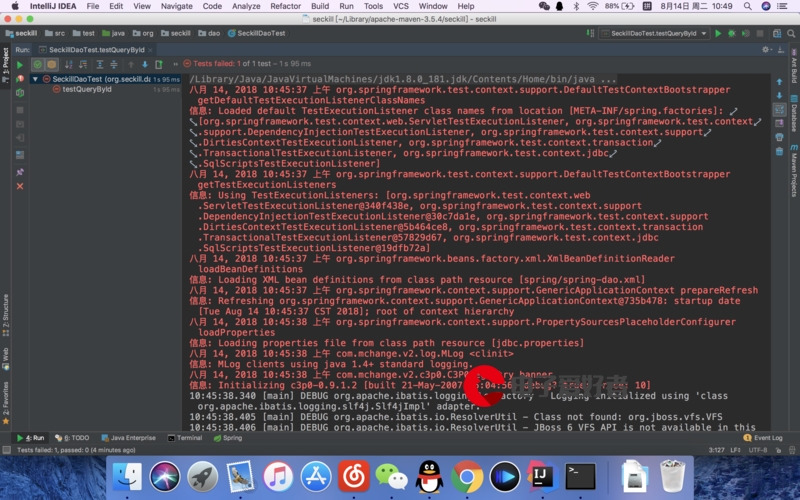
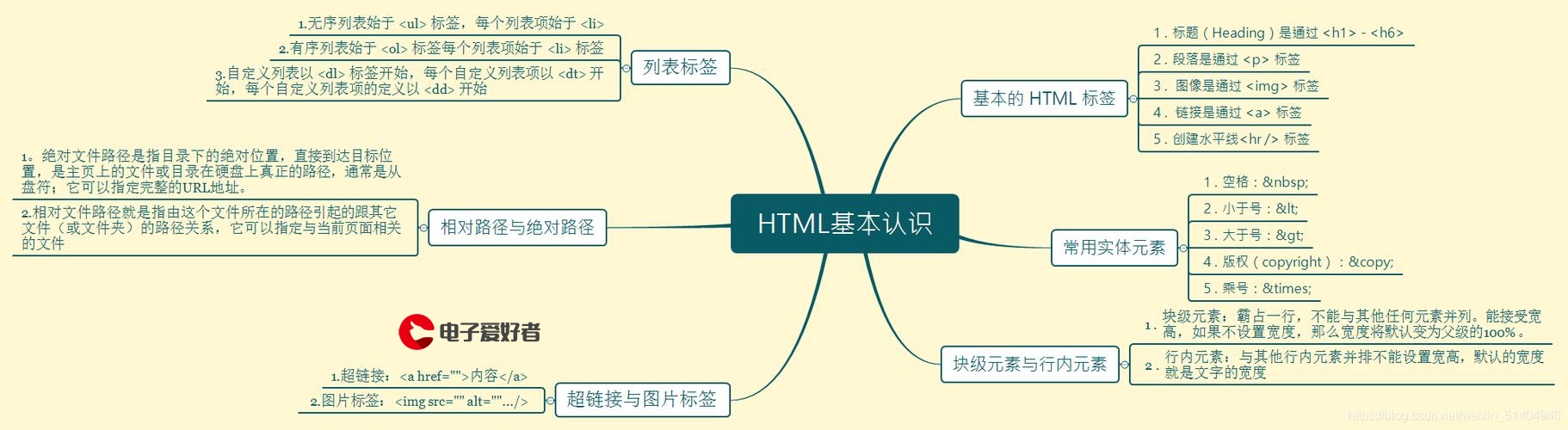


发布评论