微信7 0-oem7f7激活工具

2023年4月3日发(作者:googleearthwin)
SurfacePRO3使用经验总结
1.进入BIOS
1)按住音量增加按钮,同时按下并释放Surface上的电源按钮。
2)当显示Surface徽标时,释放音量按钮。
2.使用支持UEFI的U盘启动
1)按住音量减小按钮,同时按下并释放Surface上的电源按钮。
2)当显示Surface徽标时,释放音量按钮。
3.调整分区大小
1)使用Windows的磁盘管理,通过压缩卷来实现。
2)采用win8恢复盘方式调整分区,从此分区无需烦恼。过程如下:
(1)首先,需要在surfacepro进入系统后创建恢复介质(需要8G的U盘)。
(2)接下来,进入恢复盘的sources目录,修改文件。示例如下:
convertgpt
createpartitionprimarysize=600
formatquickfs=ntfslabel="WindowsREtools"
setid="DE94BBA4-06D1-4D40-A16A-BFD50179D6AC"
gptattributes="0x8001"
assignletter=T
createpartitionefisize=200
formatquickfs=fat32label="System"
assignletter=S
createpartitionmsrsize=128
createpartitionprimary
shrinkminimum=8000
formatquickfs=ntfslabel="Windows"
assignletter=W
createpartitionprimary
formatquickfs=ntfslabel="Recoveryimage"
setid="de94bba4-06d1-4d40-a16a-bfd50179d6ac"
gptattributes="0x8001"
assignletter=R
rescan
exit
在createpartitionprimary这一语句后添加size=48000单位默认为M字节。此句含义
为创建一个大小为48000M的主磁盘分区。
同理在createpartitionprimary语句后添加size=8000单位默认为M字节。此句含义为
创建一个大小为8000M的恢复磁盘分区。
删除倒数第四行的gptattributes="0x8001"语句。此句作用是提供恢复磁
盘分区的保护,如需要请保留。
(3)采用修改后的恢复盘恢复系统,此过程略。
4.恢复盘的创建与使用恢复盘恢复系统
1)如何创建恢复驱动器
步骤1:将电源适配器连接到Surface并插入电源插座。
步骤2:将U盘插入Surface的USB端口。
步骤3:从屏幕右边缘向左轻扫,然后点击“搜索”。
(如果您使用鼠标,请指向屏幕的右上角,将鼠标指针下移,然后单击“搜索”。)
步骤4:在搜索框中输入“恢复”,在搜索结果中点击或单击“恢复”,然后点击
或单击“创建恢复驱动器”。
步骤5:在“用户帐户控制”对话框中,点击或单击“是”。
步骤6:点击或单击以选择“将恢复分区从电脑复制到恢复驱动器”,然后点击或
单击“下一步”。
步骤7:点击或单击要使用的U盘,然后点击或单击“下一步”。
步骤8:点击或单击“创建”。
恢复映像和所需的恢复工具将会复制到您的U盘。复制过程需要10到15分钟,在
此期间您的Surface必须保持唤醒状态。
步骤9:复制恢复工具后,请执行以下操作之一:
如果您想要在Surface中保留恢复工具,请点击或单击“完成”。
如果您想要从Surface中删除恢复工具并释放磁盘空间,请点击或单击“删除恢复分
区”。若要进行确认,请点击或单击“删除”,完成删除操作后,点击或单击“完成”。
步骤10:从Surface移除U盘,并将其放置在安全的地方。
建议不要使用此其恢复驱动器存储其他文件或数据。
重要注意事项如果您选择删除恢复分区,则日后需要使用USB恢复驱动器才能恢复或
重置Surface。使用恢复驱动器
创建恢复驱动器后,可以根据需要使用此恢复驱动器启动Surface。
2)若要从USB恢复驱动器重置Surface,请执行以下操作:
步骤1:确保Surface已关闭并接通电源。
步骤2:将USB恢复驱动器插入Surface上的USB端口。
步骤3:按住音量减小按钮,同时按下并释放Surface上的电源按钮。
步骤4:当显示Surface徽标时,释放音量按钮。
步骤5:看到提示后,选择所需的语言和键盘布局。
步骤6:点击或单击“疑难解答”,然后点击或单击“重置电脑”。
步骤7:如果提示输入恢复密钥,点击或单击屏幕底部的“跳过这个驱动器”。
步骤8:点击或单击要重置的目标操作系统。这指的是Surface上当前安装的操作系
统。
步骤9:点击或单击“是,对驱动器重新分区”。在下一页中,点击或单击“下一
步”。
步骤10:选择“仅删除我的文件”或“完全清理驱动器”。
清理驱动器的选项更安全,但耗时也较长。例如,如果您要回收Surface,则应该选择
清理驱动器。如果您要保留Surface,则只需删除文件。
步骤11:点击或单击“重置”。
Surface会重新启动,当重置过程继续时将显示Surface徽标(这可能需要几分钟)。
5.系统完整备份与恢复
1)系统完整备份
开始前先说一下需要的材料:
SurfacePRO一台
大于4GU盘一个(能格式化)
一个移动硬盘(剩余容量要大于你surface里的数据)
Ultraiso镜像编辑软件(下载地址:/s/1c0q0sms密码:o8eb)
(1)在8.1操作系统为例(因为8.1系统和8略有区别,8.1隐藏的更深入一点)打开控
制面板——找到并点击“恢复”按钮
(2)这里注意,并不是点击上面那些按钮,而是注意左下角的地方,我特么也不知道为毛
微软为毛脑残把这项功能在8.1特地把这么好的功能搬到了这里,WIN8不是这样,一般人
谁会注意。。点击——“文件历史记录“
(3)这里再次注意左下角的按钮!点击”系统映像按钮“
(4)此时插上移动硬盘并在如下页面选择到你的移动硬盘分区。这个就是你备份的目的地。
点击“下一步”
(5)在这个页面会估算出备份的数据大小和选择需要备份的分区。之后点击开始备份就
OK开始备份了。到这里真正的备份就开始了,备份时间看你实际数据的大小。
2)还原步骤:
(1)关机状态下插入刚才制作的U盘,按住音量减小键不放,再按一下开机键开机,等出
现surfacelogo时放开音量减小键,从U盘启动(surface默认先从网络启动之后U盘最后
SSD,所以启动项不用调整)。
(2)出现以上画面代表启动U盘成功。等待进度条完成后出现如下画面,点击下一步。
(3)这一步很重要,千万不要点击下图中的安装,这里点击“修复计算机”
(4)初出现这个画面以后点击“疑难解答”
(5)之后再点击“系统映像恢复”
(6)这里就一个选项了看着点吧。。
(7)出现这个错误不要怕,把U盘拔了,换上移动硬盘吧,然后点击重试。
(8)看到没,从移动硬盘找到恢复文件夹了,直接点击下一步开始恢复吧,等待完成之后
关机重新启动surface就会发现,和原来备份的时候一模一样,包括分区等等。。。
6.关于BitLockerRecoverykey
1)如果登录不上,请在hosts文件里添加以下两行内容:
2)使用微软帐号登录
/recoverykeyfaq,登录自己的帐号,获得各驱动器的key。
3)还原后,每次都要解锁驱动器
暂时没有比较好的办法,只能通过格式化磁盘解锁。
更多推荐
微软surfacepro



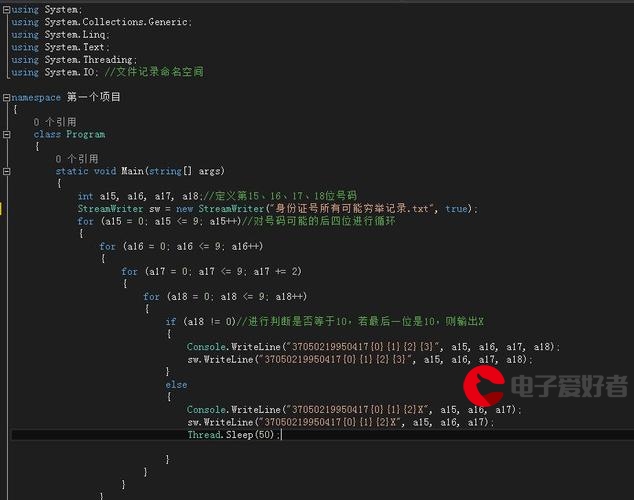
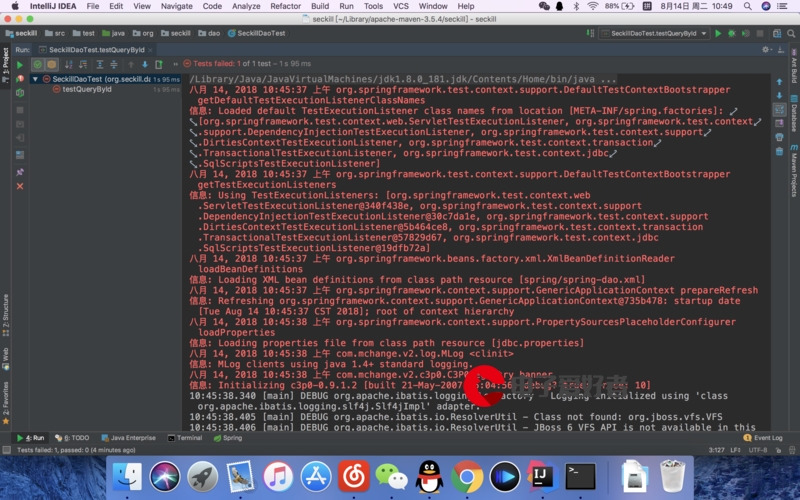
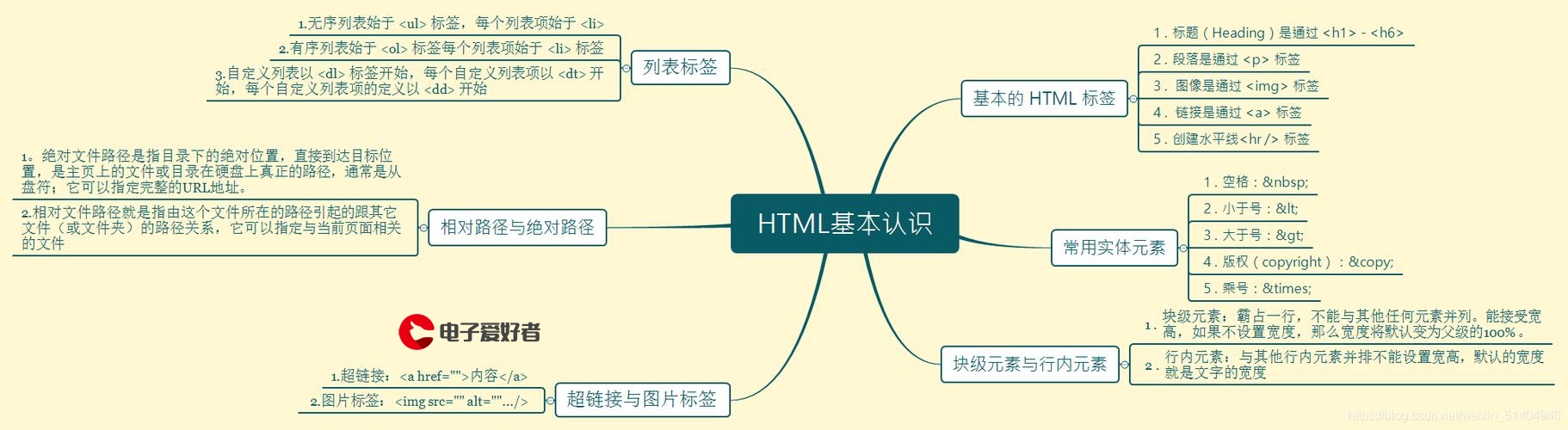


发布评论