文鼎cs大黑-下载qvod播放器
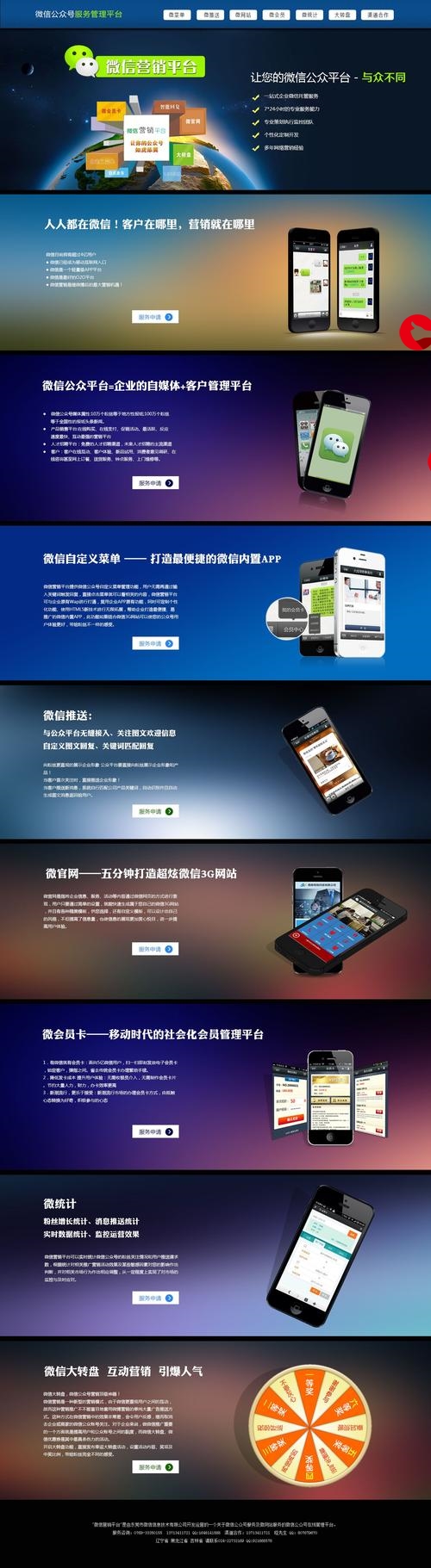
2023年4月6日发(作者:flash 播放)
EDIUS教程
1
第六章插件
灵活运用自带的滤镜当然可以制作出相当特别的效果。除此以外,EDIUS还有各式各样
的第三方插件可供使用。
图6-1
6.1Adorage转场插件
proDADAdorage可以为后期制作人员提供9个效果库,共超过10000种特效预设,
包括:粒子特效、光效、火焰和爆炸、画中画等等(当然,丰富的效果库需要另行购买)。
用户可以在EDIUS安装盘的Bonus文件夹中,找到一个可供EDIUS用户使用的有合法授
权版本。正确安装后,在开始菜单——程序——proDAD——Adorage-I启动Adorage的独
立运行版本。当然对于EDIUS用户来说,Adorage能够作为一个插件在EDIUS中使
用。
在特效面板的转场下可以找到proDAD——Adorage。
图6-2
Adorage的使用方法与标准的EDIUS转场一致,用鼠标直接拖拽到素材的MIX混合区域
上。
EDIUS教程
2
图6-3
打开信息面板,双击Adorage开启设置面板。
图6-4
Adorage的使用方法非常直观。设置面板左半区显著位置就可以看到一个特效预设菜单,
打开折叠的卷展栏,一边观察预览窗口,一边直接选择需要的效果。如图6-4所示。
图6-5
我们还可以来修改、定制自己的效果,设置面板的下半区域就是一个特效的设置流程图。如
图6-6所示。
图6-6
VideoA/B:视频源。如果使用的是独立运行版本可以在这里载入需要的视频源,作为插件
的话就不用设置了,因为直接使用的是EDIUS轨道上的素材。
EDIUS教程
3
Mixer:混合区,对转场初步的调整。主要是使用一个黑白遮罩图来指定转场的方式,
还可以设置转场的边缘。
Smoke:边缘拖尾效果区。从字面上看是“烟雾”,实际上Adorage会根据转场边缘的
像素产生粒子,如果调整到较高强度的话,直观看上去就是转场边缘有运动残影效果。
图6-7
勾选Usesmoke启用拖尾效果。小预览窗边有四个滑杆。滑杆将画面分成四个部分:
上、下、左和右,延三角方向由小到大,可以分别控制拖尾的强度。下方参数栏Intensity
则控制整体拖尾效果的强弱。
Overlay:重叠显示区。Mixer区指定的黑白图是转场方式,两段素材根据图的黑白信
息相互渐变,而这里指定的是实际看得到的转场图片,比如粒子、心、花环等等会叠加在转
场上的图片或图片序列。在Clipmask下指定这些图片或图片序列所需要的遮罩。
设置面板的右上角有个menu按键,其中的菜单可以查看版本信息、设置预览画面大小,预
览质量,打开在线帮助等。
图6-8
设置修改工作完成后,按ok键返回EDIUS,刚才添加的特效已经出现在我们的预览窗
口中了(使用独立运行版的话则需要用Exportsequence来输出序列)。
6.2Heroglyph字幕插件
同样来自proDAD的优秀字幕软件Heroglyph,自带有大量字幕模版和字幕动画方式可
供使用。
EDIUS教程
4
正确安装heroglyph源程序和heroglyph-service,前者是Heroglyph的独立运行版本,后
者其实就是允许Heroglyph被EDIUS等后期软件作为插件调用的接口文件。在官方网站上会经
常随着各个后期软件版本的更新而推出新的接口文件。
Heroglyph的功能非常强大,制作出的字幕效果也丰富多彩。这里只作一个简略的介绍。
在EDIUS中有几个地方能够启动Heroglyph:时间线工具栏T按键的下拉列表、视频
滤镜——proDAD——Heroglyph、菜单栏和素材库中的新建素材菜单。如图6-9所示。
图6-9
以在字幕轨创建Heroglyph为例,选择T轨,单击时间线工具栏T按键下拉列表中的
Heroglyph,弹出设置面板,单击editTitle按钮。如图6-10所示。
图6-10
随后会启动Heroglyph软件界面,选择Newproject新建一个工程。
图6-11
EDIUS教程
5
左侧Navigation面板罗列了Heroglyph的几个功能模块:Create——创建,调用模版、
新建文本和图像、新建路径等等;Edit——编辑,编辑修改创建的字效;Design——设
计,主要是文本字体的设计,比如:字体、勾边、阴影等,其中包含大
量预设;
Route——路径,主要是路径的设计,路径可以作为文本的运动轨迹,也可制作路径动
画;
Preview——预览,预览相关选项。Effects——效果,设置对象的出入屏方式、沿路径运动
方式等等,包含大量预设;Export——输出,输出相关设置。
Settings——设置。
首先来设置一下工程的参数,选择左侧面板的Settings。如图6-11所示。
图6-12
点击Videoformat视频格式,选择一个与你的工程相匹配的视频格式。如图6-13所示。
图6-13
点击左侧面板的Create按键,单击“选择一个预设模版并按需求作修改”,如图6-13
所示。
EDIUS教程
6
选择“模版”,如图6-15所示。
图6-14
图6-15
在模版库中选择一个中意的模版,当鼠标点中某个小画面时可以看到预览动画来确定模
版的效果。如图6-16所示。
图6-16
鼠标双击小画面,预览窗口中即出现刚才选择的模版了。如图6-17所示。
EDIUS教程
7
图6-17
模版中字幕的出入屏动画已经设置好了。不过我们仍然可以进行修改。点击文本,进入设
置区,输入想要的文字,同时修改字体、表面等等属性,或者索性另外应用一个字体预设。可以
观察到,此时Heroglyph会自动切换到Design模块下。如图6-18所示。
图6-18
文字修改完毕,单击预览窗口的Sequence标签卡,回到最终效果显示。如图6-19所示。
图6-19
预览窗口下方是时间线,可以观察到字幕被分割成三个部分,即:入屏、静态和出屏。单
击有闪电标志的区域即可进入Effects模块修改出入屏动画。鼠标移动到各个素材的边缘可以通
过拖拽方式来单独调整素材和出入屏动画的长度。Heroglyph的时间线也是层的概念,即:上
层覆盖下层。
图6-20
EDIUS教程
8
对各个部分都修改满意后,单击工具栏上小插头图标,返回EDIUS。如图6-21所示。
图6-21
点击确定关闭对话框之后,即可在录制窗口看到Heroglyph的效果了。
图6-22
6.3Vitascene特效转场插件
proDAD还给我们带来了一款强大的特效软件:Vitascene。Vitascene是一款高质量特
效和转场预设包,与前面介绍的两款软件一样,同样可以作为独立运行版本或者EDIUS等
后期软件的插件使用。
Vitascene的操作也非常简便,下面我们就来看一下在EDIUS中是如何使用的。正确
安装Vitascene,在EDIUS中有几个地方能够启动Vitascene:视频滤镜——
proDAD——VitasceneFilter,转场——proDAD——VitasceneTransition。如图6-23所示。
图6-23
以视频滤镜为例,将VitasceneFilter拖拽到时间线素材上,打开信息面板,双击滤镜
名称,出现设置面板。如图6-24所示。
EDIUS教程
9
图6-24
单击Edit按键,打开Vitascene的主界面,在Presets下拉菜单中有大量效果预设。如图
6-25所示。
图6-25
我们随机选择一个FilmLook-Bronze滤镜(电影外观-青铜色),双击应用到素材上。
图6-26
在参数设置面板中有大量相关参数可供调节,同时Vitascene会将参数的调整记录为关
键帧,使画面有动画效果。当然,如果不需要动画可以取消时间线下Keyframes的选择。
EDIUS教程
10
图6-27
调整满意后,单击工具栏上小插头图标,返回EDIUS。
图6-28
单击ok按键关闭对话框即可在录制窗口中看到Vitascene的效果了。
注意:由于Vitascene主要采用GPU加速,所以对显卡有较高要求,且至少128M显存以上。如出现使用时
的显示问题请先查看显卡是否兼容:/gb/vitascene_std_。
6.4Mercalli动态防抖及镜头摇晃效果插件
还是一款来自proDAD的特效软件:Mercalli。如果您发现您的视频素材镜头不稳定,
或者在拍摄时正好身边没有带三脚架……没关系,我们可以使用Mercalli来校正视频晃动。
Mercalli有两种收费的授权方式:MercalliLight和MercalliExpert。后者有更多高级设置,
而且可以使用在高清工程上,而前者只能应用在标清视频中。
正确安装后,Mercalli被看作是EDIUS的一种视频滤镜,用户可以在特效——视频滤镜
——proDAD列表中找到它。如图6-29所示。
图6-29
直接用鼠标拖拽到素材上,录制窗口画面消失了——别担心,这里只是提示:现在需要
打开Mercalli设置面板进行调节。
EDIUS教程
11
图6-30
在信息面板双击滤镜名称,打开Mercalli的设置面板。
图6-31
首先根据视频的实际情况选择合适的参数预设。点击“Profile”下拉菜单,选取一个预
设。
图6-32
EDIUS教程
12
Versatile:通用。几乎可以解决大多数情况,三种预设分别表示质量和计算时间的平衡,其
中preciseimagestailisation质量最好,计算速度最慢。
Handycam:手持摄像机。分成静态场景和动态场景,较快和较好共四种预设。
ShoulderCam:肩扛式摄像机。分别对应镜头的推、拉、摇(是否校正倾斜)、跟拍时
的摇晃,共四种预设。Tripod:三脚架。主要校正镜头缩放的震颤和模
拟三脚架拍摄。Rescue:补救。其实就是一些校正摇晃和跳动的
预设。
InPractice:实际应用。针对一些特殊情况,比如跟踪(使某物体始终处于镜头中央)、车
内拍摄、船上拍摄等等。
选择一个预设,点击“Apply”按钮,Mercalli需要对视频进行逐帧分析计算。
图6-33
看看录制窗口中是不是已经出现画面了?由于需要校正摄像机抖动,Mercalli会牺牲掉
部分画面边缘作补偿,所以边缘会出现变形。
图6-34
再次打开Mercalli的设置面板,在BorderArea边界的下拉列表中,选择“withoutborder
(upscaled)”无边界(放大)。
EDIUS教程
13
图6-35
此时的参数调整不需要重新计算,直接点击“close”关闭设置面板即可。Mercalli自动
将素材放大,边缘变形的部分就看不到了。
使用MercalliExpert版本的用户可以勾选ExpertMode下的FurtherSettings选项,进入高
级设置。
图6-36
CompareView:显示方式。可以将画面分区域比较滤镜效果。
MotionDetection:运动侦测。选择更快还是更准确。
ImportantpictureArea:重要画面区域。选择重视画面边缘还是中央。
Detectshapelesscontents:侦测低对比度对象。默认状态下Mercalli对为高对比度对象较
敏感。
Detectfastmotions:侦测快速运动。适合含有快速运动的素材。
Detectmicromotions:侦测微小运动。适合仅有细微晃动、跳动或者噪波的素材。
ParticularDistinguishingCharacteristics:特殊特征。在分析画面时还需要附加侦测对
象的剪影、轮廓等信息。
CameraStabilisation:摄像机稳定性。从平滑移动到定机位。
CameraBalance:摄像机平衡。最终的画面中,摄像机是否带有惯性和旋转。
CameraMotion:摄像机运动。对镜头的推拉和旋转做补偿。
BorderArea:边界设置。处理由于稳定镜头而引起的画面边缘变形。
在安装Mercalli的同时,还会安装一个视频滤镜:Video-Shaker。这两个滤镜就好像双
胞胎一样,使用界面和方法基本一致。但是Video-Shaker的作用与Mercalli正好相反,它
可以用来创建一些镜头摇动或者震颤的特殊效果。
EDIUS教程
14
6.5BIASSoundSoap2噪音过滤器
通过简单的参数设置,即使是初学者也能够使用BIASSoundSoap2来去除音频中不需
要的杂音、电流嗡嗡声和背景噪音。用户可以在EDIUS安装盘的Bonus文件夹中,找到一
个可供EDIUS用户使用的授权版本。
SoundSoap2位于音频滤镜——VST下,如图6-37所示。
图6-37
将该滤镜拖拽到音频素材上,双击信息面板的滤镜名称即可打开设置面板。
BIASSoundSoap2对消除四种噪音非常有效:宽波段噪音(broadbandnoise),如磁
带嘶嘶声、空调噪音等;单频噪音(hum),如某些音频设备由于内部电子回路不完善造成
的噪音;低频噪音(rumble),如摩托的隆隆声、背景嘈杂声;瞬间爆音和持续杂音(clickand
crackle),如瞬间的高频噪音和持续的烧灼声。
同使用EDIUS其他音频滤镜一样,可以一边播放素材,一边调节SoundSoap2。
图6-38
Learnnoise按钮:分析整个音频的噪音,并自动调整noisetuner和noisereduction
旋钮。可以作为一个初调整。
Noisetuner旋钮:定义需要的声音和不需要的噪音。可以看作一个噪音阈值。
Noisereducetion旋钮:噪音消除的比率。100%即消除所有定义的噪音(红色方格)。
Removeclick&crackle滑竿:消除瞬间爆音和持续杂音的强度。
Enhance滑竿:补充一些高频,对修正某些旧音频有效。
Preservevoice按钮:去除人类声音频率以外的声音。
EDIUS教程
15
Removerumble按钮:去除40Hz以下的噪音。Broadband:去除宽波段噪音的开关,
或者我们还可以单独监听一下去除的噪声。Removehum:去除设备的单频噪音,北/南
美用60Hz,亚洲、欧洲、非洲和澳大利亚
用60Hz。
中间的圆形窗口中,红色代表噪音,蓝色代表非噪音,左侧为SoundSoap过滤前,右
侧为实际输出。
6.6BORISFXBorisRED视频特效插件
到目前为止,在EDIUS所有的特效插件中,BorisRED无疑是最强大的。3D合成、字
幕、特效等等工具一应俱全,单独看它的独立运行版本的话,根本就是一款成熟的商业级后
期特效软件。如果要完全讲解BorisRED的使用技术和技巧的话,可能需要另外的一系列
教程作专门讲解了。这里只是展示了EDIUS中如何调用BorisRED的简单使用流程。如果
用户有使用AfterEffects、Combustion之类特效软件经验的话,将会对BorisRED很快上
手。
正确安装BorisRED,在安装时注意要选择相应版本的EDIUS插件。如图6-39所示。
图6-39
在EDIUS中有几个地方能够启动BorisRED:视频滤镜——BorisRED4FL,转场—
—BorisREDTR。如图6-40所示。
图6-40
使用方法同EDIUS标准滤镜及转场一致,用鼠标拖拽到相应素材上即可。双击信息面
板中的滤镜名称可以打开BorisRED的主程序界面。BorisRED和AE一样属于层级型的特
效软件,界面的右下方显著位置就是时间线窗口。如图6-41所示。
EDIUS教程
16
图6-41
Video1表示视频轨,右侧的黄色方块表示轨道视频的形状,当前是3D平面,可以在菜
单中更换多种形状。几个小开关分别是:可见性、滤镜有效性、为单个轨道新建预览窗口、运
动模糊开关和轨道锁定开关。
点击Transformations,在左侧Control控制面板内出现位移属性。包括位置、轴心点、摄
像机、动态模糊等等属性。如图6-42所示。
图6-42
对任何参数进行调节的话,在时间线上会记录下关键帧。点击参数边的空白小方框选择
一种关键帧的插补方式。如果无需动画则选择Constant即可。如图6-43所示。
图6-43
右键单击视频轨上的素材,在NewFilter中有大量的滤镜可供选用。
EDIUS教程
17
图6-44
添加随意数量的滤镜,在控制面板内作修改。如果需要预览现在的效果,可以按Ctrl+0
键:渲染进内存预览。这里添加了一个动画的水银特效(y)。
图6-45
调整满意后,按时间线右下角的Apply或预览窗口右下角的Apply按钮,即可返回
EDIUS。
图6-46
6.7Imaginate2.0静态图像的艺术
使用Imaginate2.0可以把静态图像或照片变成视频影片,摇镜头、变焦、缩放和3D
摄像机等布置工具使操作变得易如反掌。它可以完美地实现静态图像处理,用图片、声音来
创作照片蒙太奇。
EDIUS教程
18
图6-47
Imaginate2.0的使用相当简单,启动软件,默认状态下会有场景向导(SceneWizard)出
现。如果没有,选择菜单栏——Project——SceneWizard打开向导。如图6-48所示。
图6-48
随着向导的提示,经过载入需要的照片、选择风格模版等等步骤,即可完成整个视频影
片。当然,我们还可以按自己的意图来修改各个环节。
Imaginate2.0主要分为两个部分:工程(project)和场景(scene)。我们可以在工程
界面中调整整个影片的相关参数,如画面各自的时间,画面间过渡的时间等等。这里可以看
到所有需要的“原材料”,将它们按出现照时间,组成的一张图表叫做故事板。
图6-49
画面间的小方块表示过渡,在Imaginate2.0中,所有画面之间只能进行渐变过渡。可
以在鼠标右键菜单中修改渐变的时间长度。
EDIUS教程
19
图6-50
同样,右键单击每个画面的方框,可以修改画面的时间长度。如图6-51所示。
图6-51
Imaginate2.0在界面左侧提供有大量的动画预设,可以直接拖拽到每个画面上。故事板
中的每个画面都被称为一个场景。双击小画面即进入对场景的编辑。
图6-52
这里可以看到图片的位置、大小、轴心点等属性,左侧预览窗是原图片,右侧是实际效果
窗口。滑动时间线指针到相应位置,改动参数,软件会自动记录下关键帧。
通过工具栏上的切换按钮可以来回切换故事板和场景界面。
图6-53
每个画面(场景)都修改满意后,直接Save保存一下。Imaginate2.0可以输出真正的视频
文件(File——rendervideo),不过更方便的是直接在EDIUS里调用工程文件。
EDIUS教程
20
打开素材库,我们发现EDIUS可以直接读入Imaginate2.0的工程文件(*.IVP)。将它放置
到时间线上就可以直接使用了。
图6-54
使用Imaginate2.0处理静态图片并不受工程分辨率的限制,只要图片本身分辨率允许,即可
得到高质量的画面效果。
更多推荐
edius 7




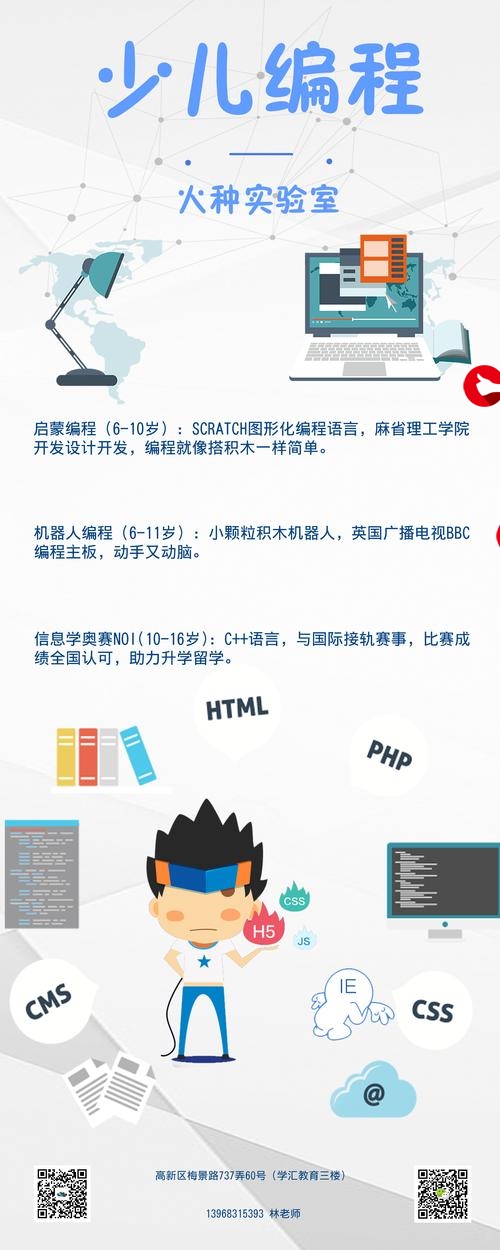
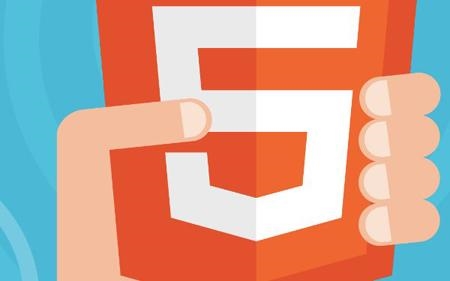
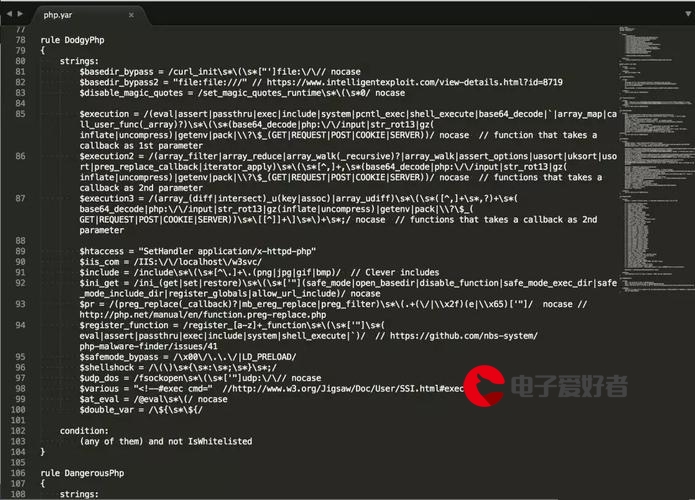

发布评论