cad迷你看图软件-wd硬盘数据恢复
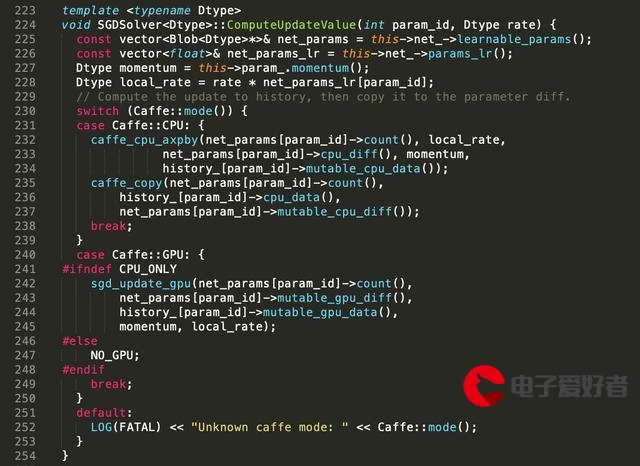
2023年4月4日发(作者:exynos980)
Word样式,大纲和目录
2.1自动编号
当我们输入类似“1、”这样以编号开始的段落时,Word会自动将其识别为编号。有人觉着这个功能很烦
人。可是,Word错了吗?99%的可能是,这真的是一个有编号的列表。很有可能有人取消了Word的自动编
号后,自己又手动去输入“2、”„„这可能是因为有时候Word的自动编号表现得有点难以捉摸,不如手
动输入来的直接。
连续应用自动编号是没有问题的。要结束编号,只要敲Backspace或连续两次Enter即可。Tab,Shift+Tab
可以调整列表项的级别;也可以选择“编号”按钮旁的小三角,打开下拉菜单,在“更改列表级别”
中选择适当的级别。
自动编号让人混乱的情况一般是编号和正文交替出现。这时:
-可以先带着自动编号,把整个列表输完,然后选中不需要编号的段落(可以按着Ctrl键选择不连续的段
落),设置编号为“无”,后面的编号项会自动更新;
-不输入序号,免得Word“自动更正”,输完列表后选中要编号的段落,再添加编号;
-如果有的段落已经有编号,可以使用“格式刷”,将编号“刷”到需要的段落。
编号不只是123。打开“定义新编号格式”对话框,可以选择多种“编号样式”,如罗马数字,阿拉伯数
字,中文序号等;在编号前后输入需要的字符,就会扩展成很多形式。在第4章“参考文献的处理”,就
是在编号前后加上了方括号和英文句号,形如“[1].”。
2.4节会介绍将多级编号和标题样式组合在一起,实现更方便的功能。
可以看到编号也是有灰色底纹的“域”。
图2-1自动编号格式
2.2大纲
大纲级别是在“段落对话框”设置的,包括“正文”,“1级”~“9级”。设置了1级~9级的大纲级别后,
Word就可以将其提取为对应的目录项。
Word有“大纲视图”,可以快速调整段落的大纲级别,在不同的大纲级别下浏览文档,以及使用“主从文
档”等。使用标题样式后,不用大纲视图也基本可以完成相关操作。现在的电脑性能已经足够好,如果文
件不是特别大,建议不必使用主从文档,直接在一个文件里操作即可。
2.3样式(Style)
样式是字体、段落、制表符、边框、语言、图文框、编号一系列格式的组合。应用一个样式,相当于同时
应用了这么多格式设置,还可以为样式指定快捷键,大大提高了操作效率。
样式面板在“开始”选项卡,很大部分空间是“快速样式列表”,非常醒目。单击某个样式就可以直接应
用到当前光标所在的段落。
应用了“标题”样式后,会在段落左侧出现一个黑色小方块作为标志,它不会被打印出来的。新版本的WPS
则不会显示小方块,防止用户误解。
图2-2样式面板
图2-3应用和修改样式
在样式名上右击,以“标题1”样式为例,在快捷菜单中:
-“更新‘标题1’以匹配所选内容”是将“标题1”样式更改为与当前光标所在段落相同的格式,并将格
式更改应用到所有“标题1”样式的段落上。
-可以“修改”样式,修改后会立即更新应用了该样式的全部段落的格式;
-“选择所有6个实例”,就可以同时选中应用了该样式的段落;
可见样式的更新是批量化的,要比用“格式刷”一个个段落去“刷”要方便得多。
内建样式的名称是Word与用户关于文档结构的约定。当用户应用“标题1”样式时,就相当于告诉Word:
“这是一级标题。”强烈建议不要重命名Word内置的样式。因为Word很多功能,如自动生成目录等,都
是依赖样式名的。
单击样式面板的按钮,打开样式列表。勾选“显示预览”,就可以直接看到样式的效果;在“选项”
对话框中选择“要显示的样式”为“所有样式”,就会列出Word内置的所有样式。
单击按钮就会打开“新建/修改样式”对话框:
-“样式类型”有应用于段落的(样式列表中有回车符)、应用于文字的(a),两者皆可的“链接段落和
字符”(回车符和a),以及“表格”,“列表”等;
-“样式基准”可以选择在已有样式的基础上稍做修改,作为新样式。几乎所有的Word内置样式都是基于
“正文”的;基准样式的修改会影响基于它的所有样式。我们经常要把“正文”样式的段落格式修改为“首
行缩进2字符”,更改默认中英文字体及字号等,为防止重复操作,要首先修改“正文”样式,再去修改
其它样式;
-“后续段落样式”默认为“正文”,也可根据需要选择特定样式;
-如果勾选了“自动更新”,如果修改应用了该样式的某一段落的字体,段落,边框等格式,会立即同步
更新到应用了该样式的全部段落上,不建议勾选此项。
样式中常用的格式有:
-字体设置中英文字体,大小,黑体,斜体,下划线,上下标,隐藏等
-段落设置对齐方式,大纲级别,左右缩进,首行缩进和悬挂缩进,段前段后间距,行距等
-边框设置段落或文字的边框和底纹
图2-4所有样式列表
图2-5新建/修改样式对话框
图2-6Word的段落对话框
图2-7WPS的段落对话框
Word中的度量单位有磅,英寸,厘米,毫米,行,字符等,以“段落”对话框为例,如果缩进的默认单位
是厘米,想要改为其它单位,如“字符”,只要直接输入数值加“字符”,Word会自动将其识别为度量单
位。Word默认的单位一般是英制的。WPS的度量单位默认是公制的,而且和数值是分开的,如图2-7,只
要在单位上单击就可以更改为需要的单位。
标题1~3样式默认的快捷键是“Ctrl+Alt+1~3”,如果用到标题4样式,建议自定义快捷键为“Ctrl+Alt+4”。
一般的文档章节层次使用四级标题就足够了。
还可以选择设置好格式的段落后,展开“快速样式列表”,选择“将所选内容保存为新快速样式”,输入
样式名,就快速创建了一个新样式。
图2-8新快速样式
2.4标题样式和多级编号
如果章节的标题需要编号,如“第一章”,“1.1”等,应该使用自动编号功能。
首先各级标题一定要应用对应的“标题”样式。
和普通段落一样,在标题上应用自动编号,然后调整子标题的编号级别;也可以直接在多级列表中选择那
些已经将编号和标题样式关联好的列表格式,如图后面的三种,再稍修改编号样式;
图2-9多级编号
设置好编号后,可以用格式刷复制格式,但建议更新对应的标题样式,以把自动编号增加到样式中。
通过“定义新的多级列表”对话框可以集中设置各级别标题的自动编号:
-在“将级别链接到样式”下拉列表中选择对应的标题样式,就会反映在预览区。
-前面已经提到,“输入编号的格式”文本框中,可以在有灰色底纹的编号占位符前后输入需要的文字,
配合编号样式得到更多的效果。
-如果勾选了“正规形式编号”,则“此级别的编号样式”下拉列表会变灰不可用,此时的编号样式只能
是阿拉伯数字。如果第1级的编号样式设置为中文数字,后面的级别就变成了“一.1.1”的样子,勾选“正
规形式编号”就能得到“1.1.1”的格式。
-可以单击“设置所有级别”按钮,统一设置各级别的缩进量。
-由于第1级自定义的编号格式中已经有了顿号,所以“编号之后”选择了“不特别标注”。
图2-10定义新多级列表,第一级
图2-11定义新多级列表,第三级
WPS对应的对话框设计得就好的多。每级的编号占位符分别用带圈数字表示,如果误删了,直接用软键盘
输入需要的带圈数字即可。
图2-12WPS的“自定义多级编号列表”对话框
将需要的编号级别和标题样式关联后,再应用各级标题样式时,Word就会自动添加相应的编号;如果已经
应用了标题样式,也会自动添加编号。这样输入章节标题时就不必输入编号了,只要输入标题内容,然后
应用相应的标题样式,就会自动编号。
应用了标题样式后,勾选“视图”选项卡的“文档结构图”,就会出现文档结构图导航窗格,单击标题就
可以转到相应页面,非常方便浏览文档。下面两份文档,页面看起来一样,但一个没有文档结构图,另一
个应用了标题样式,自动生成了结构图。
图2-13看似结构良好的文档
图2-14应用标题样式后的文档
2.5自动生成目录
在“引用”选项卡的“目录”面板选择“目录”下拉菜单中的“插入目录”,打开“目录”对话框。
单击“修改”按钮,会发现目录中各级别的项都有对应的“目录”样式。可能要求不同的目录级要缩进,
或左对齐,就可以修改“目录”样式中的段落缩进,当然也可以直接在样式列表中选择“目录”样式进行
修改。
图2-15目录对话框
单击“选项按钮”,打开“目录选项”对话框。可以看到“目录建自”有“样式”、“大纲级别”和“目
录项域”。前面已经提到,只要设置了大纲级别,Word就可以自动生成目录,就是因为目录选项中默认勾
选了“大纲级别”;如果我们应用了标题样式,Word也会根据这些样式自动生成目录;“目录项域”也是
一种域,一般在不便使用大纲级别和样式的情况才会用到。
图2-16目录选项
前面已经介绍了将自动编号和标题样式关联起来,这样应用了标题样式后,既可以自动编号,还可以自动
生成目录,非常方便。后面还会提到,这样还可以自动为图片和表格的题注编号添加章节号。
学位论文中“中英文摘要”、“参考文献”、“附录”、“致谢”等标题和正文的标题格式要求是一样的,
也要包括在目录中,但不需要编号,可以新建一个“无编号标题1”的样式,设置好字体,在“段落”对
话框设置其大纲级别。
如果修改了文档标题或内容,需要手动更新目录,只要在目录上右击,在快捷菜单中选择“更新域”,Word
会更新目录的标题和页码。
3.1节介绍“题注”功能,能够用来插入图目录或表目录。
2.6建议的操作顺序
第1章介绍了页面设置、分节、页眉设置和双面打印,2.3节介绍了“样式”。了解这些内容后,排版一
般的长文档就没有什么问题了。
对学位论文,还要了解第3章的“题注”,“交叉引用”等功能。
总结一下长文档排版建议的操作顺序:
1.页面设置:页边距,纸张方向,纸张大小和页眉页脚的边距
2.输入文档的大体结构,即各部分的标题,不必输入标题编号,只是为了提供占位符;
3.根据文档结构,适当分节,设置页眉页脚和页码格式;
4.首选修改“正文”样式,然后再修改各级“标题”样式;
5.如果标题需要编号的话,可以在修改标题样式时设置,也可以按2.4节的方法集中设置,推荐集中设置;
6.如果同时存在需要编号的标题和不需要编号的标题,可以为不需要编号的标题新建样式,设置相应的大
纲级别;
7.生成目录。
更多推荐
后续段落样式



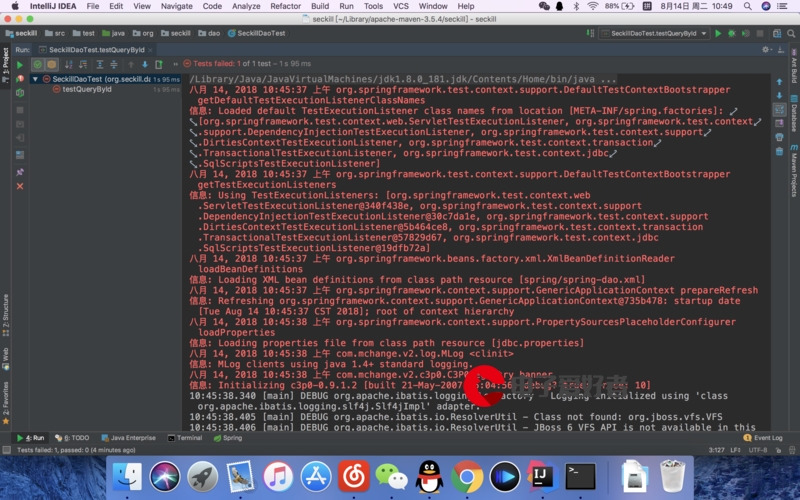
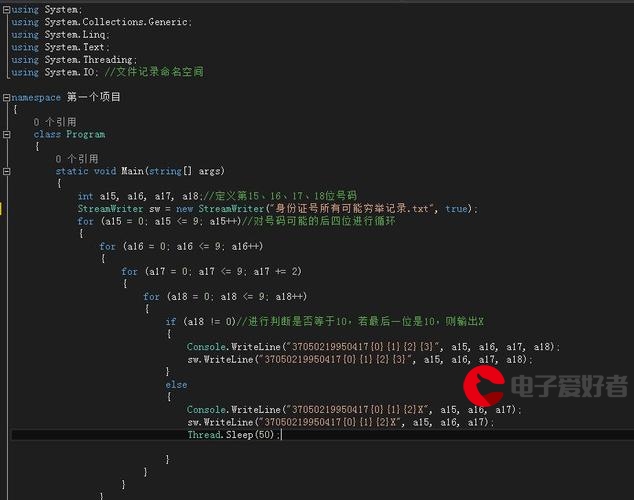
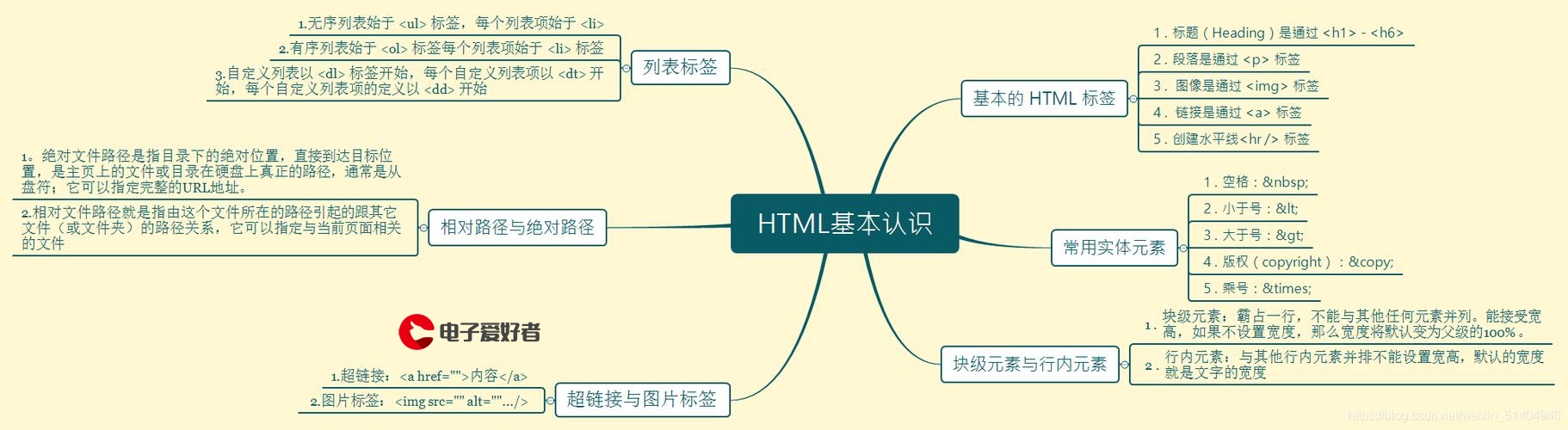


发布评论