u盘怎么打不开-三国志12卡死
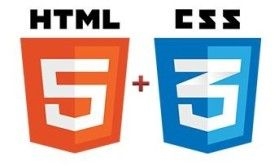
2023年3月31日发(作者:windows2008 r2下载)
Excel表格的基本操作-一看就
懂的十大技巧
2
Excel表格的基本操作一看就懂的十大技巧
Excel表格已经成为Office人员最常用的
数据处理软件,Excel表格的基本操作视频教程
也成为Excel表格初学者急着寻找的资料之一。
其实,普通人需要用到的Excel的功能不到其全
部功能的10%。也就是说,对于绝大部分的用户
来说,只要掌握了几个必须懂的Excel表格的基
本操作,就能很好地使用Excel表格。
Excel表格的基本操作一:修改字体
首先,从输入开始,先来调整字体吧。在工
具栏那里一开始就可以发现字体的工具框了,在
这里可以快速更改字体类型、大小、颜色等等的。
图1字体
Excel表格的基本操作二:更改对齐方式
3
4
标志了,可以选择一批数据,批量添加呢。当然
百分号、小数点也可以在那里快速修改。
图3添加符号货币样式
Excel表格的基本操作四:插入和删除单元
格
在单元格工具框中,可以快速一键插入或删
除单元格。比如,有时输入的时候,输漏了一行
数据,在这里点击插入下面的小三角,选择插入
行就OK啦。
图4插入单元格
5
Excel表格的基本操作五:常用函数一键搞
定
如果需要求某几个单元格的和或者积之类
的,那么就要用到公式了,但是不懂公式咋办?
直接在在编辑框里面的第一个里找就可以了,点
击求和(默认是求和的)的小三角,然后选择其
他函数,就能直接找到自己想要的函数了。
图5选择其他函数
6
图6常用函数
Excel表格的基本操作六:快速求和、求平
均值
想要直接知道某几个数的和或者平均值,那
么直接选中那几个数就可以知道了。选择之后,
在最下方的状态栏中,就有求和、平均值、和计
数显示。
7
图7状态栏
Excel表格的基本操作七:如何输入身份证
号等长数字?
输入一行长的数字怎么自动变样了?例如,
我输入一行身份证号,变成都变成看不懂了?想
要输入一行长的数字怎么办?这个简单,只要更
改一下数字种类就可以了。选中单元格,然后选
择“设置单元格格式”,把数字的种类改成“文
本”。设置好之后,再输入的话,无论多长的数
字,都不会变样的。
8
图8设置单元格格式
图9设置前后输入数据对比
温馨提示,记得是先设置好格式再输入,不
然第十四位数之后的数字都回变成0的。
Excel表格的基本操作八:格式刷
例如七所说的,设置好了,但是要一个一个
修改,数量少的话还好,数量庞大得话,就那么
就悲剧了。没事,用格式刷就OK了,在工具栏
9
“开始”的第一个框中。格式刷的使用很简单,
只要点击一下格式刷,然后在选择要复制的格
式,最后就是选择要修改的个单元格了,可以批
量修改的哦。
图10格式刷
Excel表格的基本操作:快速一键制表
没有制过表的人,是否感觉制表很复制,或
者很麻烦?其实不然,在Excel表格中,只要一
键就能制表。选中一些数据,然后在上方工具栏
中选择“插入”,再打开“图表”,最后根据自
己的需要,选择表格样式就能轻松制成专业的表
格了。
10
图11
图12
Excel表格的基本操作十:快速复制粘贴
当你在输入数据中,如果需要输入1、2、
3……这样按顺序的数字的时候,一个一个输入,
太麻烦了,想省点功夫,是否有法?有的,只要
使用鼠标一拖,就完事了。选中一个或一些数据,
然后把光标移到选中框的右下角,光标变成一个
11
加号的时候,向下拖动,就会智能帮你填1、2、
3……了。(温馨提示,这个一拖的功能还有格
式刷的作用。)
图13
【备注】
Excel常用函数详解
1、求和函数SUM:
基本方法:选中将要求和的空白单元格,
点插入——函数——SUM——确定——选中要求
和的行(列)——确定。
扩展应用:选中刚才的“和”,将鼠标箭
头指向“和”的右下角,鼠标变成实心的“+”
后,按住鼠标的左键,可以拖出整行(列)的“和”。
2、平均值函数AVERAGE:
12
基本方法:选中将要求平均值的空白单元
格,点插入——函数——AVERAGE——确定——
选中要求和的行(列)——确定。
扩展应用:选中刚才的“平均数”,将鼠
标箭头指向“平均数”的右下角,鼠标变成实心
的“+”后,按住鼠标的左键,可以拖出整行(列)
的“平均数”。
3、插入当前日期NOW:
基本方法:选中将要插入当前日期的单元
格,点插入——函数——NOW——确定——确定。
4、排序:
基本方法:选中要排序的内容(可以包括
文字)——数据——排序——确定——选择排序
的条件和升(降)序——确定
5、排名次RANK:
基本方法:选中将要排名次的空白单元
格,点插入——函数——选择类别里选择“统计”
——RANK——确定——在“number”里选中要排
13
序的数值(单一值)——在“ref”里选中所有
的排序数值,行(列)——确定。
扩展应用:求一行“列”里的名次——选
中刚才的名次——在刚才的公式栏里的公式
“=RANK(I3,I3:I47)”中加入两个“$”成为
“=RANK(I3,I$3:I$47)”——再次选中刚才的名
次,鼠标指向右下角,当鼠标指针变成“+”时,
按住左键,拖动鼠标。
6、筛选:
选中要进行筛选的单元格——数据——
筛选——自动筛选——这时会出现一个下拉箭
头——点击下拉箭头后会出现若干选项(升序排
列、降序排列、自定义等)——根据需要选取自
定义——输入“<>+”条件——确定。
7、统计总人数COUNT:
基本方法:选中将要统计总人数的空白单
元格,点插入——函数——COUNT——确定——
选中要统计的行(列)——确定。
14
8、条件格式:
选中需要选择的单元格——格式——条
件格式——输入条件——点“格式”选择颜色—
—确定。
9、最大值和最小值MAX和MIN:
基本方法:选中将要求最大值(最小值)
的空白单元格,点插入——函数——MAX(MIN)
——确定——选中要求最大值(最小值)的行
(列)——确定。
10、求分数段COUNTIF:
基本方法:例:求60分一下的人数。
选中将要求分数段的空白单元格,点插入——函
数——COUNTIF——确定——选中要求分数段的
行(列)——在criteria中输入条件(<60)—
—确定。
扩展应用:例:求≥60分并<70分的人数。
选中将要求分数段的空白单元格,点插入——函
数——COUNTIF——确定——选中要求分数段的
行(列)——在criteria中输入条件(>=60)
——确定——在公式栏(不包括“【】”)
15
【=COUNTIF(I5:I48,">=60")】的后面输入“-”
减号,然后输入【COUNTIF(I5:I48,">=70")】,
实际整体公式就是:
【=COUNTIF(I5:I48,">=60")-COUNTIF(I5:I48,
">=70")】——回车。
更多推荐
excel表格输入身份证数字就变了



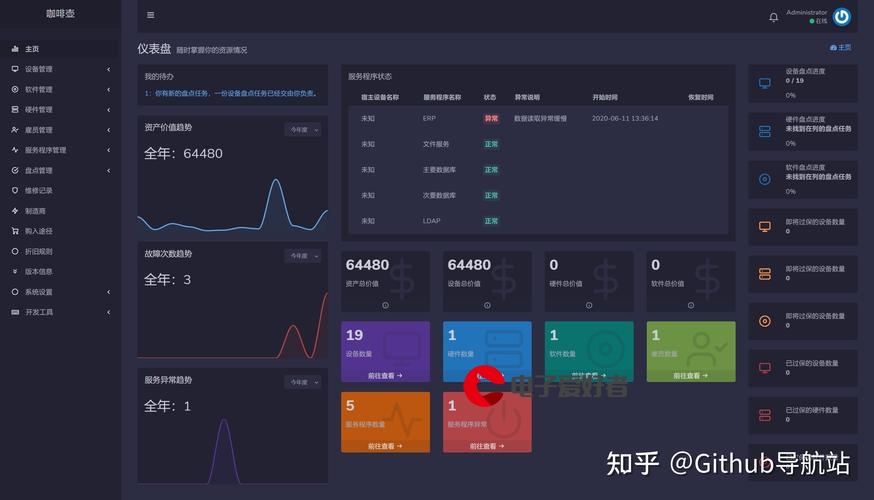

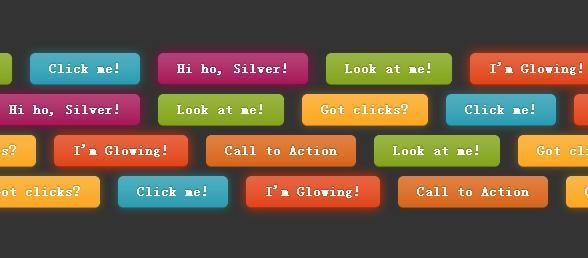

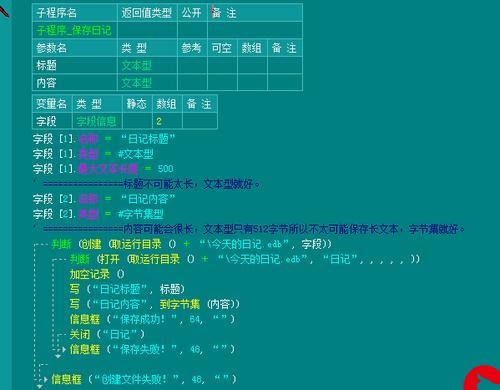

发布评论