目录
- 开启远程桌面服务
- 下载RDP Wrapper
- 安装RDP Wrapper
- 配置防火墙
- 打开防火墙
- 配置允许使用远程桌面访问端口3389的防火墙放行规则
- 确认配置状态
- 其他问题
- 侦听器状态不对
- Windows版本不支持
- 远程桌面服务
开启远程桌面服务
此电脑 右键属性->远程设置->允许远程协助连接这台计算机 勾选
下载RDP Wrapper
下载地址:https://github/stascorp/rdpwrap/releases
注意访问github可能需要梯子,大家自己想办法去下载。
截止到现在最新版是1.6.2,msi安装包是1.6.2新增的,但是建议选择第二个zip包。这个包里面有配置确认工具,用起来更方便。
安装RDP Wrapper
解压后
点击RDPCheck.exe,如显示无法连接远程桌面,则用管理员身份运行install.bat 来进行安装。
再点击RDPCheck.exe检查是否可以远程桌面,成功进入本机远程界面则说明已安装成功,可以使用远程桌面服务。
如果不成功,需要逐步解决以下问题:
配置防火墙
由于远程桌面是通过3389 TCP端口进行访问的,Windows Home版是默认关闭了这个端口的,需要手工去放行这个端口,不然还是不能使用远程桌面访问。
打开防火墙
打开设置,菜单>隐私和安全,进入windows 安全中心,点击“防火墙和网络保护”,
配置允许使用远程桌面访问端口3389的防火墙放行规则
打开防火墙窗口后,添加新的入站规则。选择端口类型。
端口是TCP 3389
选择运行连接类型防火墙
局域网的域,专用可以都选上。为了安全,公用可以不选。
然后命名保存即可。保存后,在防火墙列表中应该可以看到刚才新建的防火墙规则。
确认配置状态
运行本文2节里面的RDPConf.exe, 会弹出如下窗口。如果Diagnostics里面的状态都是绿色的,恭喜你配置完成,可以远程访问了。
其他问题
安装后确认状态,大概率会出现红色状态。我也经历过下面这样的。
(1)侦听器Listener状态不对,主要是防火墙配置得晚了些。要重启远程桌面服务。
(2)当前的windows版本(本例为10.0.22000.318)不支持,就会出现[not supported]的状态。
侦听器状态不对
按照第二章“配置防火墙”操作之后,侦听器侦听器Listener没有工作,主要是防火墙配置得晚了些。要重启远程桌面服务或者重启windows可以解决。
Windows版本不支持
可在RDPConf.exe找到windows版本,如下图。
现在的版本已经支持很多个Windows版本了。但是新的版本不停推出,在程序发布网址的论坛上也会有相应的可用配置贴出来。参考这个网址:https://github/stascorp/rdpwrap/issues 。
找到自己电脑对应的版本号,替换安装目录下的rdpwrap.ini文件,重启即可。
远程桌面服务
保存文件如果出错,说正在使用中的话,需要停止远程桌面服务Remote Desktop Services。
打开资源管理器,在“此电脑”上右键打开“管理”菜单。
更多推荐
Windows10 home 家庭版 开启 远程桌面



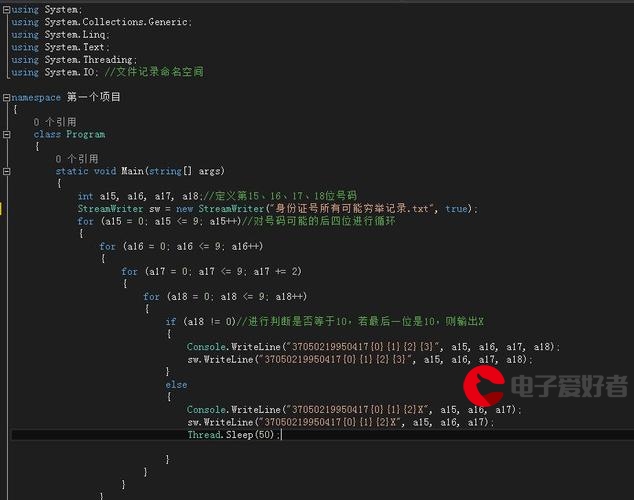
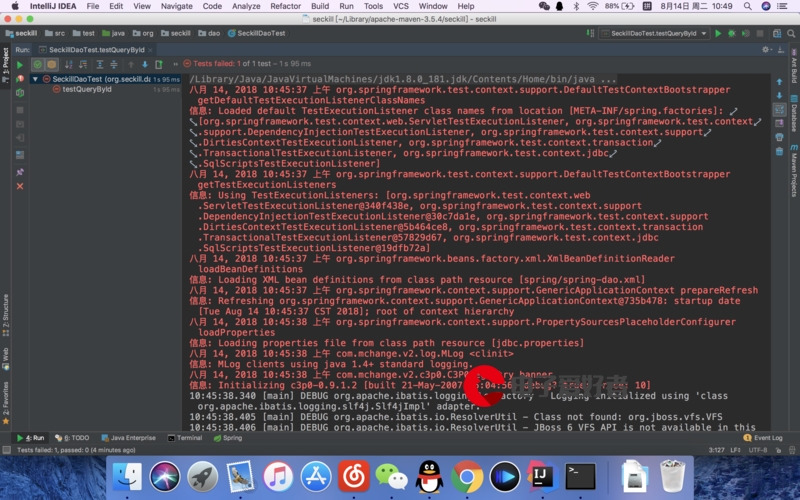
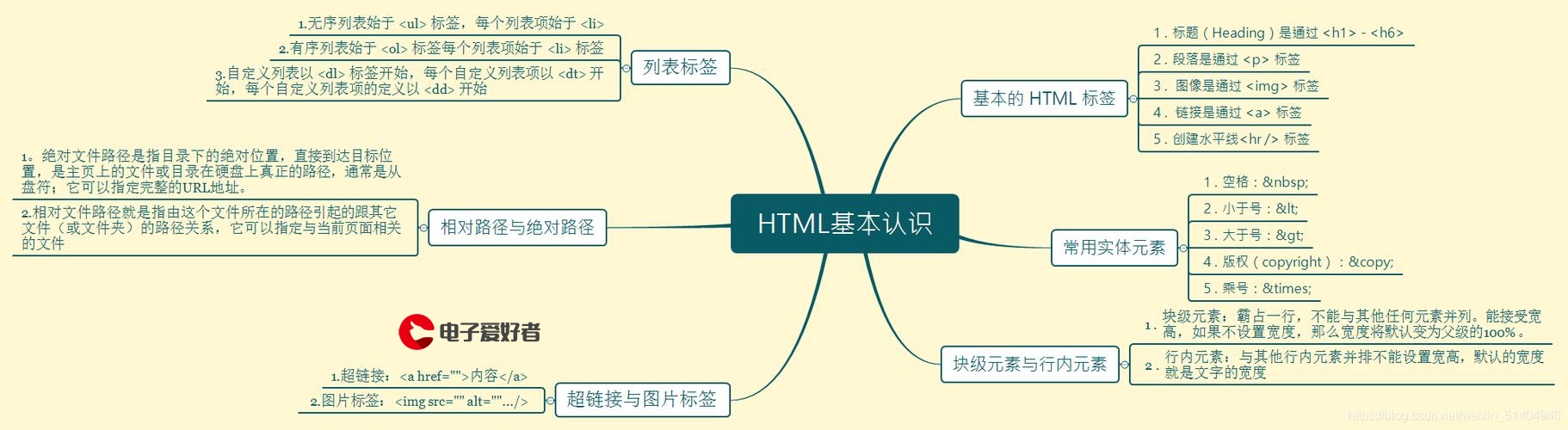


发布评论