视图索引-花生壳2008

2023年4月6日发(作者:如何用硬盘重装系统)
刷新前的准备工作
1.确定显卡的型号2.确定当前显卡的BIOS版本3.下载新版BIOS文件
4.制作DOS启动盘,准备刷新文件
如何知道厂商推出的BIOS比当前的BIOS版本要新呢?最常用的方法是通过查
看显卡的驱动程序?戳私獾鼻跋钥ǖ腂IOS版本信息。此外,通过EVEREST这个
软件也可以了解显卡BIOS的详细信息。
在厂商的**上找到新版本的BIOS文件,将它下载到硬盘。需要注意的是,网上
提供的下载文件一般都是压缩文件,需要用WinRAR之类的解压缩软件解压缩,
注意看解压后的文件,后缀名为.exe的文件是刷新工具(NVIDIA的专用刷新程
序为,ATI的专用刷新程序为。),而诸如
“”、“”之类的文件,则是新的BIOS文件。
由于BIOS刷新工作在纯DOS状态下运行更可靠,所以需要制作一张DOS启动盘,
通过该启动盘可以引导系统进入纯DOS环境。制作好DOS启动盘后,还要将下
载的BIOS刷新程序和升级文件复制到硬盘的同一目录下。比如,在C盘新建一
个名为“BIOS”的文件夹,将下载得到的这些文件全部拷贝到该文件夹中。如
果发现厂商提供的下载文件中没有附带刷新工具,则还必须到诸如“驱动之
家”等**下载显卡的专用刷新工具。
一、NVIDIA显卡BIOS的刷新
提到挖掘显卡性能,DIYer立刻会想到超频。但常用的超频软件仅仅改变芯片
和显存的频率,显存时序和芯片电压等参数都不能调节,这些也导致不能完全
挖掘出显卡的潜力,因为这些存储在显卡BIOS的数据,一般超频软件难以企及。
而且通过软件超频的方法,显卡在重新启动后可能就会恢复未超频的正常状态
了,所以直接刷新显卡BIOS无疑是熟手超频玩家的最佳选择,这样不但能榨
干显卡的性能油水,又可以免去后顾之忧,一次性搞定。
修改显卡的BIOS和修改主板的BIOS的过程类似,一般都是先提取显卡的原
版BIOS进行备份,然后使用修改软件修改(有些情况下此步骤可以跳过),
最后把修改后的文件刷回BIOS。下面笔者分别介绍A卡和N卡的刷新方法。
一、NVIDIA显卡BIOS的刷新
由于BIOS刷新工作在纯DOS状态下运行更可靠,所以需要准备一张
win98/ME启动光盘,通过该启动盘可以引导系统进入纯DOS环境。下面笔
者以NVIDIA的专门刷新工具NVFLASH为例进行讲解(笔者的NVFLASH存放
路径为D:nvflash,注意:NVFLASH不能放在如“D:显卡工具”这
样的中文目录下)。
STEP1备份显卡BIOS
为了以防显卡BIOS刷新失败,很有必要将原版的BIOS进行提取和备份。利
用启动盘进入纯DOS环境,进入D盘然后输入“cdnvflash”回车,进入
NVFLASH的存放目录,最后输入BIOS备份命令“”,
显卡BIOS就以备份于文件名为backup的rom文件中。其整个操作过程如下
图
而备份生成的文件则默认地存放于NVFLASH软件所在的文件夹,
如下图示
STEP2修改BIOS文件
这一步让用户根据自己的喜好对BIOS进行修改,若用户想刷入BIOS的是在
厂商的网站上找到新版本的ROM文件,可以跳过这一步。
重启后回到windows系统,用nVidia_BIOS_Modifier软件对上述
文件进行修改。打开“File”菜单的“OpenBIOSimage”命
令,打开刚才保存的文件。该软件共有“GeneralInfo”、
“VoltageTable”、“PerformerTable”、“Thermosensor&Timings”
四个选项卡,由于篇幅关系这里不做详述,只给出个选项卡大概的作用,其更
多功能留给读者自己摸索。
显卡的基本信息可以在“GeneralInfo”选项卡中修改,建议用户不改动该
处信息
核心电压修改,但不要超过默认电压的10%
根据修改的核心电压,可以在此选项卡确定不同的频率和使用规格,最终结果
用户可以通过超频软件测试并通过后的最终频率。
显存时序的修改,修改显存时序也同样可能提高显卡的工作效率,但不建议新
手修改显存时序
用户根据自己的需要把以上选项修改完毕后,点击“File”菜单的“Save
BIOSimage”命令,将修改后的BIOS文件保存为,并存放于
NVFLASH所在的文件夹中。
STEP3刷新显卡BIOS
最后我们将修改好的BIOS通过NVFLASH刷回去就可以了。刷新显卡的命令
为:(若用户使用的是网上下载的新版本的BIOS
文件,则把“new”改为下载的ROM文件名,),如下图所示
刷新过程中,屏幕会有所抖动,并变黑,持续时间在10秒左右。系统如果再
次回到DOS界面,那么刷新成功了。
小提示:nvflash和各种命令参数配合使用时,可以实现不同的功能:
-f:将名为“filename”的BIOS文件写入显卡的ROM芯片中,然后进行
校验
-4-5-6:将名为“filename”的BIOS文件写入显卡的ROM芯片中,但
会忽略BIOS文件与显卡不匹配问题,强制进行刷新
-b:从显卡的ROM芯片中读取BIOS,并以“filename”的名字保存
-k:从显卡的ROM芯片中读取BIOS,并与名为“filename”的BIOS文
件比较
-c:检测显卡ROM芯片是否支持刷新
-h:BIOS升级完成后重启机器
-?:获取刷新程序的详细说明,包括命令行参数、支持的ROM芯片等
注意:部分显卡在使用符合本显卡型号的BIOS进行刷新时,使用-4-5-6参数反
而不能正常运行,这时不佳参数直接刷新即可。
二、ATI显卡BIOS刷新
A卡的刷新方法与上述的N卡的刷新方法大同小异,只是所用的软件有所不
同。
STEP1提取显卡BIOS
这里我们用ATIWinflash来提取显卡BIOS。在windows下启动
ATIWinflash后,点击“保存”按钮,将显卡BIOS信息保存于
文件中。
STEP2修改BIOS文件
这一步让用户根据自己的喜好对BIOS进行修改,若用户想刷入的是在厂商的
网站上找到新版本的BIOS文件,可以跳过这一步。
A卡的BIOS修改笔者推荐用ATIRadeonBIOSTuner汉化版,其操作界面简
洁而且汉化后更适合于新手使用。点击“打开”按钮载入上一步保存的
文件,如下图所示
读者可以根据自己的需要,修改显卡设备信息、核心电压、核心频率和显存
频率、显存的CL、RCD、RP、RAS等参数,修改完成后点击“另存为”
按钮,将其存储为文件(不能放在如“D:显卡工具”这样
的中文目录下)。
STEP3刷新显卡BIOS
这里使用A卡BIOS刷新工具Flashrom。重启机器进入纯DOS环境,并进
入上一步生成的所在的文件夹。在命令提示符下输入“flashrom
-”,按Enter键之后,程序便会将新BIOS写入当前显卡
的BIOS芯片之中。等待数秒之后,如果发现没有出现错误信息则可以重新启
动电脑了。(注意,在输入上述命令时,“Flashrom”与“-p”之间有一
个空格;“-p”与“0”之间也有一空格,此处的0为数字0,它表示系
统中显卡的编号,0与之间也有一空格。)
小提示:Flashrom和各种命令参数配合使用时,可以实现不同的功能:
-p:向显卡ROM芯片中写入名为“filename”的BIOS文件
-s:显卡ROM芯片中的BIOS文件进行备份,并命名为“filename”
-i:显示ATi显卡的参数信息
三.显卡刷新BIOS失败的解决办法
刷新后如果出现花屏或不稳定现象,这时就要把备份好的BIOS文件重新刷回
到显卡中,具体刷新的方法跟刷新新版BIOS的方法一样(注意:使用nvflah
刷回原版bios的时候最好使用nvflash-f命令,根据笔者经验使用强制刷新
的nvflash-4-5-6有时候反而不行)。
刷新后如果出现黑屏,则补救方法如下:首先将损坏的AGP或PCI-E显卡拔
下来,插上PCI显卡后开机,进入主板BIOS设置程序,选择Intergrated
Peripherals选项,将IntiDisplayFirst项的值改为PCISLOT,然后保
存设置并关机。然后将AGP卡或者PCI-E重新插上,但仍让显示器连接在PCI
显卡上,然后重新开机,最后按照前面的刷新方法,将正确的ROM文件刷回去
即可。如果没有PCI显卡,而主板支持双PCI-E显卡,这是可以在主板上插
入两张不同品牌的显卡,再次刷新即可。例如损坏的那张是PCI-E的ATI显
卡,那么就再插入一张NVIDIA的显卡。
四、注意事项
1、修改频率之前,最好要用Rivatuner等测试工具先测试你的显卡能否在该
频率下工作,否则有可能会因为频率过高,显卡开机黑屏。
2、用户在修改rom文件时应该逐项对比频率、电压、显存时序的区别并适当
修改参数,各项参数不要一次性提升太多,可适当调低,多次刷新。
3、刷新过程中不能出现断电或电压不稳的情况,否则刷新失败。
本文叙述的显卡BIOS刷新方法还是比较简单的,一般情况下,只要严格按照
上述步骤操作,基本上不会出现问题。最后提醒大家一句,更新BIOS是件具
有风险的动作,若非具备一定的计算机硬件功力,请勿轻易尝试。
更多推荐
winflash exe




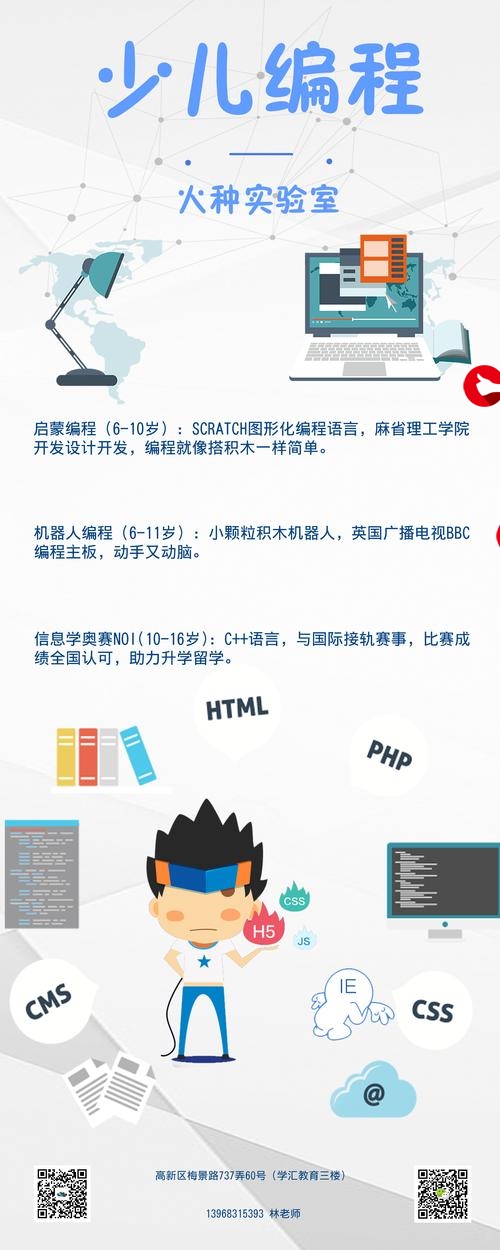
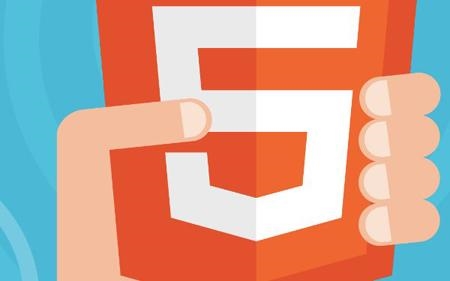
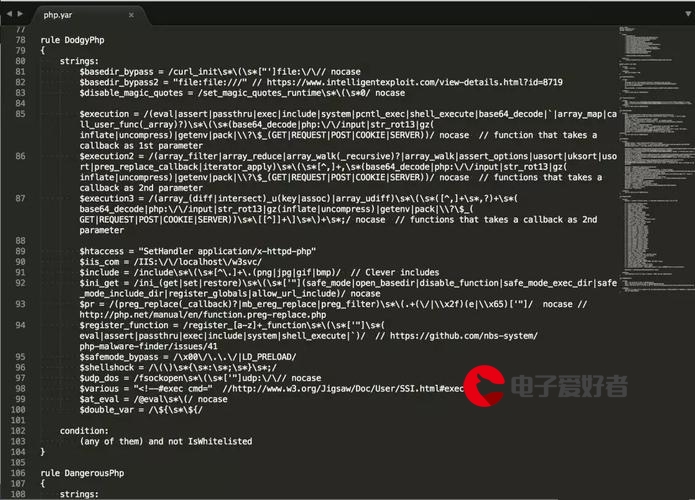

发布评论