cd格式-photoshop 破解版

2023年4月5日发(作者:无线路由器传输距离)
Eclipse搭建HTML5开发环境
前半部分引⽤⾄原⽂,后半部分添加了⼀些⾃⼰的配置!
⽂本编辑器orIDE
Html5的学习已经有⼀段时间了,随着应⽤的复杂程度越来越⾼,普通的⽂本编辑器已经很难满⾜我的开发需求了。到⽬前为⽌,我⼀直在
使⽤Notepad++作为Javascript的编辑器,对于很多新⼿来说,Notepad++⾮常适合作为Html5的开发⼯具,尤其是如果你懂得如何使⽤
其强⼤的插件。不过,尽管Notepad++很强⼤,毕竟不能提供很好的Html5⽀持;⽽且,随着⼯程代码量增加,简单的⽂本编辑器难以维
护整个⼯程的所有⽂件。
所以,我们需要的是⼀个更好的⼯具,⼀个适合于Html5⼯程项⽬的开发⼯具。
WhyEclipse
这样的⼯具有很多,其中优秀的也不少,像Webstorm、Dreamweaver等等。Dreamweaver对Html5的⽀持很不错,不过DW似乎更适
合于做⽹页⽽⾮应⽤;Webstorm是⼀个强⼤的IDE,对Html5的⽀持⾮常好,⽽且适合于应⽤开发,例如使⽤Webstorm开发cocos2d-
html5游戏⾮常⽅便。
但是这些都是商⽤软件,如果你愿意,可以去购买,当然更多的⼈选择破解版或者免费试⽤版。不管是哪些版本,能够满⾜需求就好。如果
说有什么优秀的IDE是不要钱的,第⼀个想到的就是Eclipse。可是Eclipse不是做Java开发的吗?事实上Eclipse平台提供了多种语⾔的开发
⼯具,只是在Java开发⽅⾯最为出名⽽已。Eclipse⽀持基于J2EE的动态Web开发,当然也⽀持静态Web开发。Html5应⽤可以看做是静
态Web程序,或者如果你的应⽤需要服务器⽀持,也可以做成动态Web程序。不管怎样,使⽤Eclipse开发Html5应⽤完全没有问题。
准备
下载
你需要做的就是下载⼀个Eclipse——点击这⾥下载最新版的Eclipse。
下载最新版的Eclipse⼀定没错。这⾥推荐使⽤EclipseIDEforJavaEEDevelopers,包含动态Web开发包,对于使⽤J2EE开发⽹站的开
发⼈员⾮常不错。
建议下载压缩包版。
安装和配置
如果你只需要开发Html5应⽤,那么不⽤配置Java环境。当然,如果你不是⼀个Java开发⼈员,我不推荐使⽤Eclipse作为你的Html5开发
⼯具,毕竟Eclipse没有提供专门的只为静态Web开发的⼯具,在这种情况下使⽤Eclipse显得有些⼤材⼩⽤。
如果你下载的是压缩包,直接解压即可。
Eclipse⼏乎不需要怎么配置,你只需在⾸次启动的时候选择你的⼯作空间就⾏。所谓⼯作空间就是你的所有⼯程创建时默认所在的⽬录。
创建⼯程
打开你的Eclipse,菜单选择⽂件->新建(N)->静态Web项⽬(StaticWebProject)
你现在会看到类似下⾯的⼀个弹出窗⼝,这个窗⼝就是告诉你所有可选的项⽬类型
选择Web->静态Web项⽬(StaticWebProject)
点击Next
填写你的项⽬名称,如CMDMockup
点击Next
填写你的【Webcontentfoldername:】名称,如:cmd
这个contentfolder就是你的应⽤所在的根⽬录
点击【完成】(Finish)。
添加⽂件
右键你的contentfolder的名字,例如我们的【CMD】,选择New->HTMLFile
填写【⽂件名】(Filename)为
点击Next
这⾥出现的是Html⽂件版本的选择,不同的版本使⽤不同的模板,当然我们也可以修改和创建⾃⼰的模板,后⾯会向⼤家介绍。
选择NewHTMLFile(5)
点击完成(Finish)
打开,你会看到类似下⾯的代码,这些都是模板⾃动⽣成的:
到⽬前为⽌我们已经基本完成了开发环境的搭建。⽤前⾯类似的⽅法,我们可以在contentfolder下⾯创建其它html⽂件、css⽂件、js⽂
件或者⽂件夹,从⽽丰富我们的应⽤。⽐如像我的cmd项⽬的⽬录如下:
配置
模板
很多新⼿不明⽩Html5开发为什么要使⽤开发⼯具?这就像许多刚刚⼊门的⽹页开发⼈员⼀样。之所以要使⽤开发⼯具,⽆⾮是贪图⽅便和
便于维护。那些我们在⼊门的时候写过⼏⼗遍甚⾄⼏百遍的代码,你真的还愿意⾃⼰⼀个⼀个的敲吗?模板是⼀个很好的⼯具,可以帮助开
发⼈员提⾼开发效率,让开发⼈员只专注于最重要的部分。
如何配置你的Html模板?⽅法很简单。
选择Window->Preferences
选择Web->HTMLFiles->Editor->Template
看到HTML5了吗?那就是我们刚刚新建的时候选择的模板。Name表⽰模板名称,Context表⽰模板的使⽤环境,Description为描述信
息。
我们可以点击右边的Edit按钮修改已有的模板,但是我不建议这样做。更有个性的做法是,我们可以点击New按钮,新建⼀个我们⾃定义的
模板。
点击New...
填写你的模板的名称、描述,选择使⽤环境为【NewHTML】
现在,根据你的个⼈习惯或需求,粘贴或写⼊你的模板代码
点击OK
这样,我们在新建HTML5的⽂件时,选择这个⾃定义的HTML5的模板,就可以了:
选择New...->HTMLFile,输⼊HTML⽂件名后,单击Next..
选择我们前⾯⾃定义的HTML5的模板:
单击Finish,这样就可以使⽤我们⾃定义的HTML5模板进⾏页⾯开发了:
导⼊⾃定义模板
在不同的项⽬中使⽤⾃定义模板
你可以将模板导出或导⼊,Eclipse将⽣成⼀个模板XML⽂件。这样⽅便你在别的Eclipse⾥⾯使⽤。
在下⾯的窗⼝画⾯中,点击【Export】:
给我们的template取个名称:
单击【保存】按钮进⾏保存。同样,我们在下⾯的画⾯中点击按钮【Import】,引⼊我们的模板:
点击【Import】按钮,选择要引⼊的模板⽂件:
点击【打开】按钮,就将⾃定义模板引⼊了。
字符编码
统⼀的字符编码很重要!
如果我们认为直接修改html的meta标签的charset属性,来达到⽂件编码的统⼀,这只是⼀个办法,却不是好办法,因为你修改的只是浏
览器知道的⽂件编码⽅式⽽不是真正的⽂件编码⽅式。注意⼀定要让⽂件的编码⽅式和charset指定的⼀致,不然会出现乱码。当你修改了
charset之后,如果⽤⽂本编辑器,你可以到类似“格式”的菜单中修改⽂件的编码⽅式。
使⽤Eclipse,你可以在File->Properties找到:
修改Textfileencoding与你的charset⼀致。我们CMD项⽬使⽤【UTF-8】,因此这⾥⽆需修改。
但是,这样⼀个个⽂件设置太⿇烦了!因为我们的项⽬⽂件通常使⽤统⼀的编码,所以我们可以指定⼀种默认的⽂件编码⽅式,这可以减少
很多⿇烦,正如前⾯所说,IDE可以帮我们减少这种⽆谓的⿇烦。
Window->Preference->Web->HTMLfiles
这⾥你可以找到Encoding,设置为你的项⽬⽂件的统⼀编码。
然后在模板⾥⾯charset的值修改为${encoding},这样新建⽂件的时候会根据上⾯Encoding的值⾃动写⼊编码⽅式。
其他设置
配置注释上的⽇期格式:
如下图可以看到我们⾃定义的配置中,在注释的⽇期上默认是按照我当前OS设定的格式来显⽰的,显⽰为【2019年7⽉23⽇】:
但是,如果OS变为英⽂系统,或者⽇期格式为其他类型的话,注释就不统⼀了,这⾥我们通过修改⾃定义模板⾥的【${date}】来达到我们
的⽬的,将【@CREATEDATE:${date}】修改为【@CREATEDATE:${d:date('yyyy/MM/ddHH:mm:ss')}】:
修改前:
修改后:
效果如下:
这样,⽇期的注释再也不会随着环境的改变⽽改变了~
更多推荐
eclipse3 5



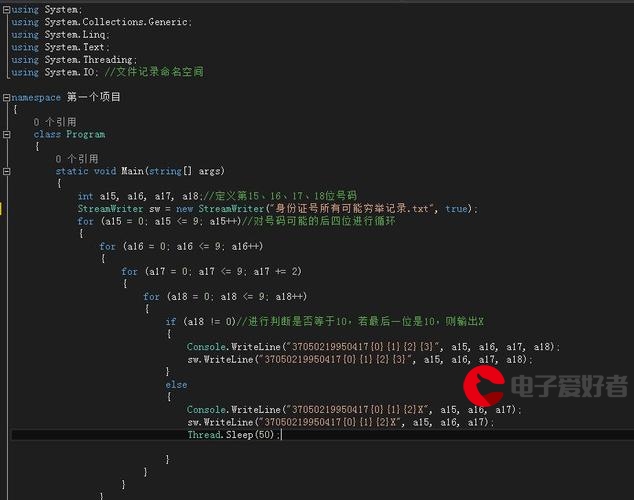
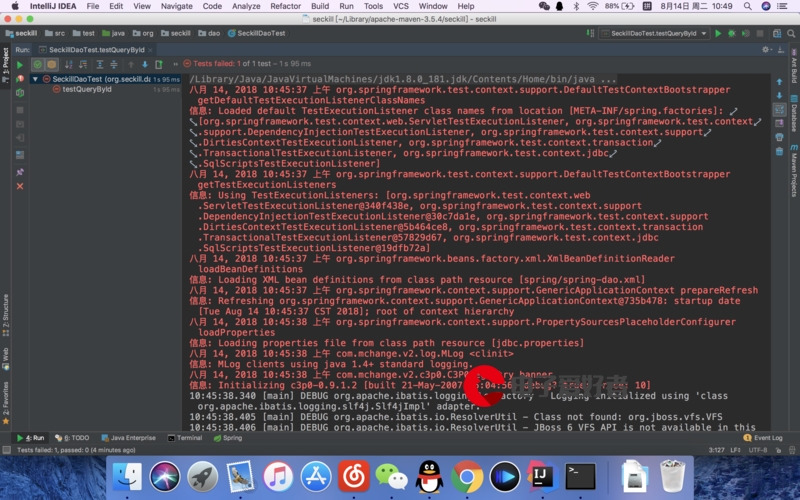
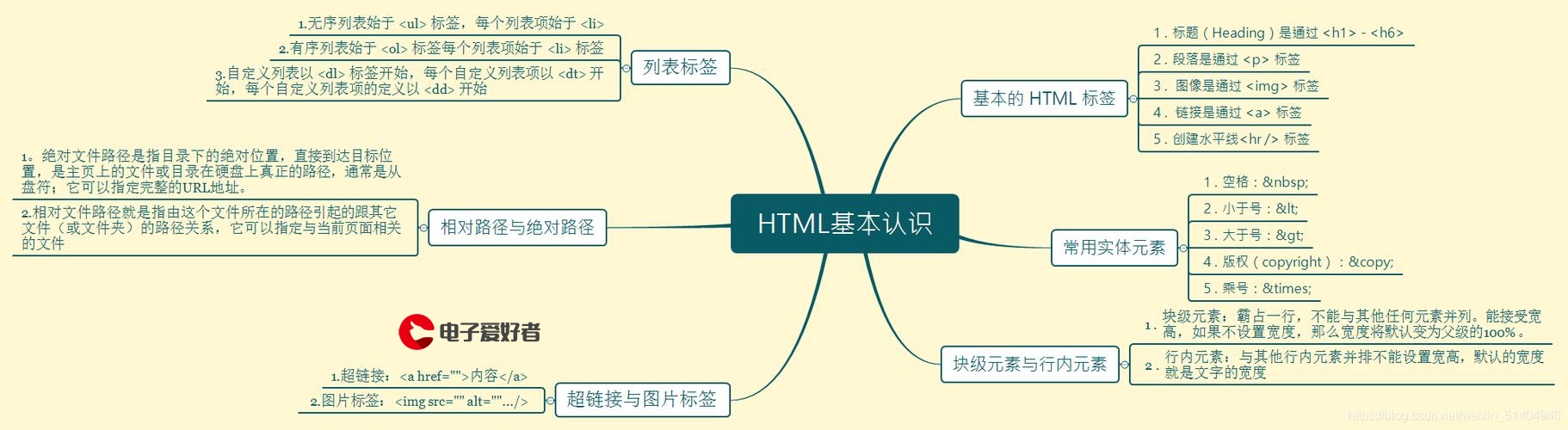


发布评论