杀毒软件破解-myeclipse 注册码

2023年4月3日发(作者:空格符号怎么打)
0/41
文字处理
第一部分2003的基本操作
1.启动2003
试采用三种不同的方式启动2003。
⑴单击“开始”→“程序”→“办公软件”→“”命令,启动2003。
⑵双击桌面上的2003的快捷方式图标,启动2003。
⑶单击“开始”→“运行”命令,在弹出的“运行”对话框中键入“”,
单击“确定”按钮(或者按键),启动2003。
2.新建空白文档
除了以上面方法启动2003后可以创建一个空白文档外,还可以在
2003窗口中用以下方式新建文档:
⑴单击“文件”→“新建”命令,打开如图2.1.2所示的“新建”界
面,单击“空白文档”图标。
⑵单击“常用”工具栏上的“新建空白文档”按钮。
⑶利用模板和向导创建文档。单击“文件”菜单中的“新建”命令,
单击下方“本机上的模板”链接,打开“模板”对话框。单击一个文档类
别选项卡,从中选择需要的模板样式。
4.保存文档
将已录入文本的文档以文件名“练习1”保存在“D:练习”(若此文
件夹不存在,请在D盘根目录下建立名为“练习”的文件夹)中。
操作方法如下:
①单击工具栏上的“保存”按钮,或者单击“文件”→“保存”命
令,打开“另存为”对话框。
②在“文件名”框中输入文件名“练习1”。
1/41
③在“保存位置”框中选择文档的保存文件夹:D:练习。
④单击“保存”按钮,关闭“另存为”对话框,完成保存文件操作。
提
提
示
示
:
:
文
文
档
档
保
保
存
存
的
的
几
几
种
种
方
方
式
式
(1)保存新建文档:如果新建的文档未经过保存,单击“文件”菜单
中的“保存”命令,或者单击“常用”工具栏上的“保存”按钮,系统会
弹出“另存为”对话框,在对话框中设定保存的位置和文件名及文件类型,
然后单击对话框右下角的“保存”按钮。
(2)保存修改的旧文档:单击工具栏上的“保存”按钮或单击“文
件”菜单中的“保存”命令,不需要设定路径和文件名,以原路径和原文
件名存盘,不再弹出“另存为”对话框。
(3)另存文档:2003允许打开后的文件保存到其他位置,而原来
位置的文件不受影响。单击“文件”菜单中的“另存为”命令,在出现的
“另存为”对话框中重新设定保存的路径、文件名及类型即可。
(4)全部保存:在按下键的同时单击“文件”菜单,“文件”菜单下
将增加一个“全部保存”命令。单击“全部保存”命令,可以将所有已经
打开的文档逐一进行保存。
(5)自动保存:2003提供了一种定时自动保存文档的功能,可以
根据设定的时间间隔定时自动地保存文档。这样可以避免因“死机”、意
外停电、意外关机造成文档的损失。单击“工具”菜单中的“选项”命令,
在弹出的对话框中单击“保存”选项卡,选中“自动保存时间间隔”复选
框并设定自动保存时间间隔,就可以高枕无忧地编辑你的作品了。
5.关闭文档
将文档“练习1”关闭。操作方法如下:
⑴单击“练习1”文档窗口,使其成为当前窗口。
⑵单击“练习1”窗口右上方的关闭按钮,或者单击“文件”→“关
2/41
闭”命令。
⑶如果在上一次保存“练习1”后一直没有对“练习1”进行任何修改,将
不会有任何提示就关闭该文档,否则,会弹出提示框。若保存对文档所做
的修改,单击“是”按钮,放弃修改单击“否”按钮,取消关闭操作单击
“取消”按钮。
提
提
示
示
:
:
如果已经打开了多个文档窗口,要关闭全部打开的文档,可单
击“文件”→“退出”命令,或者按下键后,单击“文件”→“全部关闭”
命令(如果不按下键,则不会出现“全部关闭”命令),前者在关闭全部打
开的文档同时退出,后者则只关闭所有打开的文档而不关闭。
6.打开文档
打开文档“练习1”,可以采用如下几种方法:
⑴打开“我的电脑”窗口,并将当前文件夹定位到“D:练习”,双击
文档“练习1”的图标。
⑵单击“开始”→“文档”命令,在弹出的级联菜单中单击“练习1”。
⑶启动,单击“文件”菜单,在菜单下方的文档列表中单击“练习1”。
提
提
示
示
:
:
方法⑵和⑶仅在该文档关闭后,打开其他文档数目不太多的情
况下才可以使用,否则在菜单中不会找到该文档。
7.选定文本
在文档“练习1”中进行选定文本的操作(被选定的文本将反向显示):
⑴选中文档中一个区间的文字
选定小标题“⑴教育方面”这一部分所有文本(从“⑴教育方面”到
“安排学习进度”:将鼠标定位到“⑴教育方面”的左边,按下鼠标左键
并拖动鼠标直到“安排学习进度”为止,然后释放鼠标。
若要选定的文本较长,可单击鼠标将光标定位到预选区间的起点(或
3/41
终点),按住键的同时,在预选区间的终点(或起点)再单击鼠标,则选定
整个区间的文本。
⑵选中文档中的一行
选定一行文本(如选定第1行):将鼠标移动到第1行左侧(文本选定
区),当鼠标指针变成一个指向右上边的箭头,然后单击鼠标即可。
⑶选中文档中的一段
选定一个段落(如选定第2段):将鼠标移动到第2段的左侧,当鼠标
指针变成一个指向右上边的箭头,然后双击鼠标即可(或者在该段落中的
任何一处三击鼠标)。
⑷选中文档中的一个矩形区域
在按键的同时按下鼠标左键从预选区间的左上角或右下角向下或向上
拖动来选中所需的矩形区域。
⑸选中整篇文档
将鼠标移动到文档正文的左侧,当鼠标指针变成一个指向右上边的箭
头,然后三击鼠标即可(或单击“编辑”→“全选”命令,或按组合键)。
提
提
示
示
:
:
鼠标单击文档编辑区任一处则取消文本的选定。
8.复制文本
⑴将文档的第2段复制到一个空白文档中,并命名为“复件1”。操作
方法如下:
①选中文本的第2段。
②单击工具栏上的“复制”按钮,或按组合键。
③单击“常用”工具栏上的“新建空白文档”按钮,新建一个空白
文档。
④单击工具栏上的“粘贴”按钮,或按组合键完成复制操作。
⑤单击“保存”按钮,将此文档保到“D:练习”中,文件命名为“复
4/41
件1”。
⑥关闭文档“复件1”。
⑵将“练习1”文档中的第4段复制到文档末尾变成最后一段。操作
方法如下:
①选中第4段文本。
②单击工具栏上的“复制”按钮,或按组合键。
③将插入点定位到文档末尾,按回车键在文档末尾插入一空行。
④单击工具栏上的“粘贴”按钮,或按组合键完成复制操作
9.移动文档
将文档“练习1”中第4段移动到第5段后。操作方法如下:
⑴选中第4段。
⑵单击工具栏上的“剪切”按钮,或按组合键。
⑶将插入点定位到第5段(原来的第6段)前,单击工具栏上的“粘
贴”按钮,或按组合键完成移动操作。
提
提
示
示
:
:
利用剪切和粘贴命令相结合可在任意范围内移动文本:选定文
本后,单击“剪切”按钮清除文本,将鼠标移到插入点(可以在不同的
文档中),单击“粘贴”按钮完成移动。
10.删除文本
将文档“练习1”中的最后一段删除。操作方法如下:
⑴选定最后一段。
⑵按删除键,或按退格键(),或单击“剪切”按钮。
提
提
示
示
:
:
按空格键()可以清除选定的文本,但被删除的文本所在行仍
然存在。按键可以删除插入点右边的字符,按退格键可删除插入点左边
的字符。
5/41
11.操作的撤消和恢复
撤消刚才的删除操作,可使用如下两种方法:
方法一:单击“常用”工具栏上的撤消按钮。
方法二:单击“编辑”→“撤消清除”命令。
恢复刚才撤消的删除操作,可使用如下两种方法:
方法一:单击“常用”工具栏上的恢复按钮
方法二:单击“编辑”→“恢复清除”命令。
12.查找与替换文本
⑴将“练习1”文档中的文本“电脑”全部替换为“计算机”。操作方
法如下:
①单击“编辑”→“替换”命令(或使用快捷键),打开“查找与替换”
对话框之“替换”选项卡。
②在“查找内容”下拉列表框中输入“电脑”,在“替换为”下拉列表
框中输入“计算机”,如图2.1.5所示。
③要逐个查找,可单击“查找下一处”按钮,找到匹配文本后如要替
换,可单击“替换”按钮,如不替换,单击“查找下一处”按钮,要全部
替换,则单击“全部替换”按钮,系统会给出查找替换的结果。
图2.1.5“查找和替换”对话框
⑵将“练习1”文档中第4段中的文本“计算机”全部替换为“电脑”。
操作方法如下:①选中文档的第4段。
6/41
②单击“编辑”→“替换”命令,打开“查找与替换”对话框之“替
换”选项卡。
③在“查找内容”下拉列表框中输入“计算机”,在“替换为”下拉列
表框中输入“电脑”。
④单击“全部替换”按钮,弹出如图2.1.6所示的对话框,单击“否”
按钮完成替换。保存并关闭此文档。
图2.1.6单击“全部替换”按钮后弹出的对话框
7/41
第二部分2003排版技术
一、实验目的
1、掌握字符格式和段落格式的设置方法
2、掌握分栏排版的基本方法
3、掌握页面设置方法
4、掌握页眉和页脚的设置方法
二、实验内容
1.设置中西文文字的字体、字形、字号
2.设置段落格式:
⑴设置段落的缩进和行距。
⑵设置段落的边框和底纹。
⑶添加项目符号和段落编号。
3.页面设计
⑴页面设置。
⑵页眉和页脚。
⑶文档分栏。
⑷插入页码。
4.切换视图方式
三、实验步骤
1.设置中西文文字的字体、字形、字号
打开文档D:练习练习1,对文档内容按下面要求进行设置:
①第1段:黑体、四号、加粗、双线型下划线、红色;字符间距中
缩放为150%;间距为加宽3磅。
8/41
②第2段和第3段:楷体、小四号;
③其余文字:中文字体为隶书;西文字体为;所有文字小四号、蓝
色。
操作方法如下:
①选定“练习1”文档中的第1段文本。
②单击“格式”→“字体”命令,在打开的“字体”对话框中,单
击“字体”选项卡,从字体、字形、字号、下划线区域中,分别选择字
体为“黑体”,字号为“四号”、字形为“加粗”、颜色为“红色”,下划
线为“双线型”,如图2.1.7所示。
③单击“字符间距”选项卡,在“缩放”下拉列表框中选择“150%”,
在“间距”下拉列表框中选择“加宽”,在其右边的“磅值”框中利用
微调器选择磅值为“3磅”或直接“3磅”,如图2.1.8所示。
④用同样的方法设置其余文字的格式。
最后保存对此文档所做的修改。
图2.1.7“字体”选项卡图2.1.8
“字符间距”选项卡
9/41
提
提
示
示
:
:
还可以利用“格式”工具栏设置文字的格式,如文字的字体、
字号、字形、字符缩放及颜色等。
2.段落的格式化
⑴设置段落的缩进和行距
操作要求:将文档第1段居中;段前、段后间距均为0.5行,第2、
3段左右各缩进2个字符,其余段落首行缩进2个字符,行距为固定值
18磅。
操作方法如下:
①将插入点定位到第1段任意位置,单击格式工具栏上的“水平居
中”按钮。
②单击“格式”→“段落”命令,打开“段落”对话框,单击对话
框中的“缩进和间距”选项卡,在“间距”栏中设置“段前”和“段后”
为0.5行,如图2.1.9所示。
③单击“确定”按钮,第1段段落格式设置完成。
④选中第2、3段,单击“格式”→“段落”命令,打开“段落”
对话框,在“缩进”区域中分别为左、右缩进输入“2字符”或利用微
调器按钮选择数值为“2字符”。
⑤单击“确定”按钮,第2、3段格式设置完成。
⑥选中除第1、2、3段外的其余文字,单击“格式”→“段落”命
令,打开“段落”对话框,单击“特殊格式”下拉列表框,选择“首行
缩进”,右边的“度量值”微调框中显示默认的缩进值“2字符”(如
果设置的缩进值和默认值不同,可利用微调按钮设置,或者直接在微调
框中输入);单击“行距”下拉列表框,选择“固定值”,并在右边的“设
置值”中设置行距为“18磅”。
10/41
⑦单击“确定”按钮,所选中的段落格式设置完成。
单击“保存”按钮,保存设置。
图2.1.9“段落”格式设置对话框
提
提
示
示
:
:
①
①
将插入点定位到某一段中,则所设置的格式仅应用于当前
段落;如需要对多个连续段落设置格式,应先选中多个段落;如需对不
连续的段落设置格式,可先设置一个段落的格式,然后双击“常用”工
具栏上的“格式刷”按钮,在要设置格式的段落文本上拖动即可。②
②
选中需要编辑的文档,单击鼠标右键,再出现的快捷菜单中也可以选择
“段落”进行设置。
⑵设置段落的边框和底纹。
为第1段文本填充“灰色-15%”底纹,第2、3段文本加上1.5磅
粗红色实线边框。
操作方法如下:
①选定“练习1”文档第1段文本。
②单击“格式”→“边框和底纹”命令,打开“边框和底纹”对话
11/41
框。
③单击“底纹”选项卡,在“填充”区域的颜色列表中选择填充颜
色,在这里选择“灰色-15%”,如图2.1.10所示,单击“确定”按钮。
④选定第2、3段,单击“格式”→“边框和底纹”命令,在打开的
“边框和底纹”对话框中单击“边框”选项卡,在左边的“设置”栏中
选择一种方式,如“方框”,在右边的“线型”列表中选择一种线型,
如“单实线”,在“颜色”下拉列表中选择“红色”,在“宽度”下拉列
表中选择“1.5磅”,如图2.1.11所示。
⑤单击“确定”按钮关,设置完成。
图2.1.10“边框与底纹”之“底纹”选项卡图2.1.11“边
框与底纹”之“边框”选项卡
⑶添加项目符号和段落编号。
操作要求:为文档第4至7段加上项目符号“◆”。
①选定“练习1”文档中的第4~7段。
②单击“格式”→“项目符号和编号”命令,打开“项目符号和编
号”对话框。
③单击“项目符号”选项卡,双击对话框的第一行第四列,如图
2.1.12所示。
单击“保存”按钮,保存设置。
12/41
图2.2.12“项目符号与编号”对话框
提
提
示
示
:
:
可以使用工具栏上的“项目符号”或“编号”按钮来快速的
添加项目符号或段落编号,但只能使用最近一次使用过的“项目符号”
或“编号”。
3.页面设计
⑴页面设置
操作要求:对文档“练习1”,设置页面格式:“纸型”为16开;“页
边距”上、下、左、右均为3厘米,“页眉”、“页脚”距边界均分别为
1.5厘米和1.75厘米。
操作方法如下:
①单击“文件”→“页面设置”命令,打开“页面设置”对话框,
单击“纸型”选项卡,单击“纸型”下拉列表,在纸型列表中选择“16
开(18.4×26厘米)”,如图2.1.13。
②在“页面设置”对话框中单击“页边距”选项卡,设置“上”、“下”、
“左”、“右”为3厘米。
③在“版式”选项卡中设置“页眉”为1.5厘米,“页脚”为1.75
厘米,单击“确定”按钮,如图2.1.13所示。
13/41
图2.1.13“页面设置”对话框中“纸型”和“页边距”选项卡
⑵设置页眉和页脚
操作要求:在“练习1”文档中,设置页眉为“家用电脑”,黑体、
小五、右对齐,在页脚处插入当前日期,居中。
操作方法如下:
①单击“视图”→“页眉和页脚”命令,打开“页眉和页脚”工具
栏。插入点定位于页眉处。
②输入文字“家用电脑”,选中输入的文本,设置其字符格式为黑体、
小五,对齐方式为右对齐,如图2.1.14所示。
③单击“页眉和页脚切换”按钮,切换到页脚处,单击插入页码
按钮,当前日期插入到页脚处,单击“格式”工具栏上的“居中”按
钮。
④单击“页眉和页脚”工具栏上的“关闭”按钮,关闭“页眉和页
脚”工具栏。
单击“保存”按钮,保存设置。
图2.1.14编辑页眉/页脚
14/41
提
提
示
示
:
:
创建页眉和页脚后,只要双击页眉和页脚区域,就可以打开
“页眉和页脚”工具栏重新编辑页眉和页脚。要删除页眉和页脚,只需
要清除其内容即可。在“页面设置”的“版式”选项卡中选中“奇偶页
不同”和“首页不同”复选框,还可以对文档首页及奇、偶页分别设置
不同的页眉和页脚。
⑶文档分栏
操作要求:对文档“练习1”进行分栏:将文档的第4段分为等宽
的两栏,栏间距为0字符,栏间加分隔线。
操作方法如下:
①选中文档的第4段。
②单击“格式”→“分栏”命令,打开“分栏”对话框。
③选中“预设”栏中的“两栏”样式,选中“分隔线”复选框,在
“宽度和间距”栏中设置“间距”为0字符,如图2.1.15所示。
④单击“确定”按钮,完成分栏设置。单击“保存”按钮,保存
设置。
图2.1.15“分栏”对话框
⑷插入页码
15/41
为文档插入页码,“位置”为“纵向内侧”,“对齐方式”为“右侧”,
起始页码为“10”。
操作方法如下:①单击“插入”→“页码”命令,打开“页码”对
话框。
②在“位置”下拉列表中选择“纵向内侧”,“对齐方式”下拉列表
中选择“右侧”,如图2.1.16所示。
③单击“格式”按钮,打开“页码格式”对话框,在“页码编排”
区域选中“起始页码”单选按钮,并在右边微调框输入“10”,如图2.1.17
所示。
图2.1.16“页码”对话框图2.1.17
“页码格式”对话框
④单击“确定”按钮两次,完成页码的插入。单击“保存”按钮,
保存设置。
提
提
示
示
:
:
在设置页眉和页脚时单击“页眉和页脚”工具栏上的“插入
页码”按钮也可以在文档中插入页码。
4.用不同的视图方式查看文档
⑴单击“视图”→“普通”命令。注意观察:在普通视图模式下,
可以输入文字,并进行编辑和排版,分页标记为一条细线。页眉、页脚、
16/41
脚注均不可见。图形编辑受到限制。
⑵单击“视图”→“版式”命令。注意观察:在版式视图模式下,
可以显示文档在浏览器下的显示效果。
⑶单击“视图”→“页面”命令。注意观察:在页面视图模式下,
显示“所见即所得”的打印效果,可以对文字进行输入、编辑和排版等
操作,也可处理图形、页眉、页脚等信息。
⑷单击“视图”→“大纲”命令。注意观察:在大纲视图模式下可
看到文档的层次结构。
至此对文档“练习1”的排版完成,排版后的文档如图2.1.18所
示。最后关闭文档“练习1”,退出.2003。
图2.2.18排版后的文档
17/41
第三部分表格制作与修饰
一、实验目的:
1、掌握创建表格的基本方法
2、掌握设置表格格式的方法
3、掌握表格与文字之间的转换过程
二、实验内容
1、插入表格。
2、设置表格的行高和列宽。
3、合并及拆分单元格。
4、在表格中输入文字并设置格式。
5、设置表格的边框和底纹。
6、表格与文本的互相转换方法。
三、实验步骤
1.插入表格
操作要求:新建一空白文档,插入一个5行6列的表格,并将文档
以“表格”保存到“D:练习”中。
操作方法如下:
①启动2003,新建一个空白文档。
②单击“表格”→“插入表格”命令,打开“插入表格”对话框。
在“列数”和“行数”框中选择列数为“6”、行数为“5”,如图2.1.19
所示,单击“确定”按钮,在插入点插入一个5行6列的表格。
18/41
图2.1.19“插入表格”对话框图2.1.20利
用“插入表格”按钮绘制表格
或者单击常用工具栏中“插入表格”按钮,用鼠标左键直接拖动
选中区域,待到达需要的行列数(蓝色区域为5行6列)时,释放鼠标
(如图2.1.20所示),即插入一个5行6列的表格,如图2.1.21所示。
图3.1.21创建的表格示例
③单击“文件”→“保存”命令,打开“另存为”对话框,将文档
保存到“D:练习”中,并命名为“表格”。
2.设置表格的行高与列宽
操作要求:将创建的表格的行高和列宽做如下设置:第1行行高为
最小值1厘米,第四行行高为固定值0.2厘米,其余行行高为固定值
0.8厘米。第1列列宽为3厘米,其余列列宽为2厘米。
操作方法如下:
⑴将插入点定位到表格第1行,单击“表格”→“表格属性”命令,
打开“表格属性”对话框,单击“行”选项卡。
19/41
⑵设置第一行行高:选中“指定高度”复选框,并在右边微调框中
设置为1厘米,在下方的“行高值是”下拉列表框中选择“最小值”,
如图2.1.22所示。
⑶单击“下一行”按钮,设置第二行行高为固定值0.8厘米。
⑷用同样的方法设置其他行的行高。
⑸单击“确定”按钮。
⑹再次将插入点定位到第1列,单击“表格”→“表格属性”命令,
在“表格属性”对话框中单击“列”选项卡。
⑺设置第1列列宽:选中“指定宽度”复选框,在右边输入3厘米,
如图2.1.23所示。
⑻单击“下一列”按钮,设置第2列列宽为2厘米。
⑼用同样的方法设置其余列的列宽。
提
提
示
示
:
:
如果将连续的行或者列设置为相同的高度或宽度,还可以先
选中要设置的行或列,单击“表格”→“表格属性”命令,在“表格属
性”对话框中的“行”或者“列”选项卡中一次设置所选行或列的宽度
和高度。
图2.1.22“表格属性”对话框之“行”选项卡图2.1.23“表
20/41
格属性”对话框之“列”选项卡
3.编辑表格
⑴插入与删除行或列
操作要求:在第5行位置处插入1行,在最后一列处插入一列,然
后删除最后一列。
操作方法如下:
①将插入点定位到第5行,单击“表格”→“插入”→“行(在上
方)”命令或者单击“表格”→“插入”→“行(在下方)”命令,插入
一行,此行行高值与第5行行高值相同。
②将光标定位到最后一列,单击“表格”→“插入”→“列(在左
侧)”命令或者单击“表格”→“插入”→“列(在右方)”命令,插入
一列,此行行高值与最后一列列宽相同。
③将插入点定位到最后一列的任意单元格中,单击“表格”→“选
定”→“列”命令,选定最后一列。
④单击“表格”→“删除”→“列”命令,或者按组合键,最后一
列被删除。
提
提
示
示
:
:
如果要删除一行,将插入点定位到要删除的行中,单击“表
格”→“选定”→“行”命令选中该行,然后单击“表格”→“删除”
→“行”命令,或者按组合键。
⑵在表格中绘制斜线
操作要求:在表格第1单元格中绘制一条斜线。
操作方法如下:
21/41
①单击“表格”→“绘制表格”命令,鼠标指针变成铅笔形状。
②用鼠标指针从第1单元格的左上角开始拖动到右下角,直至出现
一虚线的对角线。
③释放鼠标,单元格中的斜线绘制完成。
⑶合并及拆分单元格。
操作要求:按图2.1.24所示合并及拆分单元格
操作方法如下:
①选中表格的第1列的第2-6个单元格。
②单击“表格”→“拆分单元格”命令或者单击“表格和边框”工
具栏上的“拆分单元格”按钮,打开如图2.1.25所示的“拆分单元
格”对话框。
③在对话框中将“列数”设置为2,“行数”设置为5。
④选中第四行,单击“表格”→“合并单元格”命令或者单击“表
格和边框”工具栏上的“合并单元格”按钮,第四行被的7个单元格
合并为1个单元格。
⑤用同样的方法合并其他单元格。单击“保存”按钮,保存对文
档的修改。
图2.1.24合并及拆分单元格后的表格图
2.1.25“拆分单元格”对话框
22/41
4.输入文字并设置对齐方式
操作要求:在表格中输入文字,并设置文字在单元格中的对齐方式:
第1单元格中第一行文字水平右对齐,第二行水平两端对齐,且将此单
元格上下左右边距均设置为0;其余单元格中的文字均设置为水平垂直
居中,如图2.1.26所示。
图2.1.26输入文字后的表格
操作方法如下:
①将插入点定位在第1单元格内,输入文字“星期”,单击“格式”
工具栏上的“右对齐”按钮。
②按回车键到下一行,,输入文字“节次”,单击“格式”工具栏上
的“两端对齐”按钮。
③单击“表格”→“表格属性”命令,打开“表格属性”对话框,
单击“单元格”选项卡,如图2.1.27所示。
④单击“选项”按钮,打开“单元格选项”对话框,如图2.1.28
所示。
⑤单击“与整张表格相同”复选框,取消其选中状态,并在“上”、
“下”、“左”、“右”框分别输入0厘米。
⑥在其他单元格中输入所要求的文字。
⑦选中第1行中除第1单元格以外的其他单元格,单击“表格和边
23/41
框”工具栏上的按钮右侧的下拉箭头,并在弹出的“单元格对齐方
式”列表中选择“中部居中”按钮,如图2.1.29所示。
⑧用同样的方法设置其余单元格的对齐方式。
单击“保存”按钮,保存对文档的设置。
图2.1.27“表格属性”之“单元格”选项卡
图2.1.28“单元格选项”对话框图2.1.29设
置单元格对齐方式
5.设置表格边框和底纹
操作要求:将表格外框设置为1.5磅红色粗实线;第二行表格线设
置为1.5磅粉红色粗实线;第一行填充底纹:灰色-25%;第四行填充底
纹:黄色。
24/41
操作方法一:利用“边框和底纹”对话框设置。
①将插入点定位到表格内,单击鼠标右键,在弹出的快捷菜单中单
击“边框和底纹”命令或者单击“格式”→“边框和底纹”命令,打开
“边框和底纹”对话框,参见图2.1.10和图2.1.11(注意:此时对话
框右下角的“应用范围”已经变成“表格”)。
②单击“边框”选项卡,在对话框的“设置”区域中单击“自定义”;
在“线型”列表中选择第一种线型;在“颜色”下拉列表中选择“红色”;
在“宽度”下拉列表中选择“1.5磅”。
③在对话框右边的“预览”区域中设置边框的应用范围:单击图示
中的上、下、左、右边框,或者分别单击图示左边和下边的按钮、、
、,可以看到图示中的表格边框变为指定的颜色和粗细。
④单击“确定”按钮。
⑤选定表格的第一行,再次打开“边框和底纹”对话框,单击“边
框”选项卡。
⑥按照步骤②的方法在“设置”区域中选择“自定义”,并设置线
型为第一种、颜色为“粉红色”、粗细为“1.5磅”。
⑦在“预览”区域中单击图示的下方的边框,或者单击图示左边的
按钮。
⑧单击“底纹”选项卡,在左边的“填充”颜色列表中选择“灰色
-25%”,单击“确定”按钮。
⑨选中表格第四行,用同样的方法设置其底纹为“黄色”。
操作方法二:
利用“表格和边框”工具栏(如图2.1.30所示)设置:
25/41
绘制表格擦除线型粗细
边框颜色
应用范围
底纹颜色
图2.1.30“表格和边框”工具栏
①单击“线型”下拉列表,单击第一种线型;单击“粗细”下拉列
表,单击“1.5磅”;单击“边框颜色”列表,单击“红色”。
②单击“应用范围”按钮右边的箭头,在列表中分别单击、、、
按钮;或者单击“绘制表格”按钮,当鼠标变成铅笔形状后,分别
在表格的上、下、左、右边框上分别拖动鼠标“描边”。
③使用同样的方法将表格的第一行下方的表格线设置为1.5磅、粉
红色单实线。
④选中表格第一行,单击“底纹颜色”按钮右边的下拉箭头,在弹
出的颜色列表中选择“灰色-25%”。
⑤用同样的方法将表格的第四行的底纹设置为“黄色”。
设置了边框和底纹的表格如图2.1.31所示。
图2.1.31设置边框和底纹后的表格
6.表格和文字的转换
⑴表格转换为文字
26/41
操作要求:新建一空白文档,在文档中创建表格,如图2.1.32所
示,并将其转换为文字,各单元格之间用逗号分隔。
图2.1.32表格示例
操作方法如下:
①单击工具栏上的“新建”按钮,建立一空白文档。
②在文档中创建图2.1.32所示的表格,并输入文字。
③选定整个表格。
④单击“表格”→“转换”→“表格转换为文字”命令,打开“将
表格转换成文字”对话框,如图2.1.33所示。
⑤在“文字分隔符”下单击“逗号”单选钮,如图2.1.33所示。
⑥单击“确定”按钮,表格转换为文字,且各单元格之间用逗号分
隔,如图2.1.34所示。
图2.1.33“将表格转换成文字”对话框图2.1.34表
27/41
格转换成文字
⑵将文字转换为表格
操作要求:将上例中由表格转换的文字再次转换为表格。
操作方法如下:
①选中所有文字。
②单击“表格”→“转换”→“文字转换成表格”命令,打开“将
文字转换成表格”对话框,如图2.1.35所示。
③在“表格尺寸”栏中,取默认的列数(其中行数不可更改)。
④在“文字分隔符位置”处单击“逗号”单选按钮。
⑤单击“确定”按钮,文字转换成一个4×4表格。
图2.1.35“将文字转换成表格”对话框
28/41
第四部分绘制图形与图文混排
一、实验目的
1、掌握在文档中插入艺术字的方法。
2、掌握在文档中插入图片或自选图形等对象的方法。
3、掌握图形编辑及修饰方法和图文混排的技巧。
4、掌握在文档中使用文本框的方法。
二、实验内容
在D:练习练习1中做如下操作:
1.将标题文字设置为艺术字。
2.插入剪贴画,并设置为水印效果。
3.插入自选图形和文本框,并将它们组合成一个整体。
三、实验步骤
首先将文档“练习1”打开,然后进行下面的操作。
1.插入艺术字
⑴插入艺术字
操作要求:在标题处插入艺术字,内容为“家用电脑与计算机”,
样式为艺术字库的第一行,第四列;楷体、32磅。
操作方法如下:
①选中文档第一行标题中的文字“家用电脑与计算机”。
②单击“插入”→“图片”→“艺术字”命令,打开如图2.1.36
所示的“艺术字”库对话框(也可以单击绘图工具栏中的“插入艺术字”
按钮)。
29/41
③双击“艺术字”库中所需艺术字样式(第一行,第四列),打开如
图2.1.37所示“编辑艺术字文字”对话框。
④输入“家用电脑与计算机”文字(若在步骤①中选中文本,则不
用输入),设置字型为“楷体2312”,字号为32磅,如图2.1.37所示,
单击“确定”按钮完成插入操作。
图2.1.36“艺术字”库对话框图2.1.37“编辑‘艺
术字’文字”对话框
⑵设置艺术字格式
操作要求:将插入的艺术字设置格式:填充颜色为“红色”,版式
为“浮于文字上方”,水平距页边距左侧1厘米,垂直距页边距下侧0
厘米。
操作方法如下:
30/41
①选定插入的艺术字,单击鼠标右键,从弹出的快捷菜单中,单击
“设置艺术字格式”命令,或者单击“格式”→“艺术字”命令,打开
“设置艺术字格式”对话框。
②单击“颜色和线条”选项卡,在“填充”区域中的“颜色”下拉
列表中选择“红色”,如图2.1.38所示。
③单击“版式”选项卡,在“环绕方式”区域中单击“浮于文字上
方”方式,如图2.1.39所示。
④单击“高级”按钮,弹出“高级版式”对话框,单击“图片位置”
选项卡,在“水平对齐”栏中单击“绝对位置”单选钮,并在左侧的下
拉列表中单击“页边距”,在“左侧”右边的微调框中输入“1厘米”;
在“垂直对齐”栏中设置为“绝对位置”,距页边距下侧0厘米,如图
2.1.40所示。
⑤单击“确定”按钮两次,退出“设置艺术字格式”对话框。
⑥将原来的标题文字“家用电脑与计算机”删除。
图2.1.38“设置艺术字格式”之“颜色和线条”选项卡图2.1.39
“版式”选项卡
31/41
图3.2.40“设置艺术字格式”之“高级版式”对话框
2.插入剪贴画
操作要求:在文档中插入一幅剪贴画,并设置其格式为:高度10
厘米,锁定纵横比,衬于文字下方;水印效果,水平垂直距页边距均为
1厘米。
操作方法如下:
①将插入点定位到文档任意位置,单击“插入”→“图片”→“剪
贴画”命令,打开如图2.1.41所示“插入剪贴画”对话框。
②选取所需要的剪贴画后,单击“插入剪辑”按钮,如图2.1.42
所示,完成剪贴画插入。
③选定剪贴画,单击鼠标右键弹出快捷菜单,单击“设置图片格式”
命令,打开“设置图片格式”对话框,参见图2.1.38。
④单击“大小”选项卡,如图2.1.43所示,选中“锁定纵横比”复
选框,在“尺寸和旋转”栏中设置高度为“10”。
⑤单击“版式”选项卡,设置剪贴画的环绕方式为“衬于文字下方”。
⑥单击“高级”按钮,打开“高级版式”对话框,将剪贴画“水
32/41
平对齐”设置为“绝对位置”且距页边距1厘米;“垂直对齐”设置为
“绝对位置”,距页边距1厘米,参见图2.1.40。
⑥单击“确定”按钮。
⑦单击“图片”选项卡,单击“图像控制”区域中的“颜色”下
拉列表中的“水印”,如图2.1.44所示。
⑧单击“确定”按钮,完成剪贴画格式的设置。
图2.1.41“插入剪贴画”对话框图
2.1.42选定的剪贴画
图2.1.43“大小”选项卡图2.1.44“图
片”选项卡
3.绘制自选图形
在绘制图形前首先应打开“绘图”工具栏,方法是:单击“视图”
33/41
→“工具栏”→“绘图”命令,或者单击“常用”工具栏上的“绘图”
按钮,“绘图”工具栏显示在状态栏的上方。
⑴绘制图形
在文档中绘制一图形,类型为“星与旗帜”中的“波形”,并设置
其大小为:高度2.5厘米、宽度6.5厘米,填充颜色为“黄色”。
操作方法如下:
①单击绘图工具栏中的“自选图形”按钮,从弹出的菜单中选择“星
与旗帜”菜单,在级联菜单中选取“波形”图形,如图2.1.45所示,
文档中鼠标指针形状变为“”型。
图2.1.45“自选图形”菜单
②拖动鼠标至合适的大小和位置后释放,即可画出“波形”形状的
图形。
③选中该图形,单击鼠标右键弹出快捷菜单,选择“设置自选图形
格式”命令,或双击该图形,打开“设置自选图形格式”对话框,参见
图2.1.38。
④单击“颜色和线条”选项卡,从中设置其填充颜色为黄色。
⑤单击“大小”选项卡,单击“锁定纵横比”复选框,取消选中状
态,然后设置自选图形的尺寸:高度2.5厘米,宽度6.5厘米。
⑥单击“确定”按钮,完成对自选图形格式的设置。
34/41
4.插入文本框
操作要求:在文档中插入一个文本框,在文本框中输入文字“家用
电脑的作用”,黑体、四号、红色、居中,并设置文本框格式:高度1
厘米、宽度4厘米;无填充色、无线条色;文本框内部边距上下左右均
为0厘米。
操作方法如下:
①单击“绘图”工具栏中的“文本框”按钮,或者单击“插入”
→“文本框”→“横排”命令。
②将插入点定位到合适位置。
③拖动鼠标画出一个适当大小的文本框。
④鼠标右击文本框的边框,选择快捷菜单中的“设置文本框格式”
命令,或者单击“格式”→“文本框”命令,打开“设置文本框格式”
对话框,参见图2.1.38。
⑤单击“颜色和线条”选项卡,设置“填充”为“无填充色”;“线
条”为“无线条色”。
⑥单击“文本框”选项卡,设置文本框内部文字的边距,将所有“内
部边距”的上、下、左、右均设置为“0”。
⑦单击“大小”选项卡,设置文本框的高度为1厘米、宽度为4
厘米。
⑧将插入点定位到文本框内,输入文字“家用电脑的作用”,按要求
设置文字的格式。
35/41
5.对齐、组合自选图形与文本框
操作要求:将插入的自选图形和文本框相对水平和垂直居中,组合
为一个图形,并设置组合后的图形的格式:环绕方式为“四周型”,相
对于页边距水平居中、垂直居中。
操作方法如下:
①先单击自选图形“双波形”,按住键,再单击文本框。
②单击绘图工具栏中的“绘图”按钮,在弹出的菜单中选择“对齐
或分布”菜单,如图2.1.46所示,从其级联菜单中分别选择“水平居
中”和“垂直居中”进行对齐操作。
图2.1.46“绘图”菜单中的“对齐或分布”级联菜单
③单击绘图工具栏中的“绘图”按钮,从弹出的菜单中选择“组合”
命令(参见图2.1.46)。
④选中组合后的图形,单击“格式”→“对象”命令,打开“设置
对象格式”对话框,单击“版式”选项卡,设置图形格式为“四周型”。
⑤单击“高级”按钮,在“高级版式”对话框中单击“图片位置”
选项卡,设置图形的位置:在“水平对齐”中选中“对齐方式”单选钮,
并在右边的下拉列表框中选择“居中”,在“度量依据”列表框中选择
36/41
“页边距”;在“垂直对齐”中选中“对齐方式”单选钮,并在右边的
下拉列表框中选择“居中”,在“度量依据”列表框中选择“页边距”。
⑥单击“确定”按钮,完成对图形格式的设置。
插入以上对象并设置格式后的文档如图2.1.47所示(不包括边
框)。
图2.1.47插入各种对象后的文档示例
37/41
综合练习题
1.排版、绘图操作
在2003中新建一个空白文档,在文档中输入下列文字:
6多媒体内容描述接口
6的工作于1996年启动,名称叫做多媒体内容描述接口(),
目的是制定一套描述符标准,用来描述各种类型的多媒体信息及它们之
间的关系,以便更快更有效地检索信息。这些媒体材料可包括静态图像、
图形、3D模型、声音、话音、电视以及在多媒体演示中它们之间的组
合关系。在某些情况下,数据类型还可包括面部特性和个人特性的表达。
与其他的标准一样,6是为满足特定需求而制定的视听信息标准。
6标准也是建筑在其他的标准之上的,例如,,1,2和4等等。在7
中,例如4中使用的形状描述符、1和2中使用的移动矢量()等都可
能在7中用到。
图1表示了6的处理链(),这是高度抽象的方框图。在这个处理
链中包含有三个方框:特征抽取()、标准描述()和检索工具()。特
征的自动分析和抽取对6是至关重要的,抽象程度越高,自动抽取也越
困难,而且不是都能够自动抽取的,因此开发自动的和交互式半自动抽
取的算法和工具都是很有用的。尽管如此,特征抽取和检索工具都不包
含在6标准中,而是留给大家去竞争,以便得到最好的算法和工具。6
的应用领域包括:数字图书馆(),例如图像目录、音乐词典等;多媒
体目录服务(),例如黄页();广播媒体的选择,例如无线电频道,
频道等;多媒体编辑,例如个人电子新闻服务,多媒体创作等等。潜在
38/41
应用的应用领域包括:教育、娱乐、新闻、旅游、医疗、购物等等。
在文档中做如下操作:
⑴文字编辑排版
①将文档中所有的“6”替换为“7”。
②设置第1段的格式:楷体、四号、红色、居中、段前和段后间距
均为0.5行;其余段落的格式:宋体、五号、首行缩进2字符,行距为
固定值16磅。
③将第2段分成等宽的两栏,栏间加分隔线。
④页面设置:页边距上、下、左、右均为2厘米,纸张页面大小
16开。
⑤在页眉处输入“多媒体描述”,楷体、小五、右对齐。
⑵在第3段和第4段之间绘制如下图形(包括图注):
特征提取标准描述
检索工具
图1MPEG-7的处理过程
要求:椭圆的高2厘米,宽5厘米,填充黄色,线条为红色1.5
磅;矩形框的高0.8厘米,宽3厘米,字体为宋体、5号,居中;将图
形组合,并相对于页面居中。
排版完成后的文档如图A所示。
将此文档保存在“D:练习”中,文件名为“练习2”。
39/41
图A排版样文
2.表格操作
在2003中新建一空白文档,插入一个4×6的表格,并按如下要
求设置:
①所有行行高为固定值1.5厘米。
②第1列列宽为3厘米,其余列列宽2厘米。
③按图B样式合并单元格。
④在左上角的单元格中绘制斜线,并按样图输入文字。
⑤表格外边框的为1.5磅绿色双实线。
⑥第一行底纹为黄色。
40/41
图B表格样文
更多推荐
word 2003



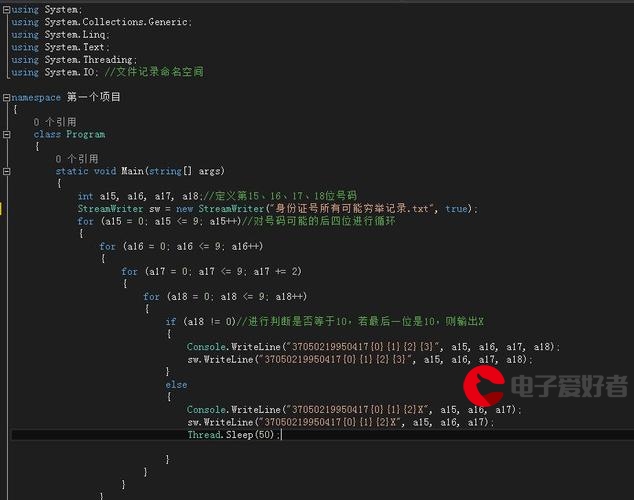
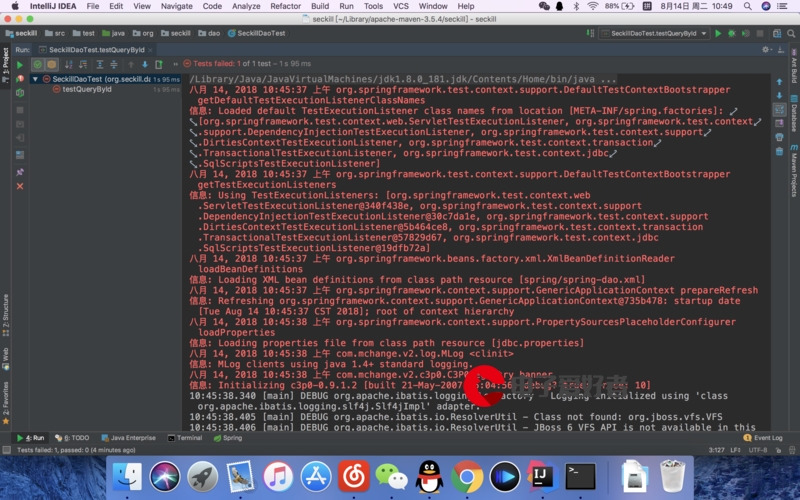
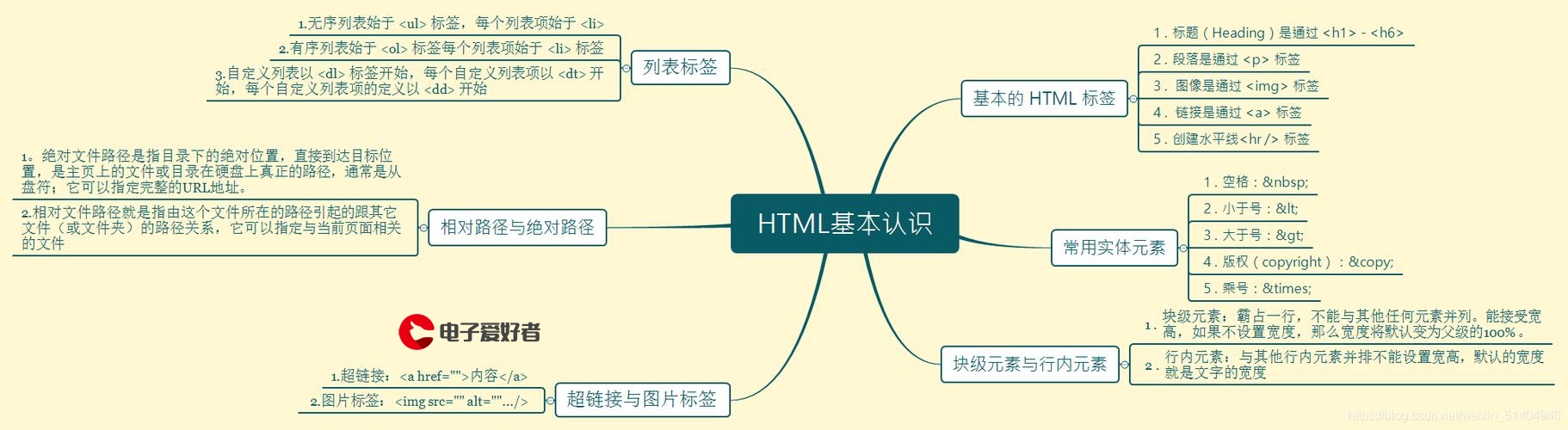


发布评论