定时关机酷-荣耀路由3

2023年4月5日发(作者:txp1atform)
如何修复错误0xC1900101?Win11安装助⼿错误代码
0xc1900101的原因以及解决⽅法
是什么导致Windows11安装助⼿出现错误0xc1900101?
以0xC1900101开头的错误通常是驱动程序错误。您可能会看到的类似错误代码是:
0xC1900101–0x2000c
0xC1900101–0x20017
0xC1900101–0x30018
0xC1900101–0x3000D
0xC1900101–0x4000D
0xC1900101–0x40017
出现此错误代码的其他原因可能是:
如果您的PC上安装了第三⽅防病毒软件,则可能会阻碍Windows11升级过程。如果情况适⽤,请禁⽤或卸载您的第三⽅防
病毒套件。
如果您的磁盘空间不⾜并且没有⾜够的空间来升级Windows,则可能会导致错误代码0xc1900101。
过时的驱动程序可能是导致此错误的另⼀个原因。
由于过时的BIOS,可能会触发此错误代码。众所周知,新的Windows11操作系统需要满⾜⼀些安装先决条件。因此,您必
须将BIOS更新到最新版本才能解决此问题。
此错误的其他⼀些原因可能是软件冲突或插⼊PC的额外硬件。
在任何情况下,您都应该能够按照以下⽅法修复错误。
修复Windows11安装助⼿上的错误代码0xc1900101
1]更新您的第三⽅驱动程序
在升级过程中,过时和有问题的第三⽅驱动程序可能会导致此错误。因此,在通过安装助⼿安装Windows11之前,请确保您
的所有驱动程序都已更新。您可以通过转到“设置”>“Windows更新”>“⾼级选项”>“可选更新”来⼿动检查可⽤的驱动程序更新。
如果您的驱动程序有可⽤更新,请下载并安装它们。
您也可以访问设备制造商的官⽅⽹站并找到最新的驱动程序。除此之外,还有⼀些免费的第三⽅驱动程序更新程序可以帮助您
在系统上⾃动安装最新的驱动程序。
更新驱动程序后,重新启动Windows11安装助⼿并检查错误是否已修复。
2]禁⽤第三⽅防病毒软件
如果您的PC上安装了第三⽅防病毒软件,则修复此错误的第⼀件事就是禁⽤它。众所周知,过度保护的防病毒软件会在升级
和更新过程中引起问题。因此,请禁⽤您正在使⽤的任何防病毒软件,然后检查问题是否已解决。
如果禁⽤没有帮助,您可能需要从您的PC上完全卸载第三⽅安全套件。您可以通过“设置”应⽤卸载防病毒程序。另⼀种选择
是使⽤免费的第三⽅卸载程序卸载它。
现在,继续使⽤Windows11安装助⼿安装Windows11,看看现在错误是否已解决。如果这不能解决问题,您可以继续使⽤
下⼀个可能的解决⽅案来修复它。
3]确保您的PC上有⾜够的存储空间
使⽤Windows11安装助⼿时,磁盘空间不⾜可能会导致此升级错误。由于它将在您的系统驱动器和同⼀分区上下载
Windows11,因此您需要有⾜够的存储空间来安装新操作系统。⽽且,如果磁盘空间不⾜,可能会导致错误代码
0xc1900101。因此,请确保您有⾜够的磁盘空间通过Windows11安装助⼿安装Windows11。建议使⽤100GB的可⽤磁
盘空间以防⽌出现此错误。
要释放⼀些磁盘空间,您可以使⽤Windows内置的磁盘清理实⽤程序。您还可以使⽤其他⼀些免费软件清理或释放磁盘空
间。除此之外,您可以尝试从系统中删除重复⽂件以获得⼀些可⽤空间。
4]拔下额外的硬件
在升级之前,建议拔掉所有连接的闪存驱动器、扩展坞和其他⽬前不需要的硬件。拔下设备后,检查错误是否已修复。
5]使⽤CHKDSK命令修复硬盘驱动器错误
使⽤Windows11安装助⼿时,硬盘驱动器错误也可能导致错误代码0xc1900101。因此,请尝试修复驱动器错误,然后检查
问题是否已解决。您可以运⾏名为CHKDSK的Windows内置磁盘修复⼯具。以管理员⾝份打开命令提⽰符,然后输⼊
chkdsk/fC:命令以检查和修复系统驱动器(C)上的错误。执⾏命令后,重新启动设备,然后使⽤Windows11安装助⼿继续升
级过程。
6]通过DISM扫描恢复和修复系统⽂件
如果您的系统损坏导致此错误,您应该能够通过运⾏DISM或部署映像服务和管理扫描来修复它。要执⾏DISM扫描,请以管
理员⾝份打开命令提⽰符,然后输⼊以下命令:
Dism/Online/Cleanup-Image/RestoreHealth
扫描完成后,重新启动Windows11安装助⼿,然后检查错误是否已解决。
7]在⼲净启动状态下进⾏故障排除
如果在尝试上述⽅法后仍然⽆法修复错误,您可以尝试在Windows中执⾏⼲净启动以解决错误。该错误可能是由某些软件冲
突引起的,⼲净的重新启动将消除这种可能性。因此,请在⼲净启动状态下启动Windows,然后检查错误是否已解决。
8]更新BIOS
如果上述解决⽅案不起作⽤,您可以尝试更新BIOS以解决错误。此错误可能是由于BIOS固件过时造成的,我们知道
Windows11的最低安装要求。如果您的BIOS固件过时,可能会在升级过程中导致错误。因此,如果这确实是罪魁祸⾸,您
应该能够通过更新BIOS来解决它。本BIOS更新指南将帮助您做到这⼀点。看看这是否为您修复了错误。如果没有,请转到
下⼀个可能的修复程序。
9]全新安装Windows11
如果您在Windows11安装助⼿上仍然收到相同的错误,修复该错误的最后⼿段是全新安装Windows11。Microsoft已通过多
种⽅法简化了安装Windows11的过程。如果Windows11安装助⼿不适合您,您可以选择其他⽅法升级到Windows11并从
USB执⾏全新安装。
10]使⽤Microsoft的Windows11磁盘映像(ISO)⽂件升级到Windows11
您还可以尝试使⽤Microsoft的Windows11磁盘映像(ISO)⽂件从Windows10升级到Windows11。只需下载ISO⽂件,然
后使⽤它升级到Windows11。
如何修复错误0xC1900101?
要在Windows上安装更新时修复错误代码0xC1900101,您应该确保PC上有⾜够的空间来安装更新。除此之外,您可以运
⾏Windows更新疑难解答、拔下额外或附加硬件、更新第三⽅驱动程序、检查设备管理器是否有错误、禁⽤第三⽅安全软
件、修复硬盘驱动器错误或还原和修复Windows更新⽂件。您可以查看本指南以修复Windows更新错误0xC1900101。
什么是错误0x8024000B?
错误代码0x8024000B是尝试安装更新时遇到的Windows更新错误代码。当Windows⽆法获取安装更新所需的更新清单⽂
件时,基本上会触发此错误。要修复此错误代码,您可以运⾏清理(拒绝)取代更新的PowerShell脚本、启动Windows更
新疑难解答或重命名⽂件。您可以找到修复Windows更新错误0x8024000B的详细帖⼦。
如何修复错误代码0x80070002?
错误代码0x80070002是Windows更新错误代码。这可能是由于注册表⽂件损坏、第三⽅防病毒软件阻塞或⽇期和时间不同
步造成的。您可以通过运⾏Windows更新疑难解答、运⾏SFC扫描命令或重置Windows更新组件来修复此错误。
更多推荐
spupdsvc exe



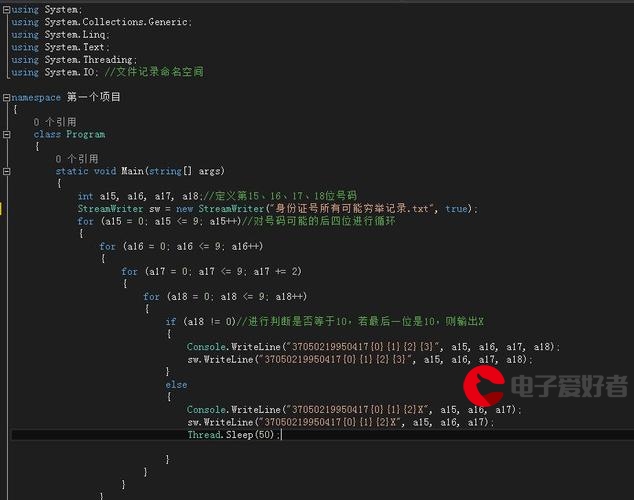
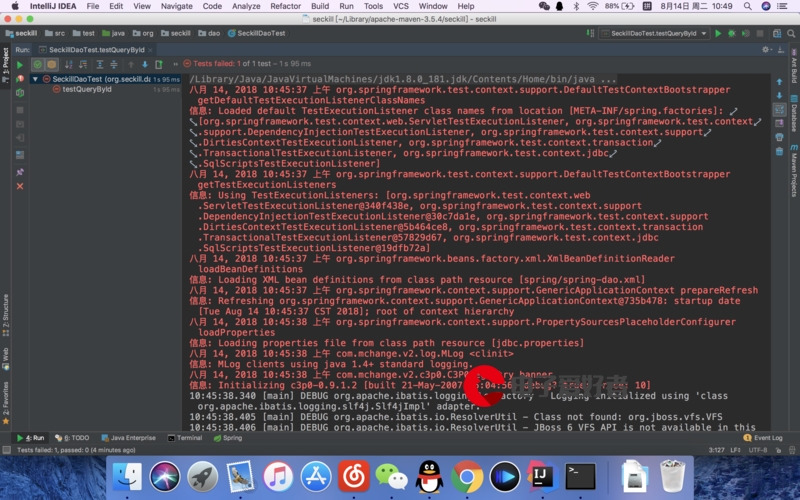
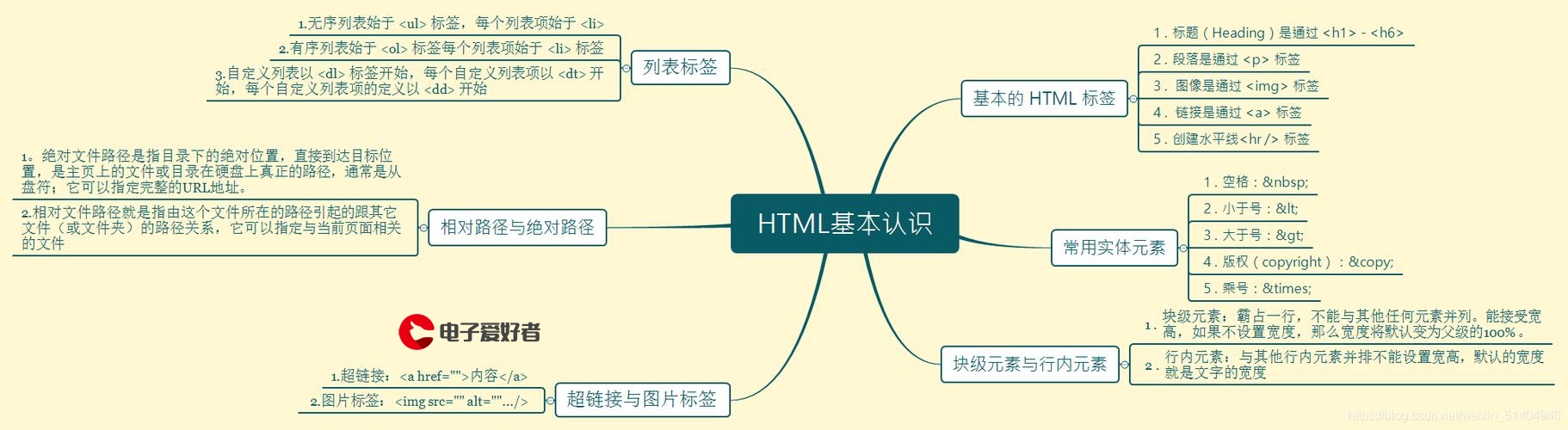


发布评论