log4j漏洞-mvbox播放器
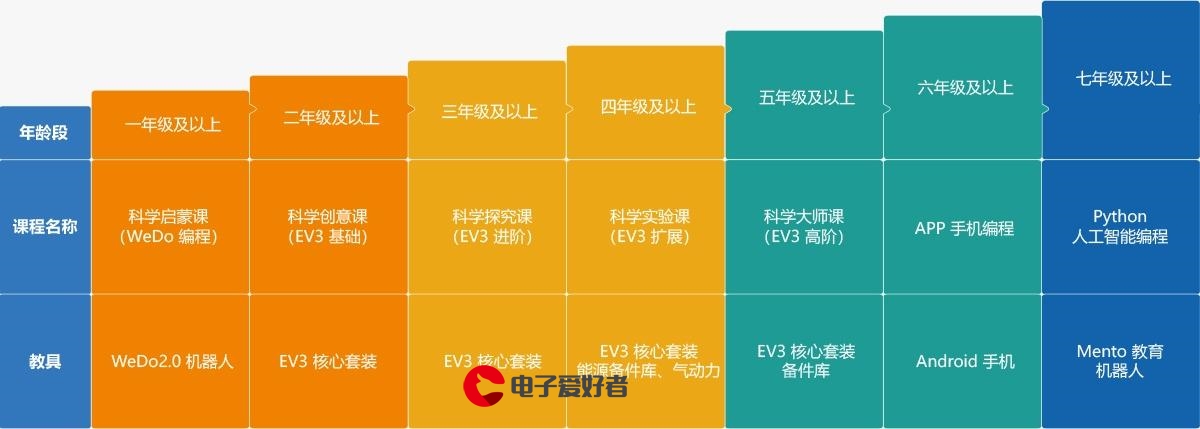
2023年3月31日发(作者:雨林木风ghost xp sp3 纯净版)
联想公共机房应用方案功能明细
EDU7.5
第一章联想公共机房应用方案功能简介
想教育应用方案(EDU)是专门为电子教室、教学实验室等公共机房环境设
计开发的。主要包括:联想智能网络同传、联想硬盘保护系统、联想网络控制工
具以及高级电子教室等几大模块。重点解决机房管理员如何方便快速地在机房中
快速部署,以及方便地安全维护;并充分满足机房复杂的教学应用。同时提供丰
富的网络教学管理功能。
该应用方案具有以下功能特色:
1、能够同时给机房中的多台计算机(最多可达二百台)进行系统、软件的快速部署,整个
同传所花的时间比手工安装好一台计算机系统的时间还要短很多。
2、允许管理员一次性给机房中所有计算机不同的系统分配好IP信息和计算机名。
3、保护系统远离病毒和恶意破坏的困扰,极大地降低管理员维护机房计算机的难度以及成
本。
4、能够保护机房用户常用的多种操作系统(其中包括WindowsXP,Vista、Win7
以及Win2008server)。
5、能够保护每台计算机上的CMOS参数不被恶意破坏。
6、允许管理员在每台计算机上安装多个完全隔离的系统,相当于把这些不同的
系统安装在完全不同的计算机上一样,从而实现一台计算机当多台计算机使用。
7、可以使计算机快速还原至先前正常的工作状态,大大降低管理员对机房众多计算机的使
用维护工作量。
8、允许管理员使用智能同传的方式为机房内的所有计算机部署增量数据,如安全补丁、新
增的软件或数据文件等。
9、允许管理员远程监控和管理所有计算机的软硬件资产。
10、提供老师进行教学的广播教学、学生演示等电子教室功能。
第二章联想公共机房应用各应用模块功能明细
联想公共机房应用方案主要包括硬盘保护、网络同传和网络控制工具三大功
能模块,对各模块功能点分别介绍如下:
2.1硬盘保护模块
硬盘保护模块包括硬盘数据保护和CMOS参数保护两大功能模块,对这两个
功能模块分别介绍如下:
2.1.1硬盘数据保护功能
硬盘数据保护功能可以防止对硬盘数据的恶意破坏,从而确保用户的使用更加安
全。该模块主要有以下使用界面及功能点:
1.选择启动系统
系统启动后,首先显示启动系统选择界面,如图1所示:
图1启动系统选择界面
各热键说明如下:
(1)HOME管理员菜单
说明:管理员菜单如图2所示,用户可以在该界面进行如下操作:
恢复数据
说明:恢复您的硬盘数据至上一次进行保存时的状态。
保存数据
说明:将您计算机硬盘当前的数据状态进行保存。将来当您执行“数据恢复”操作时,
数据将恢复至您所保存的状态。
系统设置
说明:将进入图3的系统设置界面,允许您对启动、引导以及密码进行设置。
修改分区
说明:允许您对硬盘上的分区进行修改。
卸载
说明:卸载硬盘保护系统。
帮助
图2硬盘保护系统管理员菜单主界面
(2)F4网络同传
说明:在启动系统选择界面按F4可以进入网络同传界面,用户可以进行数据同传等操作。
(3)F8影系统设置
说明:创建删除影系统,快速生产虚拟的系统,满足应用多种场景的应用
(4)CTRL-T考试模式
说明:只有在保护模式时,才能切换考试模式。考试模式时,保护分区将处于保留状态;
(5)CTRL-O开放模式
说明:选择此功能后计算机将进入开放模式,此时系统将不再受到硬盘保护系统的保护,如
果想要受到硬盘保护系统的保护,则请在此界面按CTRL-P进入保护模式。
(6)CTRL-S保留数据
说明:临时保留用户上一次关机时的硬盘数据状态。
(7)CTRL-R恢复数据
说明:恢复用户的硬盘数据至上一次进行保存时的状态。
(8)CTRL-B:保存数据
说明:永久保存用户上一次关机时的硬盘数据状态。
2.系统设置
系统设置界面如图3所示,针对每个功能点分别介绍如下:
图3硬盘保护系统设置界面
(1)隐藏启动菜单
说明:通过选择该功能项,您可以防止用户看到“选择启动系统”界面,直接进入您需要的
操作系统,这样可以使您的系统更加安全、有效。
(2)隐藏“管理员菜单”按钮和提示
说明:通过选择该功能项,您可以防止用户在“选择启动系统”界面下看到“管理员菜单”
按钮,同时可以隐藏操作热键的显示,这样可以避免用户试图进入管理员菜单的操作,使系
统更加安全。
(3)隐藏恢复进度条
说明:通过选择该功能项,可以隐藏“数据恢复进度条”以及操作热键的显示。
(4)自动进入同传
说明:如果系统启动后您在所设置的延时时间内没有进行任何操作,则系统自动登陆到同传
界面,等待进行网络同传,可以方便用户使用。
(5)自动启动系统
说明:如果系统启动后您在所设置的延时时间内没有进行任何操作,则计算机自动启动默认
的系统(需设置默认启动的系统),可以方便用户使用。当选择了隐藏启动菜单功能后,该
功能自动被打开。当您同时选择了自动启动系统和自动进入同传功能后,系统将自动进入延
时设置时间较短的功能,如果两个功能的延时设置时间相同,则进入自动启动系统功能。
(6)设置管理员密码
说明:通过设置管理员密码可以避免普通用户对硬盘保护系统进行非法设置,让用户的使用
更加安全。
(7)设置快捷键
说明:设定CTRL-R恢复、CTRL-B保存指定的恢复分区(上次进入的系统,或所有保护分
区)。
(8)设置保留数据密码
说明:设置该密码后,用户进行“保留数据”操作时需要输入密码,这可以使用户的使用更
加安全。
(9)保护CMOS参数
说明:选择此功能后,硬盘保护系统将对计算机的CMOS参数进行保护。
注意:该功能只在EDU6.2版本可以使用,并且必须是发送端和接收端都勾选“启动自动连
线”才可以实现接收端到发送端的自动登录过程。
(10)模式自动切换
勾选该选项后,重启计算机,开放模式将自动切换到保护模式。
(11)网络设置
说明:设置本机任意系统的IP地址、计算机名等信息;可以针对不同的OS设置不同的IP
地址;
(12)EFI密码
说明:该功能仅在EFI主板上才会出现。通过该功能,可以设置EFI的主板的BIOS密码;
3.修改分区
说明:在首次分区完成后,通过该功能可以对数据分区的参数及保护措施等进行修改。
2.1.2影系统管理
在系统选择界面按F8进入影系统管理。如下图4
图4影系统管理
双击操作系统列表中的真实系统,对应的影系统列表才能显示所属的影系
统;同时您可以创建该真实系统的影系统,或者删除已经存在的影系统。
2.1.3CMOS参数保护功能
CMOS参数保护功能可以保护计算机的CMOS参数,防止对CMOS参数的
恶意破坏,从而确保用户的使用更加安全。
2.2网络同传
网络同传的功能是把发送端的数据同步到接收端。当用户已经完成了一台计
算机上操作系统、驱动程序及必要软件的安装之后,可以把该计算机作为发送端
并通过网络同传功能将本机的硬盘数据同传至接收端,使接收端计算机处于与发
送端相同的状态。
通过使用网络同传功能,用户可以只部署一台计算机,之后同传到网络中其
他计算机上,这样,可以节省用户的大量时间,同时可以大大方便用户的使用。
2.2.1网络同传
在硬盘保护的系统选择界面,按F4键进入网络同传界面,如图5所示。
图5网络同传界面
在网络同传界面中点击“发送端”按钮后,弹出如图6所示界面,此时发送
端等待接收端的登录。接收端登录完成之后,点击“完成”按钮,此时将弹出网
络同传主界面,如图7所示,主要功能点介绍如下:
图6显示接收端登录信息
图7网络同传主界面
1智能同传
说明:将发送端计算机的硬盘数据同传到接收端计算机,同传过程中可以选择所
有分区一起传输,也可以只同传单个分区。各保护分区自动判断是否有增量数据,
并根据判断结果,传输增量部分或全部有效数据;
2IP分配
说明:在发送端计算机统一为接收端计算机分配IP地址和计算机名,提高整体
计算机的管理效率。如果存在多个OS,允许给每个OS分配不同的OS;
3CMOS数据同传
说明:将发送端设置的CMOS参数同传到接收端计算机,保证所有计算机的
CMOS参数设置相同。
4分组设置
说明:给连线的所有计算机分配在统一的组内,以便在以后同传时可以按组唤醒并同传。
5保护参数同传
说明:将发送端设置的硬盘保护功能的保护参数同传到接收端计算机,使所有计
算机保持相同的硬盘保护状态。
6智能排序
说明:给所有计算机分配一个唯一的ID号,建议该ID号按照机房的实际物理位置进行设
置,以便后续分配IP地址计算机名等。
7考试模式同传
说明:将所有的计算机统一设置为考试模式。只有发送端处于考试模式或者保护
模式时,才允许进行考试模式同传。
8排程设置
说明:通过排程设置进行全自动的网络同传,设定后所有计算机自动关机,并在未来设定的
时间进行网络同传,发送端定时自动开机,同时唤醒设定的接收端并进入网络同传。从而完
成无人职守的网络同传。
9设置同传参数
设置同传参数的界面如图8所示,具体功能点分别介绍如下:
图8网络同传参数设置界面
(1)设置网络延时
说明:用户可以根据网络状况是否良好而设置网络延时,“网络延时”数值越小,
则同传速度越快,但降低了稳定性;数值越大,则越能保障同传的稳定性,但降
低了速度,用户可以根据具体网络情况进行调节。
通过设置网络延时可以优化网络同传的效果。
(2)设置硬盘数据同传方式
说明:数据同传可以设置为“有效数据”同传和“全部扇区”同传两种方式。有
效数据同传仅传输硬盘上有效的数据(如硬盘的分区信息、操作系统、应用软件、
用户数据等实质数据内容),而全部扇区同传会将发送端数据分区中的扇区完整
的“克隆”到接收端。用户可以根据需要进行选择。
(3)设置接收端同传结束后自动执行的操作
说明:用户可以控制接收端完成网络同传过程之后所进行的操作,主要有“返回
登陆状态”、“关机”和“重启”三种方式,以适应不同的应用场景。
(4)设置启用断电续传功能
说明:启用断电续传后,在同传时,如果有接收端或者发送度出现异常断电,重
启后,手动进入网络同传,将会自动从断点处重新开始同传。
10网络测速
说明:用户在进行网络同传之前可以通过使用“网络测速”功能来检测网络的情况,对于测
速过程中速度很慢的计算机可以将其手动删除,这样可以提高整个网络的同传效率。
11全体关机/全体重启
说明:发送端可以统一控制接收端执行全体关机或者全体重启的功能,这样可以
方便用户统一控制接收端计算机。
12删除接收端
说明:用户可以手动删除某个接收端,从而保证在网络同传过程中不对该接收端
进行数据传输。
2.3网络控制工具基础版
联想网络控制工具是一款综合性网络控制软件,结合了远程控制、远程电脑
资产管理,并附带“联想硬盘保护系统”部分控制接口功能。
联想网络控制工具可以对被控端的电脑进行完整的软件、硬件资产监控及管
理,方便网络管理员及时了解、监控网络内所有被控端电脑的相关配置与变更等
情况。此外,配合“联想硬盘保护系统”,可以更加方便的管理被控端电脑的多
操作系统引导和开机设置,实现对远程电脑更全面的控制。
功能特性
1、对已登录控制端的一台或多台被控端电脑进行远程重启、关机、唤醒操作;
2、监控被控端电脑的软件、主要硬件资产的变更情况,当被控端电脑资产以及
所安装的软件发生变化时,可自动识别,并报警至控制端管理员;
3、对于软件、主要硬件资产发生变更的被控端电脑,可方便快捷的执行资产更
新操作;
4、随时对被控端电脑的软件、主要硬件资产情况进行全面完整而又方便的查看,
当发现资产变动时,可提供详细变更情况供查询;
5、所有被控端电脑的资产内容和变更过程,都会详细记录到数据库中,以备管
理员查询使用;
6、强大的日志管理查询组件,全面记录所有被控端的远程控制及资产变更情况,
所有日志记录可进行自定义条件查询,使管理员对网络内各被控端电脑的运行状
态一目了然。
7、数据库采用操作系统已具备的ODBC驱动程序进行访问,从而无需安装其它
数据库组件。
8、允许管理员一次性给机房中所有计算机不同的系统分配好IP信息和计算机名。
9、能够保护机房用户常用的多种操作系统(其中包括WindowsXP,Vista、Win7)。
10、允许管理员远程监控和管理所有计算机的软硬件资产。
11、提供老师进行教学的广播教学、学生演示等电子教室功能(电子教室高级版)。
12、当被控端电脑已安装“联想硬盘保护系统”时,可以同时设定其下一次启动
时所需进入的操作系统,方便多操作系统的引导控制;
13、当被控端电脑已安装“联想硬盘保护系统”时,可对其硬盘的每个分区中所
安装的操作系统进行资产监控。
网络控制工具控制端界面如图9所示:
图9网络控制工具控制端界面
2.3.1保护与同传
图10保护与同传菜单
快速保存:主控端向选定的被控端计算机发送快速保存命令,选定的被控端计算
机保护分区将立即进行数据保存,使得对被控端的操作(例如安装软件或保存文
档)可以保存不被恢复或破坏。
快速恢复:主控端向选定的被控端计算机发送快速恢复命令,选定的被控端计算
机将恢复至上次保存的状态,从而保护被控端的系统及数据安全。
网络同传:设置网络同传,使所选被控端接收同传数据。
保护模式:主控端向所有选中的被控端发命令,由开放模式或者考试模式统一切
换到保护模式。
开发模式:主控端向所有选中的被控端发命令,由保护模式统一切换到开放模式。
考试模式:主控端向所有选中的被控端发命令,由保护模式统一切换到考试模式。
设置参数:设置所选被控端硬盘保护功能的各项参数,各参数详情请参阅前述“管
理员菜单”针对参数设置的说明。如图11所示
图11保护设置参数
设置IP:设置所选被控端的计算机名以及分配IP地址,可设置所选被控端的计算
机名、DHCP、IP地址、子网掩码、默认网关等参数,单击“发送设置参数”,即
可完成被控端IP分配相关参数的修改,被控端重启后,新的设置生效。
2.3.2资产管理
图12资产管理
查看资产:查看所选被控端的资产信息。
通过“查看资产”功能来查看硬件资产信息、软件资产信息及资产变动情况,
硬件信息包括被控端的CPU、BIOS、内存、硬盘、光驱、软驱、显示卡、显示器、
音频设备、网卡、键盘、鼠标等计算机组成的核心设备的品牌型号及规格信息,
软件信息包括被控端计算机内当前操作系统所有已经安装的各类应用软件、系统
补丁程序等信息。如图13所示
图13查看资产
监控资产:搜索并监控同一网段内已经登录的所有被控端的软、硬件资产的变化
情况,并给出提示。
更新资产:执行此命令认可被控端的资产变更。
当被控端资产发生变化,并且该变化是被允许的,可使用“更新资产”功能来更
新资产数据库,存储被控端变更后的新资产信息。
注意:添加实时资产监控功能,拔插USB设备后控制端即可监控资产变更情况。
2.3.3应用设置
图14应用设置
风格转换:切换列表框内所有已登录的被控端以大图标方式或列表方式显示。
查看日志:查看系统日志。如图15所示
图15查看日志
屏蔽列表:对被屏蔽的被控端进行管理操作。如果不想让某台,或某几台被控端
在显示列表中,可以使用应用设置中的“删除电脑”功能将其从列表中删除,并
使之不能再登录。当想让被删除的被控端可以重新登录时,可以打开“应用设置”
中的“屏蔽列表”,将列表中的被控端从列表中“移除”即可。
电脑分组窗口:切换“电脑分组窗口”的显示与否。
消息窗口:切换“消息窗口”的显示与否。
状态栏:切换“状态栏”的显示与否。
2.3.4本机操作
快速保存:对本机保护的系统分区以及数据分区进行保护,即可将新安装的软件
或变化的数据保存下来。
快速恢复:对本机保护的系统分区以及数据分区进行恢复,即可将保存点之后变
化的数据恢复掉(比如不需要的文件、病毒等)。
修改分组名:修改主控端所属分组的名称。分组名称将会同步到保护系统的底层,
即跟同传中的分组信息一致。如果管理员不想让其属于任何一个组,则可以让组
名为空。这样主控端将属于未分组。
显示主窗口:功能选择界面的显示与否。
2.3.5常用操作
图16常用操作
远程关机:关闭所选被控端计算机。
远程重启:重新启动所选被控端计算机。
远程唤醒:远程唤醒所选被控端计算机。
删除电脑:删除所选被控端计算机到屏蔽列表中。
全选:选中所有被控端计算机。
2.3.6IP修改工具
计算机安装硬盘保护系统和网络控制工具后,可以通过使用“IP修改工具”
来对本地计算机进行IP地址和计算机名的修改,更加符合用户的使用习惯。用户
可以通过单击【开始】→【所有程序】→【联想网络控制工具】→【IP修改工具】
来使用IP修改工具,具体操作界面如图12所示。
图17IP修改工具操作界面
2.4网络控制工具电子教室高级版
使用电子教室高级版
电子教室高级版安装后,在控制工具中将看到新增加两个功能栏:网络管理与电子教室。以
下是电子教室功能的使用说明。
2.4.1网络管理
图18网络管理
远程查看:实现所选中被控端的远程查看功能,执行此操作时,将弹出所选被控
端的桌面窗口。
远程控制:实现所选中被控端的远程控制功能,执行此操作时,将弹出所选被控
端的桌面窗口。
文件传输:向所选被控端发送文件或文件夹。并且发送到指定的存放路径下面。
时间同步:同步控制端系统时间到所选被控端。
扫描被控端:扫描网络内所有安装联想硬盘保护系统的被控端计算机,并在列表
框内显示所有扫描到的被控端计算机图标。
执行“扫描被控端”图标之后,会出现一个扫描被控端的进度对话框,程序将自
动识别同一网段内的所有已经开启的被控端,其将重新登陆,并列表显示。
网络访问控制:控制所选被控端的DNS以及具体的网络端口。如图19所示:
图19网络访问控制
发送消息:向所选被控端计算机发送消息通知,控制端发送和接收的消息在输出
窗口在最下方显示。
同时被控端可以向主控端发送信息,以便学生跟老师互动。
锁定屏幕:锁定所选被控端计算机的屏幕,使远端用户无法进行计算机操作。
解锁屏幕:解除所选被控端计算机的屏幕锁定。
您可以选中要控制的被控端计算机,单击【网络管理】,选择“锁定屏幕”,
对被控端计算机进行屏幕锁定,操作后被控端计算机将不能使用;控制端通过选
择“解锁屏幕”对被控端进行解锁,被控端也可在输入硬盘保护密码后自行解锁。
锁定USB:锁定所选被控端计算机的USB存储设备
解锁USB:解除所选被控端计算机的USB存储设备。
注意:
1、被控端在未解锁状态下,计算机重启再次进系统都是锁定状态。
2、USB锁定仅锁定U盘及移动硬盘等存储设备,某些相机通过USB接口连接计
算机时,可能无法锁定。
锁定键盘鼠标:锁定所选被控端计算机的键盘和鼠标。
解锁键盘鼠标:解锁所选被控端计算机的键盘和鼠标。
2.4.2电子教室
图20电子教室
开始广播教学:将教师的桌面广播给所有在线的被控端,教师在控制端所有的操
作会在所有在线的被控端同步显示。以便教师可以给学生演示教学课程等;点击
“开始广播教学”后,该按钮变为“停止广播教学”,教师通过点击“停止广播
教学”即关闭此功能,同时按钮还原“开始广播教学”。
开始学生演示:指定某在线的被控端,让对应的学生演示相关的教学内容等。一
旦开始学生演示,那么该被控端学生的屏幕将同步到所有其他在线的计算机(包
括教师的控制端),并且该学生的任何操作都将在其他计算机上同步显示。
网页广播:在控制端设置需要的主页,以及需要打开的其他网址。点击“确定”
将会在所有的被控端浏览器中设置指定的主页(目前仅支持IE内核的浏览器),
(如下图21中的),同时打开指定的网址(如下图中的
)。
图21网页广播
2.4.3提交作业
学生在被控端通过“提交作业”完成的作业提交给老师。如下图22所示:
图22提交作业
在电脑中“浏览”作业所在的路径,选中需要提交的作业,点击“发送”会
提示:请输入自己的学号以及姓名,确定后直接“发送”并提示提交成功,即可
上传到老师的计算机。老师可以在作业的文件路径下看到每个学生提交的作业。
2.4.3举手
学生在被控端可以通过“举手”向老师发送请求;点击举手后,在控制端的
列表中被控端的图标会显示为:状态。
第三章参考文献
联想应用用户手册(QT)V2.1(R);
联想应用用户手册(QT)V2.2(R);
联想应用用户手册(QT)V2.3(R)
更多推荐
联想硬盘保护系统




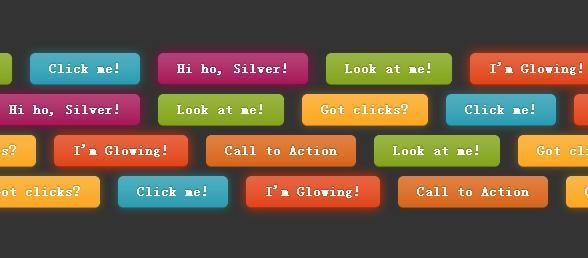

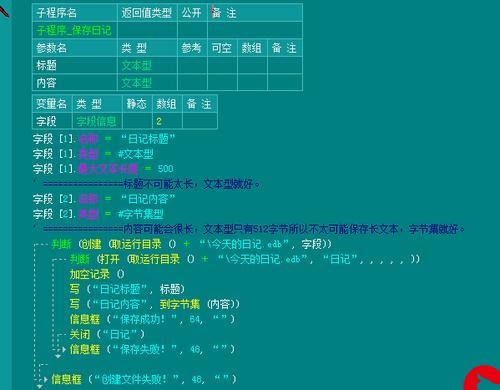

发布评论