confusionmatrix-破解rar密码

2023年3月31日发(作者:dllregisterserver输入点)
2
1、标识的使用
文件——标识——“添加新标识“或“管理标识”
标识可以使同一个OUTLOOK有多个使用者使用,互不干扰。(略)
2、配置Outlook——建立第一个账号(一)
在Windows的桌面上现在就能找到OutlookExpree的图标。在使用之前,我们需要先设置好收发邮件的相关信息。
双击桌面上的“OutlookExpress”。在我们第一次使用OutlookExpress时,会自动出现“连接向导”。这里我们就在向导的指引下开始设
置。
3
第一项,“姓名”;这一内容是给收信人看的,这里你可以填写真实的姓名,也可以另取一个自己喜欢的名字,填好后,单击„下一步‟。
第二项,“电子邮件地址”;这里就填上正在使用的电子邮件地址。在办理入网手续时,ISP曾给你一份“入网登记表”,那上面有一个
电子邮件的地址,你就对照它正确地填写,如果你想使用网上提供的免费Email(比如163,263等)这里就输入你申请的免费Email地址
(申请免费Email时要看一下是否提供POP3和SMTP服务,如果提供要记下这两个服务器的地址,在下面的设置中将会用到。)完成后
单击“下一步”。
4
介绍什么是POP3SMTP
【POP3】
POP3(PostOfficeProtocol3)即邮局协议的第3个版本,它规定怎样将个人计算机连接到Internet的邮件服务器
和下载电子邮件的电子协议。它是因特网电子邮件的第一个离线协议标准,POP3允许用户从服务器上把邮件存储
到本地主机(即自己的计算机)上,同时删除或保存邮件服务器上的邮件,POP3服务器是遵循POP3协议的连接
邮件服务器,并接收接收电子邮件的。
【SMTP】
SMTP(SimpleMailTransferProtocol)即简单邮件传输协议,它是一组用于由源地址到目的地址传送邮件的规则,
由它来控制信件的中转方式。SMTP协议属于TCP/IP协议族,它帮助每台计算机在发送或中转信件时找到下一个
目的地。通过SMTP协议所指定的服务器,我们就可以把E-mail寄到收信人的服务器上了,整个过程只要几分钟。
SMTP服务器则是遵循SMTP协议的发送邮件服务器,用来发送或中转你发出的电子邮件。
第三项,“电子邮件服务器名”;这里的两项内容也需要对照“入网登记表”填写,第一个栏目是„邮件接收(POP3)
服务器”,这里的名称一定要与你在上一步填写的“电子邮件地址”的相应部分匹配。(如果是用免费的Email,
就输入该账号的相应服务器地址。)现在看到的是我们填写的一个范例。完成后点“下一步”。
5
第四项,“InternetMail登录”;这里的“POP帐号名”,“密码”是我们使用POP3服务器收取邮件必须提供的,
这两项你也要对照“入网登记表‟来填。然后单击“下一步”。
最后,Outlook会祝贺我们完成了设置,只需单击“完成”,就可以开始使用Outlook了。
3、发送邮件
下面我们就来发一封电子邮件。单击工具栏中的“新邮件”按钮。
屏幕上出现了一个新的窗口,这就是我们的信纸。
第一步我们填写“收件人”的电子邮件地址。比如填上我朋友的地址mrzlg@,在第一次发信时,最好也
给自己发一份,这样可以检查我们的邮箱是否可以正确地收信。
6
下面的“抄送(CC)”和“密件抄送(BCC)”两项是把一封信同时发给多个人时使用的。这两种方式之间也是
有区别的,“抄送”人收到信件后可以看到其它收件人的Email地址,“密件抄送”人收到信后,不知道哪些人也收
到了此信。
我们在“抄送“栏填上自己的地址whoisit@,看看,我们是不是很快就收到信了。
第二步,填写这封信的“主题”,这是让收信人能快速地了解这封信的大意,我们最好是填上。比如就写上“春
节快乐”。
信的正文就写在下面的空白处。
写好信后,再点一下工具栏上的“发送”。
你看,已经开始发信了,蓝色的进度条满100%后,表示发送结束。
发信时还可以设置邮件优先级别:
在写信状态,点击“邮件”“设置优先级别“
4、接收邮件
7
下面再来看看怎样接收电子邮件。
收信的操作很简单,只需点一下工具栏上的“发送和接收”。其实,每次我们启动Outlook时,Outlook都会自
动帮我们接收信件。看,窗口右上角的地球正在转动,这表明,它正在查看我们的邮箱呢!
左边的“Outlook栏”的“收件箱”旁边标出蓝色的“3”,告诉我们收到三封新邮件。
点一下“收件箱”;在右边就可以看到信箱里的信了,刚收到的信的标题都以粗体显示,表示出这封信还没有
阅读。
我们刚才发给自己的信已经收到了,还有朋友的一封来信。
用鼠标点一下这封信,在下面的信件“预览窗口”中就可以看到这封信的内容了。
标记邮件:
当邮件阅读后,为避免重复阅读,可在已经读过的邮件上加标记。点“邮件““标记邮件”
8
5、回复邮件
我们给朋友回一封信吧!Outlook提供了很方便的回复方式;
选定要回复的那封信,再点一下工具栏里的“回复作者”。
屏幕上出现了回信的窗口,“收件人”、“主题”都填好了。信纸上也已经引用了原信的内容,最上面写着
“-----OriginalMessage-----”(原信内容),并在左边有一条黑色竖线标示出。
光标现在停在信纸的最上方,我们只需写下要说的话,再点一下工具栏上的“发送”,信就“寄”出去了。
我们可不可以把用Word打的文稿和用“画笔”制作的贺卡也用电子邮件发给朋友呢?这完全可以办到。下面
我们就来看看Outlook的一些高级功能。
9
6、加入自己的签名
在书写信件时,我们总是在最后写上自己的名字,或者是自己喜爱的一句格言。在Outlook中我们可以通过
建立自己的“签名”,使发送的每封信自动的加上我们的签名。
打开“工具”菜单,选择“选项”。屏幕上会出现一个设置邮件的窗口,其中就有一项叫做“签名”,第一下它,
再点一下“新建”按钮,现在我们就可以创建第一个签名了。
10
在“邮件”选项卡下面有一个“签名”框,按下“签名”按钮;屏幕上出现一个“签名”对话窗;
签名的方式有两种,一种是“文本”形式,一种是“网页”形式。如果你仅使用文本签名的话,只需要在“文字”
拦中输入你的签名。出于Email的礼仪和考虑到对方的阅读方便,文字签名最好不要超过四行;如果你想把签名
制作得很精美,可以使用“网页”形式,不过制作的网页包括其中的图片最好不要超过30K,需要注意的是网页中
的图片链接的路径要书写完整,不要写成相对路径;同样你的网页签名不要占用太大的幅面。
这里我们就把签名设置为“文本”,选择“文件”,输入签名。最后点“确定”按钮。现在我们的签名就设置好了!
让我们看看把签名加在信中是什么样:按下“新邮件”按钮,然后用鼠标点一下下面的正文框,再点“插入”菜
单,选择“签名”。立刻我们的签名就出现在信件的下方了。
11
7、使用信纸
outlook为我们提供了很多漂亮的信纸,可以在发电子邮件时随意挑选。打开“格式”菜单,将光条移到“应用
信纸”上,这里就选择第一项“常青藤”。
这时“新邮件”窗口下方的“信纸”变成了一幅画了。
这信纸多漂亮!其实这个信纸就是一个网页,如果会做网页,我们也能自己动手制作信纸。
下面在“收件人”栏写上朋友的地址:mrzlg@。
12
可以顺便给自己发一封!检测一下信件是否正确的发送了。在“抄送”栏里填上我的地址:whoisit@。
如果还想把信同时发给其他人,只需要在填写地址时用逗号或分号来隔开每一个地址就行了。
8、在邮件中加入附件和发送语音邮件
点一下工具栏上的“曲别针”按钮,从这里我们可以给邮件附加文件,附加文件的类型是没有限制的,不过不
要附加太大的文件,最好整个邮件小于1M,否则收件人的信箱可能无法接收此邮件。
在“插入附件”对话窗中选择要发送的文件,然后按下“附加”按钮。
这时,在“新邮件”窗口下方开出了一个新格子,里面是我们附加文件的图标、名称和大小。这里的附件不仅
可以是Word文稿,也可以是你制作的一张图片或是一首WAV歌曲。
13
再写上信的正文。点一下“发送”,附加文件就和邮件一起被发出去了。
发送语音邮件
1、发送语音邮件
首先单击“新邮件”按钮打开撰写新邮件窗口,选择“格式”菜单中的“多信息文本(HTML)”,然后选择
“格式”菜单中的“背景”,单击“声音”命令,在弹出的对话框中选择自己录制的WAV声音文件,在“重复”
设置中你可以选择“播放声音次数”和“连续播放”,这样当你的朋友收到该邮件后,便会自动播放你录制的语
音文件了。
2、保存语音文件
由于我们发送的语音邮件是通过设置邮件的背景音乐来实现的,所以在保存该语音文件的时候,并不能像保
存一般的附件那么容易,不过按照下面的方法照样可以将语音文件保存下来,首先在OE中单击“工具”菜单中
的“选项”命令,在打开的“选项”窗口中选择“发送”标签项,去掉“使用邮件的发送格式回复该邮件”复选
框前面的小对号,接下来将“邮件的发送格式”修改为“纯文本”,单击“确定”按钮关闭“选项”设置窗口,
回到“收件箱”中,鼠标右键单击接收到的语音邮件,在弹出的快捷菜单中选择“转发”命令,这是你会发现该
邮件中包含的语音文件已经出现在“附件”中了,然后将该文件保存下来即可。
14
9、阅读邮件中的附件
现在我们看看怎样打开邮件中的附件。
收到信后,在“收件箱”的邮件列表中选择此邮件,这时,在下面的“预览窗格”的蓝色标题栏上可以看到一个“曲
别针”,表示这封邮件包含有附件。
点一下“曲别针”,出现附件选择菜单,其中列有附件的名称,点一下附件的名称;
如果附件是执行文件,或者HTML文件,或者其他具有危险性的文件,Outlook都将弹出了“警告”提示,这
一点很重要,当我们收到一封来历不明的邮件包含有附件时,一定要小心,有可能里面就是一个病毒。如果你对
这样的邮件放心的话,可以点“打开”来阅读附件。
15
如果附件不具有危险性的话,则附件直接被打开。
10、建立自己的通信簿
在操作和管理上Outlook还提供了许多方便快捷的地方呢!
比如,我们可以把朋友的Email地址都放在“通讯簿”中,想给谁发信,只需从“通讯簿”中选择,不需要每次
都敲入地址。
点一下“工具栏”中的“通讯簿”,我们可以在工具栏中看到一个“新建”按钮,点一下它,然后再从弹出的菜单
种选择“联系人”,这时我们就可以输入朋友的相关信息了,可以只填写“姓名”选项卡中的内容,“名称”框可以只
填“显示”栏,但我们建议你最好把“姓氏”、“名字”、“昵称”也都填好。
16
“添加新地址”栏里填上朋友的Email地址,如果你需要把朋友的多个Email地址都填上,可以按下“添加”,
然后再分别录入其它的地址,最后按“确定”结束。
我们想给老朋友发信时,只要在“通讯簿”选择他的名字,然后按下工具栏里的“操作”,再选择“发送邮件”即
可。
立刻会出现了“新邮件”窗口,“收件人”的地址已经填好了,只要写好信的内容,再点一下“发送”就行了。
17
11、快速查找邮件或通讯地址
编辑——查找——“邮件“或“个人”
12、转发邮件
Outlook还给我们提供了一个转发信件的功能,比如我们收到一封信想把它发给另一个朋友阅读时,在“收件
箱”的邮件列表中选择这封邮件,然后点一下工具栏中的“转发邮件”。
接下来,我们在“收件人”处填上新的地址;或者也可以点一下“收件人”按钮,然后从左边框中选定朋友的名
字,再按下“收件人”按钮,看到右边框中出现所选的名字后,就点“确定”返回。
18
现在就可以把信件发出了。
13、建立文件夹
如果收到的邮件越来越多,收件箱里堆满了信,管理起来岂不是很麻烦?
Outlook已经考虑到了这一点,我们可以建立不同的“文件夹”,也就是目录,把来自四面八方的信件分门别
类的放在各个“邮件”夹中。
比如我们可以建立文件夹(目录)“朋友的来信”,专门用来存放朋友们的信件。在右边的OutlookExpress上
单击鼠标右键,选择快捷菜单中的“新建文件夹”;屏幕上出现一个对话框,这时我们输入文件夹名称“朋友的来信”,
在下面的选择框中选择新文件夹创建的位置;比如这里我们就选定“收件箱”,然后按下“确定”返回。
19
这时可以看到,左侧的“收件箱”中便出现了“朋友的来信”。
14、移动、删除邮件
下面我们把刚收到的来信放在新文件夹“朋友的来信”中:用鼠标点一下“收件箱”,在邮件列表中选择来信,
然后拖动鼠标到文件夹“朋友的来信”上,再松开鼠标按键,刚收到的邮件就移动到“朋友的来信”中了。
这时“收件箱”里就看不到这封信了。打开“朋友的来信”,看,已经在这儿了。
20
有时在我们会收到一些来历不明而且毫无用处的信件时,可以把它们删除。打开“收件箱”,选择其中的一封
信,然后点工具栏中的“删除”按钮。立刻这封信就消失了。但其实还没有真正的把它删除;我们打开文件夹“已删
除邮件”,会发现这封信被放在了这里。要想彻底删除,就在这里选定这封信,再点工具栏中的“删除”按钮。
Outlook给出了一个提示,要让我们确认是否真的要删除,选择“是”,这封信就彻底的清除了。
15、建立不同的帐号
21
Outlook还为我们提供了多帐号管理的功能;如果你拥有多个不同的邮件帐号,可以为每个邮箱分别设置帐
号和密码,同时收取多个邮箱中的信件。
实现的方法是:从“工具”菜单中打开“帐号”;我们可以看到第一次建立的帐号已经出现列表中了。按“添加”,
选择“邮件”;这时,屏幕上出现了连接向导。在“连接向导”的指引下我们可以建立另一个新的邮件帐号。在Outlook
接收邮件时,会按照列表的顺序依次接收每一个帐号中的信件。
22
16、使用邮件规则
是否可以在收信时就自动的把不同的来信分类放在相应的文件夹中呢?可以的,这需要借助Outlook的“邮件
规则”来实现。
打开“工具”菜单,将鼠标箭头移动到“邮件规则”上,再选择“邮件”;屏幕上便出现了“邮件规则”窗口。单击“新
建”按钮;此时又会出现一个新的设置窗口。
23
比如我们想将从luck@发来的邮件自动放到“朋友的来信”的文件夹中,可以按照下面的方法操作。我
们先从“规则条件”中选择“若„发件人”行中包含用户”项。
在“规则操作”中选择“移动到指定文件夹”,此时最下面的栏目中便出现具体的规则说明,其中“包含用户”,“指
定的”都变成了蓝色可点的链接。接下来的工作就是指定用户和文件夹了。
24
点一下“包含用户”,屏幕上又会出现一个选择用户的窗口,我们点“地址簿”,选择朋友的地址,然后返回。
再点“确定”。
现在再点“指定的”,从文件加中选定“朋友的来信”,再“确定”。现在我们的规则就设置好了。通常我们为了
容易了解这些规则的内容,需要将规则的名称修改为具有意义的。只需要在下面的规则名称种输入新的名字即可。
最后点“确定”结束。
在实际的使用中我们可以制定多条规则。规则是按照从上到下的顺序依次执行的。而规则前面带有对勾的方
框表示规则是使之再发挥作用。
17、定时收取邮件
我们可以设置定时收取邮件。如果你每天都要收取信件的话,这种设置会给你带来很大的方便。
25
打开“工具”菜单,选择最下面的“选项”;再打开其中的“常规”选项卡,其中有一项是:“每隔30分钟检查一
次新邮件”。我们可以修改检查的时间间隔,范围是1到480分钟。当然这需要我们一直运行Outlook。
18、邮件的编码
有时我们收到一份电子邮件,打开之后,看到的却是一些无法认识的乱码,这是怎么回事呢?这就牵扯到邮
件所使用的文字编码了。我们目前使用的简体中文采用GB2312文字编码,而有些人使用的电子邮件软件再默认
的情况下并没有使用GB2312文字编码,或者我们收到的邮件是繁体文字,使用的是BIG5编码。这时我们用
OutlookExpress来阅读这样的信件时看到的就是一片乱码了?我们可以通过选择编码来使这些邮件显现其面目。
先选中邮件的标题,然后打开“察看”菜单,将鼠标移动到“编码”上,此时回出现下级菜单,其中列有当前可
使用的编码,“其它”项中还有其他国家文字的编码可以选择。比如这里我们将编码选择为GB2312,看现在邮件
中的文字就正确的显示出来了。
26
如果我们每天都到许多这样乱码的邮件,如果用上面的办法每看一封乱码的信就要选择一次编码,操作起来
很不方便。当然在Outlook中还有一劳永逸的办法。下面我们就来看看。
还是从工具菜单中打开“选项”,在打开“阅读”选项卡,在窗口的下方就可以看到设置邮件编码的按钮。
27
点一下“国际编码”按钮,屏幕上会出现一个新窗口,窗口中写有默认编码是“简体中文GB2312”,下面还有一
个选项“为接受的所有邮件使用默认编码”,这里我们将该项选择上。这样不论接收来的邮件使用何种编码,在我
们阅读时Outlook都将其按照GB2312编码显示。
19、邮件和地址簿的备份与还原
备份邮件和通信簿的方法
1、打开outlook--工具--通迅录--文件--导出/导入--通迅录,这样就可以导出/导入通迅录了。
2、邮件的备份:打开outlook--工具--选项--维护--邮件档资料夹,看下你的邮件资料放那里的,将那些文件备份就是,
要导入的话可以点变更,指向你备份的文件夹,注意的是:点确定后会有对话框的,一定要点是,要是点否的话
有可能将你备份的文件删掉的
3、保留邮件副本,通过保存在服务器端的邮件副本,找到以前丢失的信息(不推荐)
4、其他磁盘借用法:
1、首先打工OUTLOOKEXPRESS》打开通迅录》导出通迅薄到D盘,然后打开工具》帐户》邮件》导出您所
有的帐号配置到D盘,然后打开工具》选项》维护》存储文件夹》确认一下您的邮件保存在哪一个目录下,然后把这
个目录找到,直接把outlookexpress的目录COPY到D盘备份。
2、然后导入C盘的MyDocument的文件及收藏夹文件和其它相应数据。在DOS下格式化硬盘,最好在格式化硬
盘时用GHOST工具将C盘先通过GHOST工具备份成一个GHO文件到D盘。关于GHOST文件,您可以下载,系
28
统安装成功以后,启动OUTLOOKEXPRESS》
3、在D盘建一个MyDocument目录,再在这个目录下建一个outlookexpress目录,保持是空的。然后打开
OUTLOOKEXPRESS》工具》选项》维护》储储文件夹》更改到D:MyDocumentoutlookexpress》确定,关闭OUTLOOK
EXPRESS》重新启动电脑,再打开OUTLOOKEXPRESS》会看到OE的存储目录已经转移到D:MyDocumentoutlook
express,然后把您在系统FORMAT之前备份的OUTLOOKEXPRESS目录中的资料全部COPY下来粘贴到D:My
Documentoutlookexpress目录下。再次启动OUTLOOKEXPRESS,所有邮件都回复了。然后再导入通迅薄及邮件帐
户。建议哪个备份不要删除,刻到光盘上保存。
5、注册表法
1邮件信息的导出:
使用的OUTLOOKEXPRESS邮箱,想重装一下系统或更换计算机,想把邮箱中的邮件导出去,可以将整个Outlook的文件
都转移到其他分区(D:或E:),安装完新系统后将Outlook再设置为该位置即可。
具体方法:
开始运行输入REGEDIT回车
找到注册表HKEY_CURRENT_USERIdentities{xxxxxxxx-xxxx-xxxx-xxxx-xxxxxxxxxxxx}(每台电脑值不一样)
SoftwareMicrosoftOutlookExpress5.0RulesMail右击MAIL选择导出,选择存放路径和文件名就OK了。
还原时只要双击就好了。
不过有一点要注意,如果是你重装了系统的话,那就要注意。每治电脑的{xxxxxxxx-xxxx-xxxx-xxxx-xxxxxxxxxxxx}是
不一样的,在这里点你备份的注册表,右击编辑,选择工具栏上的“替换”再原来的值全部换成现在的值。再保存,
再导入就OK了。
3导入过程:
邮件信息导入:
打开OUTLOOK,选择“文件””导入””邮件”
选择要导入电子邮件程序的来源对话框里的“MICROSOFTOUTLOOKEXPRESS6”
下一步,选择含有导出邮件的文件夹.下一步.
22、新闻组的使用
【IT168实用技巧】获得新闻是用户经常使用Internet的原因之一,新闻组主要的目的在于讨论某一
话题,而现在互联网上又有成千上万个新闻组,而且每个新闻组都有一个特殊主题。这样我们就可以在
第一时间里得到自己感兴趣的消息。
启动OE,选择“工具→帐户”命令,单击窗口中的“新闻”标签切换到新闻组服务器设置,按下“添
加”按钮,选择“新闻”(如图1)。接着输入一个名称,类似于你的网上昵称,最好输入英文名字,
否则,在一些新闻组服务器上使用会出现乱码。填好后按下“下一步”按钮继续设置回复的发送邮箱地
址,填完后,单击“下一步”按钮继续。
29
图1新建新闻列表
接下是较为关键的一步,设置新闻组服务器(如图2),在“新闻(NNTP)服务器:”下方的对话
框中填写已知的新闻服务器名称。如笔者想获得新帆服务器上的新闻,则可以输入,
然后继续进行下面的设置。
图2选择新闻组服务器
此时,OE会侦测到添加了新的新闻组,弹出一个窗口询问是否从添加的服务器下载新闻组,确定你
的电脑现在处于连网状态后单击“是”开始订阅新闻。接着,OE会连接到该服务器,取回这个服务器上
所有讨论组的主题(如图3)。同时,由于一个新闻组可能包含大量不同主题的讨论组,我们可以双击
相应的新闻组来订阅新闻,所有订阅的内容都会被送到“已订阅”标签中。
30
图3获得讨论组上主题
之后,OE会自动从新闻组上下载消息,你单击后即可查看。
目前保证能上的几个新闻组地址:
新帆新闻组news://
宁波新闻组news://
微软新闻组news://
幽谷新闻组news://
五记茶馆news://
万千新闻组news://
希网新闻组news://
香港新闻组news://
freenews新闻组news://
sybase新闻组(英文)news://
请大家上网找下日语的新闻组
轻松加入新闻组
如果说WWW展示了一个精彩的世界,FTP提供了丰富的资料库,E-Mail拉近了人与人之间的距离,那么
NewsGroup则允许我们直接交流。在新闻组上,我们既可以当侃侃而谈的发言人,也可以是默默的听众,既可以求助,
也可以助人为乐。虽然新
闻组功能非常强大,但加入新闻组却是一件非常轻松的事情,这里我们以大家常用的OutlookExpress和颇受高手
欢迎的Agent为例讨论一下如何加入新闻组。
●用OutlookExpress访问新闻组
微软的OutlookExpress不仅是个邮件客户端软件,也是一款非常不错的新闻组阅读工具,功能齐全、操作简
单、全中文界面、支持多个新闻帐号,对于普通用户来说是访问新闻组的首选。
一、新闻组的设置
用OutlookExpress(以下简称OE)访问新闻组,首先要知道新闻服务器的名称,我们这里以济南万千新闻组
31
(News://)为例进行介绍。
1.建立新闻服务器连接
在OE的主菜单“工具”下选择“帐号”,会弹出一个“Internet帐号”窗口,点击“添加”按钮,选择“新闻”,
出现“Internet连接向导”窗口,按照提示填入我们希望在新闻组上发表文章时显示的姓名、电子邮件地址(姓名可真
可假,但邮件地址一定要真实,下载和回复信件时都需要用到它)和新闻服务器中的地址,如。
如果我们加入的是一个内部新闻组,需要身份验证,可以在这里选中“我的新闻服务器需要登录”,然后输入帐号、密
码,新闻服务器的连接建立完毕。
2.预订新闻组
每个新闻服务器上都会有成百上千甚至几万个新闻讨论组,只有预订了某个讨论组后,我们才能对其进行操作。
第一次登录新闻组时,OE会提示我们是否连接该服务器并下载新闻组列表,连接成功之后,会显示所有在这个新闻服
务器上的新闻组项目,为了快速找到需要预订的新闻组,我们可以在“显示包含以下内容的新闻组”中输入关键字,
列表中就会只显示包含关键字的新闻组,选中某个讨论组,按下右侧的预订按钮。按照这个方法,预订所有我们感兴
趣的新闻组。
3.基本操作方法
①下载预订组的标题:
对于我们预订的新闻组,只要在文件夹窗口内选中(单击)它,就会自动连接到新闻服务器上取回新消息的标
题,显示在消息窗口内,如果我们对某个消息感兴趣,在消息窗口内选中它,OE就自动从新闻服务器上下载这个标题
的内容,并显示在下面的预览窗口中。
②消息的回复:
如果我们想参加新闻组上某个问题的讨论,右击消息窗口内的这条消息,可以看到关于回复有两个命令,一个
是“回复新闻组”,另一个是“答复发件人”,在快捷按钮内与之对应的也是“回复组”和“回复作者”按钮。“回复新
闻组”是把我们的消息发布到新闻服务器上,其他人都可以看见,其方法与写电子邮件类似,只需在主体窗口内写上
我们的想法,然后按“发送”按钮即可将其发送到新闻服务器上;“答复发件人”则是直接给对方的电子邮件发送消息,
这样别人就无法在新闻组上看到我们回复的内
容,这样做更适合于私下的讨论。这两种回复方法我们可以根据自己的需要进行选择。
③发表文章:
如果我们自己有了问题想找人讨教,或者有了什么新的想法,都可以发送到新闻组上,让大家帮我们参谋一下。
在文件夹列表中选择希望发布到哪个讨论组中,然后按下“新投递”按钮,弹出类似于编辑电子邮件的窗口,编辑好
自己的内容,记住一定要写上主题,如果想要“一稿多投”,即发布到多个讨论组中,可以使用主菜单“工具”下的“选
择新闻组”命令,选中左侧的新闻组,按下“添加”按钮,确定后按下“发送”
按钮,我们的消息就发布到新闻组上去了。
④删除自己的消息:
每个人都有说错话的时候,如果我们发了不正确的消息,可以在消息窗口内选中自己所写的贴子,然后使用主
菜单“邮件”下的“取消邮件”命令,发给新闻服务器一个消息,让它删除这个贴子。当然,这只是在服务器上删除,
如果别人已经下载了这个消息,你是无法从别人那里删除的,另外,这个命令有些新闻服务器不支持,试一下就知道
32
了。
⑤离线浏览:
前面我们介绍的浏览方法是在线浏览,但每个新闻组对同时在线的人数都有一个规定,如果我们长期在线,别
人就很可能无法连接。再者说在线浏览也会消耗大量的上网时间,如果采取离线浏览的方法则可以避免这些问题。
在线浏览时,我们只需要下载消息的标题,而离线浏览时,我们需要把预订组上的消息包括内容全部下载到本
地,这样才能完整的看到每条消息。
首先,我们需要确定每次下载多少个新消息。使用OE主菜单“工具”下的“选项”命令,点击“阅读”标签,
在“每次获取300个邮件标题”(OE默认值为每次下载300个新闻标题)中进行修改,按“确定”后退出。然后我们
在文件夹列表中选中希望离线浏览的新闻组,在主菜单“工具”下使用“同步新闻组”命令,选中“获取以下项目”、
“所有邮件”,OE就会把我们从新闻服务器上取回我们设定数目的消息,离线后可以继续阅读。
4.高级技巧
①设置签名:
使用自动签名可以避免在发送消息时,每次都要在最后签上自己的大名,如果再加上些格言警句,你的知名度
在新闻组上会很快提升。
在主菜单“工具”下使用“选项”命令,点击“签名”标签,按下“新建”按钮,在“编辑签名”下选中“文
本”,在输入框内输入自己的签名。记住一定要把上面的“在所有待发邮件中添加签名”给选中,否则无效。另外,签
名不宜过长,否则会影响别人下载消息时的时间。
②删除消息
在OE中删除新闻组中的消息不象E-Mail一样可以一次删除一个或多个邮件,我们只能在“工具”-“选项”
-“维护”中删除。选中“新闻组中已阅读邮件的正文”,按“立即清除”按钮可以把已经读过的消息正文全部删除;
还在“新闻组邮件下载X天后即被删除”中修改默认天数,默认为5天,这样达到了默认天数后消息会被自动删除。
③过滤消息
和过滤E-Mail一样,我们也可以对新闻组中的消息进行过滤,比如不下载我们自己发布的消息。我们可以通过
主菜单“工具”-“邮件规则”-“新闻”中创建,很简单,限于篇幅,这里不再详细介绍。
通过前面的介绍可以看出,通过OutlookExpress来加入新闻组非常简单,但与专业的新闻组阅读软件相比,
OE也存在着一些问题,比如占用系统资源太多、启动速度慢、如果新闻服务器中的讨论组数量过多易出问题等,但对
普通用户来说,用OutlookExpress参加新闻组仍然是一个不错的选择。
23、IMAP功能的介绍
【IMAP】
33
IMAP(InternetMessageAccessPotocol)即Internet消息访问协议,是与POP3对应的另一种用于邮
箱访问的协议,使用IMAP协议可以在客户端管理服务器上的邮箱。IMAP与POP3的区别是:IMAP将邮
件是保留在服务器上而不是下载到本地,它只下载邮件的主题,并不是把所有的邮件内容都下载下来,
而是你邮箱当中还保留着邮件的副本,没有把你原邮箱中的邮件删除,你用邮件客户软件阅读邮件时才
下载邮件的内容。
设置方法,进入邮箱后,点击右上角的“设置”链接后选择“客户端设置”则可看到下面界面:
1.
首先,启动OutlookExpress。从主菜单中选择“工具”项,单击“帐户”打开“Internet帐户”窗口;
2.
打开“Internet帐户”窗口;点击“邮件”标签。
34
3.
再单击窗口右侧的“添加”按钮,在弹出的菜单中选择“邮件”选项,打开“Internet连接向导”;首先输入您的“显示名”,如:me。此
姓名将出现在您所发送邮件的“发件人”一栏。,然后单击“下一步”按钮;
4.
在“Internet电子邮件地址”窗口中输入您的企业邮箱地址,如:me@,再单击“下一步”按钮;
35
5.
在弹出的“电子邮件服务器名”窗口中,选择我的邮件接收服务器是:IMAP服务器。在接收服务器框中,输入企业邮箱的IMAP服务
器,名称为:;在发送邮件服务器框中,也可以输入企业邮箱的发件服务器,名称为:
再单击“下一步”按钮;
6.
在“InternetMail登录”窗口中分别输入您的企业邮箱的邮件地址全称和密码。其中帐号名就是您的企业邮箱地址,如:
me@;为了确保安全,密码显示为星号。如果没有输入密码或输入密码有误,系统会在接收邮件时提示输入
密码。单击“下一步”按钮,弹出“祝贺您”窗口;单击“完成”按钮返回上层窗口;
36
7.
弹出“祝贺您”窗口;
8.
在“Internet帐户”窗口,单击窗口右侧“属性”按钮,打开“属性”窗口。单击“服务器”选项卡,在窗口下方勾选“我的服务器要求身份
验证”,然后单击“确定”返回。
37
9.
选择上图中的“设置”按钮,出现如下图示,请选择“使用与接收邮件服务器相同的设置”,(此项设置是默认的,不用修改)。
10.
再单击“高级”选项卡,在“发送邮件”和“接收邮件”处,确认不要勾选“此服务器要求安全连接(SSL)”,并且确认对应的端口号:25,
143,并同时建议将服务器超时设为最长,达5分钟,然后单击“确定”返回。
38
11.
再点击“IMAP”铵钮,选中“检查所有文件夹中的新邮件”及在IMAP服务器上存储特殊文件夹。如果贵公司使用的WEMAIL的语言
风格是英文界面,建议将:已经发送邮件路径后的框中输入英文标识名称,在草稿文件夹路径后的框中也输入英文标识名称,如果是
简体中文,请保持系统默认不变。
39
12.
点击“确定”按钮,系统会有如下提示框,请点击“是(Y)”按钮。
13.
然后会出现正在从服务器上下载可用的文件夹列表,请稍等。
14.
等下载完成后,请分别点击页面文件夹列表中的draft,sent,trash,然后点击右侧的“显示”按钮。
40
15.
然后会看到文件夹列表中的三个英文的文件夹前面多了一个小信封的图标。
16.
点击“确定”按钮,到此IMAP帐号通过SSL连接方式进行IMAP帐号设置完成,选中同步设置下面所有邮件前面的勾选,再点击“同
步帐号”按钮,WEBMAIL服务器上的各个文件夹中的邮件就可以同步到您的本地OUTLOOK的IMAP帐号的各个文件夹中了,通过
这种方式可以在OUTLOOKEXPRESS中看到WEBMAIL服务器中的草稿箱及发件箱中的邮件,您也要吧在OUTLOOKEXPRES
中建立两个IMAP帐号,实现两个邮箱帐号间的邮件转移,也可以实现把WEBMAIL服务器上的发件箱及草稿箱中的邮件移动或复制
到您的OUTLOOKEXPRESS的POP3帐号的收件箱中。
41
17.
完成以上设置之后,您就可以单击窗口中的“发送接收”工具按钮进行邮箱的收发了。
42
第二部分、邮件的安全保障——数字签名和加密
1、先到上申请个人邮件保护数字证书。申请个人邮
件保护数字证书填表时要注邮件地址要对应绑定OUTLOOK的邮件
地址。
数字证书申请完毕后安装。
43
2、在outlook中选择工具-账户-属性-安全-选择——个人数字证书
44
45
确定——应用——确定
46
3、发送邮件
47
4、邮件接收方的处理
4、1第一种获得发送方公钥的办法
点“继续“
48
49
把对方地址导入到outlook地址簿里
50
点“上图右上角的签章按钮“,点击”“查看证书”
51
这样就获得了发送方的“公钥”
通信双方有了对方的公钥,才能对相互传递的数据进行加密处理。
52
4、2第二种获得对方公钥的方法:查看对方数字证书的“序列号”
点击签章后
53
查看,对方数字证书的“序列号”
将对方数字证书的“序列号”粘贴到的证书查询,
按“序列号”查询,就会出现发送方的注册信息和个人信息和对方的
“公钥下载”,点击页面的“下载”
54
安装下载的,对方的数字证书(公钥),到“个人”文件夹。
确定。
55
更多推荐
如何使用outlook


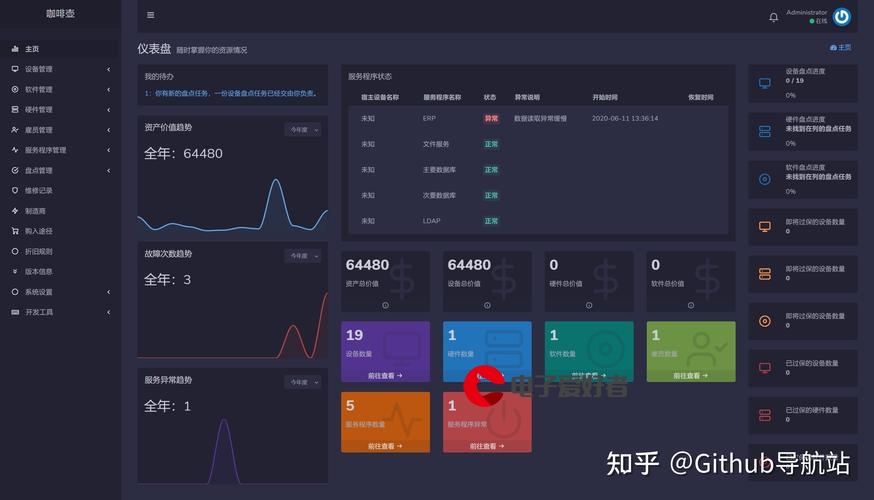

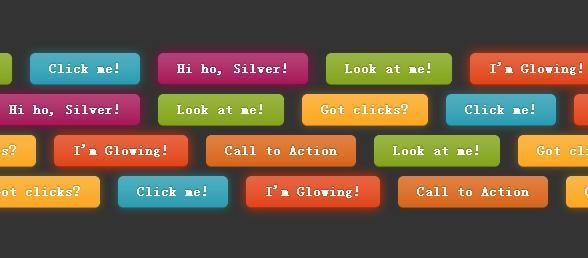

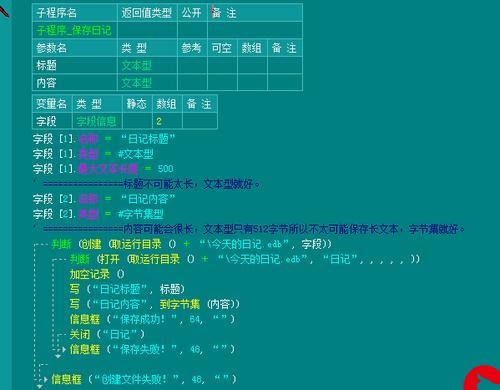

发布评论