-
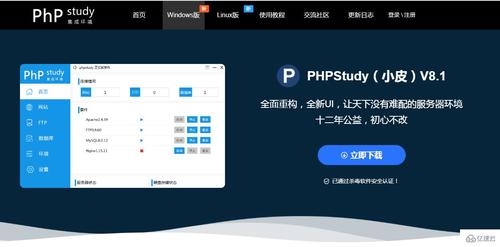
2023年4月21日发(作者:腾讯视频弹幕怎么开)腾达路由器怎么重新设置
篇一:如何设置无线路由器 - 腾达路由器的设定
如何设置无线路由器
步骤一:连接好线路
步骤二:设置好电脑
步骤三:设置路由器上网
步骤四:试试可以上网了吗
步骤五:更改无线网络名称和无线密码
步骤一:连接好线路
电话线入户的用户(请准备2根短网线)
将电话线(比较细的那根线)接猫的line口(比较小的那个口),猫分出来
一根网线接路由器的WAN口,
再找一根短网线,一头接电脑,一头接路由器1/2/3/4任意接口,常见接线方
式如下图:
注意:路由器正常工作状态下指示灯SYS闪烁,WAN口常亮或闪烁,1/2/3/4口
中与电脑相连的端口常亮或闪烁.
直接网线接入的用户
将入户的宽带线接路由器WAN口,再找一根短网线,一头接电脑,一头接路由
器1/2/3/4任意接口,常见接线方式如下图:
注意:路由器正常工作状态下指示灯SYS闪烁,WAN口常亮或闪烁,1/2/3/4口
中与电脑相连的端口常亮或闪烁.
步骤二:配置好电脑
将电脑上的本地连接IP地址设置为〝自动获得IP地址
Windows _P系统IP地址设置(如下) Windows 7系统请点击此链接
1.右键点击桌面上的〝网上邻居〞,按如下操作打开本地连接属性:
2.双击〝Internet 协议(TCP/IP)〞:
3.选择〝自动获得IP地址〞〝自动获得DNS服务器地址〞,〝确定〞即可:
返回目录
步骤三:设置路由器上网
3.1 在浏览器中输入:_2._8.0.1 按回车键,在跳转的页面中输入密码admin
点击〝确定〞.
_2._8.0.1进不去,怎么办?
3.2 选择正确的上网方式(请参考此连接:如何选择路由器的上网方式?)
ADSL拨号上网设置(如下): 其他上网设置请点击 自动获取上网设置 静态IP
上网设置
在页面中选择〝ADSL拨号〞,输入宽带的帐号和密码,〝确定〞即可,参考如
下设置步骤:
步骤四:试试电脑可以上网了吗
注意:通过路由器正常上网后,就不需要再点击〝宽带连接〞,开机就能上网.
如果WAN口状态显示〝已连接〞,就可以浏览网页,上网冲浪了. 上不了网怎么
办?
篇二:Win7路由器怎么设置 Win7腾达无线路由器设置图解教程
Win7路由器怎么设置 Win7腾达无线路由
器设置图解教程
Win7路由器怎么设置?这是很多电脑初学朋友问的比较多的一个问题,本文
主要为大家详细介绍Win7腾达无线路由器设置图解教程,适用于需要款到账号
密码〝宽带连接〞上网的用户,包含安装猫和没安装路由器的上网用户.另外以
下教程采用了比较新的腾达无线路由器,可能与以前一些较老的腾达无线路由器
在后面设置中有一些区别,具体大家可以看看本文底部的相关链接.
本教程适用于适用宽带账号密码上网,也就是我们所说的需要点击〝宽带连
接〞拨号上网的用户,以下我们演示的是Win7系统.腾达无线路由器设置图解.
第一步:无线路由器的连接
电话线接入的用户,请准备两根短网线,下边猫与路由器以及电脑之间的连接
会用到.网线直接入户的用户,请直接往下看.
首先将电话线(最细那根)连接猫的Line口(也是猫左侧比较小的那个口),
猫分出来的一根网线连接腾达无线路由器WANN
口(蓝颜色接口),然后再找一个网线,一头连接电脑,另外一头连接无线路由
器其他1/2/3/4接口中的任意一个黄色接口均可,如下示意图:
腾达无线路由器连接图解
无猫,网线直接入门使用用户的路由器连接
另外如果你家拉的网线没有猫,直接插入电脑进行拨号连接上网的朋友,这种
多数属于光纤或者小区宽带.由于省去了猫,因此连接连接简单,直接将接入户的
网线接在路由器的WAN口(蓝色),再找一根网线,一头接电脑,另外一头接路由
器1/2/3/4任意接口均可(黄色),连接示意图如下:
注意:路由器正常工作状态是指示灯SYS闪烁,WAN口常亮或闪烁,1/2/3/4口
中与电脑相连的端口常亮或闪烁.
第二步:Win7电脑设置
将电脑上的本地IP地址设置为〝自动获取IP地址〞,之前没有设置过电脑
IP的朋友可以跳过此步骤,因为Win7系统默认就是自动获取IP地址.
1:点击桌面右下角的网络图标,打开〝网络共享中心〞.如下图:
2:点击〝更改适配器设置〞,如下图所示:
更改适配器设置
3:右键点击〝本地连接〞选择〝属性〞,如下图所示:
本地连接属性
4:双击〝Internet协议版本4 (TCP/IP)〞,如下图所示:
Internet协议版本
4 (TCP/IP)
5:选择〝自动获取IP地址〞,〝自动获取DNS服务器地址〞,确定即可,如下
图:
自动获取IP与DNS地址
第三步:设置路由器上网
打开浏览器,在网址栏输入腾达无线路由器登陆地址 _2._8.0.1,然后按回车
键确认打开,在跳转的页面中选择〝ADSL拨号〞,然后输入宽带账号和密码,之
后点击〝确认〞即可,如下图:
篇三:如何设置腾达路由器
如何设置腾达路由器
步骤一:连接好线路
步骤二:设置好电脑
步骤三:设置路由器上网
步骤四:试试可以上网了吗
步骤五:更改无线网络名称和无线密码
步骤一:连接好线路
电话线入户的用户(请准备2根短网线)
将电话线(比较细的那根线)接猫的line口(比较小的那个口),猫分出来
一根网线接路由器的WAN口,
再找一根短网线,一头接电脑,一头接路由器1/2/3/4任意接口,常见接线方
式如下图:
注意:路由器正常工作状态下指示灯SYS闪烁,WAN口常亮或闪烁,1/2/3/4口
中与电脑相连的端口常亮或闪烁.
直接网线接入的用户
将入户的宽带线接路由器WAN口,再找一根短网线,一头接电脑,一头接路由
器1/2/3/4任意接口,常见接线方式如下图:
注意:路由器正常工作状态下指示灯SYS闪烁,WAN口常亮或闪烁,1/2/3/4口
中与电脑相连的端口常亮或闪烁.
步骤二:配置好电脑
将电脑上的本地连接IP地址设置为〝自动获得IP地址
Windows _P系统IP地址设置(如下) Windows 7系统请点击此链接
1.右键点击桌面上的〝网上邻居〞,按如下操作打开本地连接属性:
2.双击〝Internet 协议(TCP/IP)〞:
3.选择〝自动获得IP地址〞〝自动获得DNS服务器地址〞,〝确定〞即可:
返回目录
步骤三:设置路由器上网
3.1 在浏览器中输入:_2._8.0.1 按回车键,在跳转的页面中输入密码admin
点击〝确定〞.
_2._8.0.1进不去,怎么办?
3.2 选择正确的上网方式(请参考此连接:如何选择路由器的上网方式?)
ADSL拨号上网设置(如下): 其他上网设置请点击 自动获取上网设置 静态IP
上网设置
在页面中选择〝ADSL拨号〞,输入宽带的帐号和密码,〝确定〞即可,参考如
下设置步骤:
步骤四:试试电脑可以上网了吗
注意:通过路由器正常上网后,就不需要再点击〝宽带连接〞,开机就能上网.
如果WAN口状态显示〝已连接〞,就可以浏览网页,上网冲浪了. 上不了网怎么
办?
-
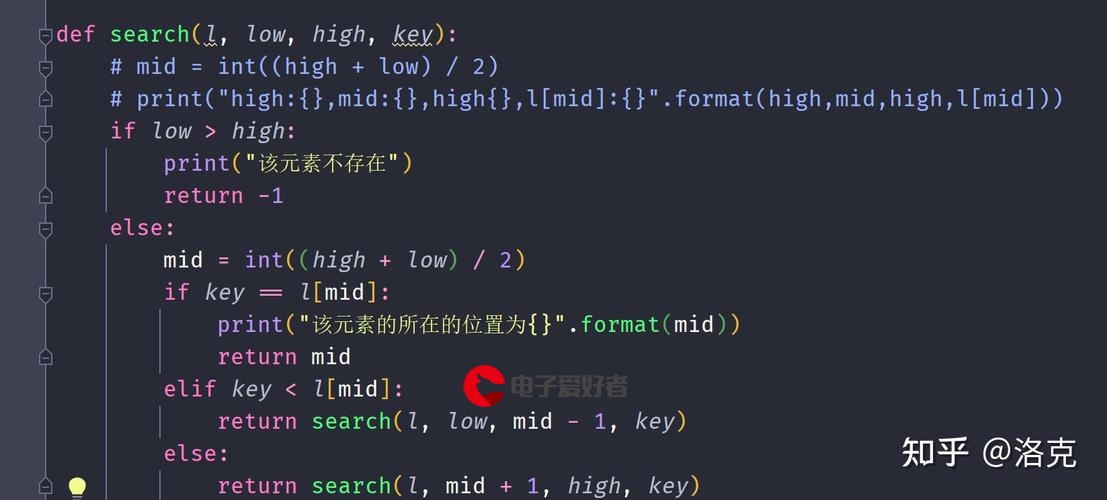
更多推荐
腾达wifi路由器设置网址


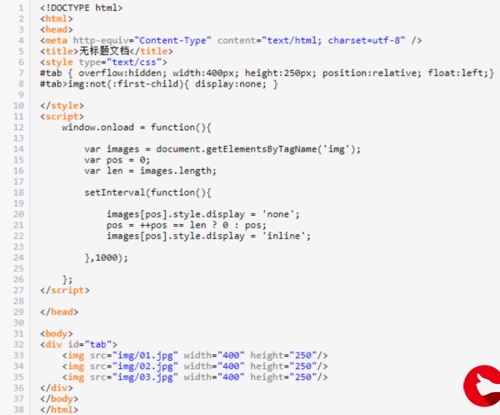

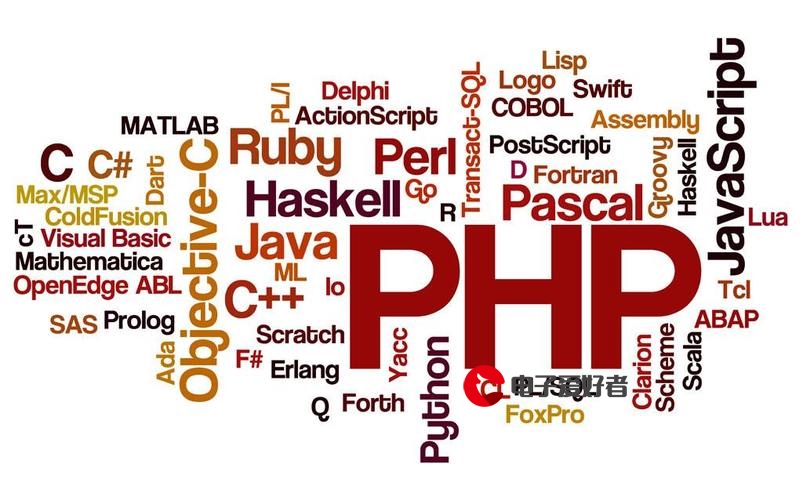



发布评论