nero8序列号-小米sd卡无法读取

2023年4月5日发(作者:verticalalignment)
精品文档
。1欢迎下载
先进入BIOS,找到SATAOperation选项,将其改为ATA后保存退出,再试试能否安装
XP
目前新的机型在安装XP时可能会提示找不到硬盘,这是因为BIOS中硬盘的模式引起的。
解决方法如下
1、开机进按F2进入BIOS
2、把OnboardDevices-->FlashCacheMode改成“off”
3、把OnboardDevices-->SATAOperation改成“ATA”
4、保存退出
先格式化和删除隐藏分区,然后再装,OK
-----------------------------------------------------------------------
你要先把C盘格式掉后才能装。
-----------------------------------------------------------------------
硬盘格了,主板恢复出厂设置。再装一下
★注意,如果不是在一台全新的电脑上安装操作系统的话,进行如下操作您硬盘上的全
部数据
(不重新分区的话只有C盘的数据会全部丢失)将会全部丢失,务必先要做好重要数据
的备份工作。
原版2000/XP/2003的安装光盘都是支持从光盘引导进入安装程序的,也只有从光盘引导
进入的安装程序
才可以重新对整个硬盘分区并格式化C盘进行重装(从Windows系统下启动的安装程序
一开始运行就会
在C盘写入一些安装时必需要用的临时文件,所以那样开始安装后C盘是不能删除也不
能重新格式化的)。
如果想要做一次彻底的格式化重装,或者想用安装光盘给硬盘重新分区的话,从光盘引
导进入安装程序是
唯一的选择。我们这边当然是要做一次彻底的重装了。
1、启动计算机,看到蓝色DELL标志画面时,屏幕的右上角会出现提示:
F2=Setup,F12=BootMenu。
此时需要迅速按下键盘上的
★注意:最多按两下
时键盘会无法使用
2、然后就会出现如下图所示的启动设备选择菜单
3、放入操作系统安装光盘,用键盘的<↑>或<↓>箭头按键将光标移动到带有"CD-ROM"
字样的选项
(老机器如左图第4项,新机器如右图第3项),按
在从安装光盘引导之后,当屏幕上出现如下图所示的提示时,需要在5秒之内再按一下
精品文档
。2欢迎下载
★如果此时不按
4、然后会进入蓝色的Windows安装程序界面(此时屏幕的左上角有WindowsSetup的
字样)。
5、安装程序载入一些设备驱动后,会有短暂的黑屏,稍后出现如下画面,按
键回车,开始安装。
★注意:想要尝试进行系统修复安装的,这边也是按
6、按回车键之后,将会出现WindowsXP许可协议,按
精品文档
。3欢迎下载
7、按
(1)如果原来电脑中有安装过相同版本的XP操作系统,则按
下图所示的界面,
问是否修复原有的XP安装。此时按
即修复安装;
按
★注意:修复安装的修复过程中,系统文件会被重新复制,部分系统设置会被重置。其
它的文件和程序则不
精品文档
。4欢迎下载
会被安装程序删除或更改。
(2)如果原来电脑中没有安装同一版本的操作系统,则按
盘分区界面。
★注意:对于新购买的戴尔N系列(未预装Windows操作系统)电脑,到这一步会看到
两个分区:
一个是47MB(有些电脑是31MB)的戴尔工具分区,另一个是2GB的可用于DOS安装的分
区。
因为2GB的用于DOS安装的分区容量较小,所以要删掉重新分区以方便Windows操作系
统的安装。47MB
的戴尔工具分区,其中预装的是戴尔电脑硬件诊断工具(该工具在随机给的驱动程序安
装光盘上也有)。
保留该分区,则可以从13页的启动设备选择菜单中直接启动进入硬件诊断工具;否则,
就需要从驱动程序
安装光盘引导方能进入。一般情况下,这个分区在操作系统中是不可见的,不会妨碍电
脑的正常使用,所以
建议保留。当然,把该分区删除掉,同样不会对电脑的正常使用产生任何负面的影响。
但是,如果安装程序走到这一步时,发现这个工具分区被分配了盘符(如上图中分区2
左侧有个C:那样),
那就要把该分区删除掉。不然装好系统之后,分区盘符会乱掉。
8、删除分区的方法:(以删除2GB的DOS分区为例)
用键盘的下箭头<↓>键把光标移到上图所示的分区2上,再按
要删除的磁盘分区
是一个系统磁盘分区”、“要删除此磁盘分区,请按ENTER”的提示。
精品文档
。5欢迎下载
★注意:只有删除系统分区时(一般系统分区为C:),才会有“您要删除的磁盘分区
室一个系统磁盘分区”
“要删除此磁盘分区,请按ENTER”的提示;删除其它分区,则直接提示“要删除此磁
盘分区,请按L”。
9、此时按下
请按L”的提示,
这个时候,再按一次
精品文档
。6欢迎下载
10、全部分区都删除之后(或是新更换的硬盘未进行任何操作之前)的情况,全部是
一个未划分的空间。
11、再然后,我们来创建新的分区,光标移到未划分空间上,按
12、默认新建分区的大小是全部未划分空间,我们要多分几个区,就要把原来的数值
删掉,重新输入想
精品文档
。7欢迎下载
要得到的分区大小,这里我们示例未划分一个10GB的分区,所以输入10245,然后按
★由于Windows下面是以1GB=1024MB来计算硬盘容量,所以若是设置分区大小时输入
10000,无法在
Windows中得到一个正好10GB的分区。考虑到Windows安装程序会自动会输入的大小做
一定的取舍,
所以【『要输入的数值』=『准备划分的GB数』×1024+5】
比如划分10GB分区,就输入10245(10×1024+5=10245);20GB分区,则输入20485,
以此类推。
不过要注意的是,这条规则只适用于分区被格式化为NTFS文件系统时,我们这里的
10245MB的分区,
如果用FAT32文件系统格式化,在Windows中显示的将会是9.99GB。
13、C盘已经被建出来了,接着再来,光标如上所示移到分区1下的未划分空间,再
按
我们把剩下的空间全部划分为分区2,所以直接按
现这边
的最大磁盘分区为6126MB,比上面6134MB的未划分空间少了8MB,为什么呢?
精品文档
。8欢迎下载
14、分区创建出来之后就知道了,原来是在使用Windows安装程序划分2个以上分区
时,系统会在硬盘
末尾保留8MB的空间,这是正常情况,不必担心。
虚拟机的硬盘只有16GB,所以只分了两个区。如果大家的硬盘比较大,就按创建分区的
步骤接着分吧。
建立分区后,就开始安装XP吧。这里要把系统装到C盘,光标移到“C:分区1…”上,
按
15、按回车后,将会进入到分区格式化界面。
建议用第三项——“使用NTFS文件系统格式化磁盘分区”,想要节约时间用第一项执行
快速格式化也可以。
但一般不建议使用快速格式化,除非可以确认硬盘没有问题,这是因为快速格式化无法
修正硬盘的逻辑错误。
这里我们用NTFS文件系统完全格式化硬盘,移到第三项上,按
精品文档
。9欢迎下载
★注意:如果是在Windows安装程序中新建的未格式化的磁盘分区上安装系统,必须选
择如何格式化硬盘。
如果在已经分好区并格式化过的硬盘上安装系统,还会再多出一个保持现有文件系统(无
变化)的选项。
如果这个分区恰好又是FAT或是FAT32文件系统,那还会有一个将磁盘分区转换为NTFS
的选项。除非不想
删除这个分区上除Windows系统之外的其它文件,否则最好还是格式化一下吧。
16、快速格式化的话,很快就可以完成,完全格式化则要多等一会了,等待中……
17、格式化完成之后,开始复制文件,还是不用插手,让它自己来好了,继续等待中……
18、复制完文件之后,电脑会自动重启,随后会进入图形安装界面。我们要做的就是……
继续等待!
精品文档
。10欢迎下载
★注意:安装光盘还不能取出来!
19、稍等一会,屏幕上出现“区域和语言选项”的设置界面。一般来说不用更改,直
接点下一步即可。
★注意:如果用来安装系统的是从戴尔购买的或是被第三方修改过的安装光盘,由于部
分设置已经在安装配
精品文档
。11欢迎下载
置文件中预先设置好了,所以后面需要自行设定、点下一步的页面会少一些。
20、然后是输入姓名和单位的界面,姓名必须要填写,单位要不要填写由您自己决定,
然后点击下一步。
21、输入计算机名和管理员密码。这边密码没有设,建议大家为了系统的安全,最好
还是设一个。
精品文档
。12欢迎下载
★注意:管理员密码这个设置项WindowsXP家庭版是没有的。
22、时区设置。注意按照自己所处的时区和城市来设定。设错了也没关系,以后控制
面板中可以改。
23、随后是网络设置,对普通用户来说,典型设置就好了,继续点下一步。
精品文档
。13欢迎下载
24、工作组名设置,如果有需要,请根据网络情况自行设定;否则保留默认设置,点
下一步即可。
★注意:因为WindowsXP家庭版不能支持带有域的网络,所以这里将只有工作组的设置
选项。
25、然后就是接着等待,等着等着,电脑就自动重启了,然后……
26、这一次再进入系统之后,有可能会有下面所示的这样一个提示,点击确定即可。
精品文档
。14欢迎下载
★注意:如果点了确定之后显示不正确,或是屏幕上没有任何显示,按一下
即可还原。
27、欢迎使用Windows设置来了,点下一步。
28、自动防护功能,建议启用。再下一步。
29、检查Internet连接,网卡驱动还没装,防毒软件也没装,所以直接点跳过。
精品文档
。15欢迎下载
30、与微软注册,一般不需要,设置“否,现在不注册”后,再点下一步。
31、输入用户名。一般输入一个即可,以后也可以在控制面板中也可以再建立新用户。
精品文档
。16欢迎下载
32、大功告成,点击完成吧。
33、至此XP已经安装成功了,庆祝一下^o^
精品文档
。17欢迎下载
下面是对新硬盘的分区过程:
在进行分区前先要想好总共分几个区,每个分区大小是多少。
1、启动PE系统。放入PE光盘,设置从光驱启动。
2、运行PM。在PE的界面下点击“开始”→程序→磁盘工具→磁盘管理WinPM。如图
3、PM运行后,会自动查找硬盘,并显示出来,本帖以单硬盘为例,如果有2个以
上硬盘,也会显示出来的,那就要注意选对欲分区的硬盘了。没有分过区的硬盘,所有空间
都是“自由”的,先点“自由”,然后点“创建”按钮,或者右击,选快捷菜单中的“创建”。
如图
精品文档
。18欢迎下载
4、一般是先建主分区(即C盘),如图,输入分区大小的数据(以MB为单位),同时选
“格式化新分区”。
5、“卷名”可以不填,“系统类型”根据自己的需要选FAT32、NTFS或其它,之后“确
定”,再在弹出“警告”框里选“是”。如图
6、激活主分区(C盘)。很多人往往忘了这一步,到安装系统时才发现主分区还没激活。
如图
上面几个步骤就搞定主分区了,下面是创建“扩展分区”。
7、点击“自由”空间,再点“创建”,在弹出窗口中选“扩展”,之后“确定”。
8、创建逻辑盘。点“自由”,然后点“创建”按钮,之后指定分区大小,过程与创建主
精品文档
。19欢迎下载
分区步骤基本一致。分定一个后,再分下一个,直至将自由空间分割完毕。如图
9、上述过程是在内存中进行,还没有真正将硬盘空间分割,因此可以点“撤消”或“删
除”按钮来进行更改。
当确认分区个数和大小符合要求后,点“应用”按钮,然后再确认一次,便开始真实的
分区过程,过程完成后点“关闭”,整个分区过程就完成了。
之后是退出PM程序,关闭PE系统,准备给硬盘安装系统,这个就不细说了。
精品文档
。20欢迎下载
欢迎您的下载,
资料仅供参考!
致力为企业和个人提供合同协议,策划案计划书,学习资料等等
打造全网一站式需求
更多推荐
戴尔笔记本黑屏



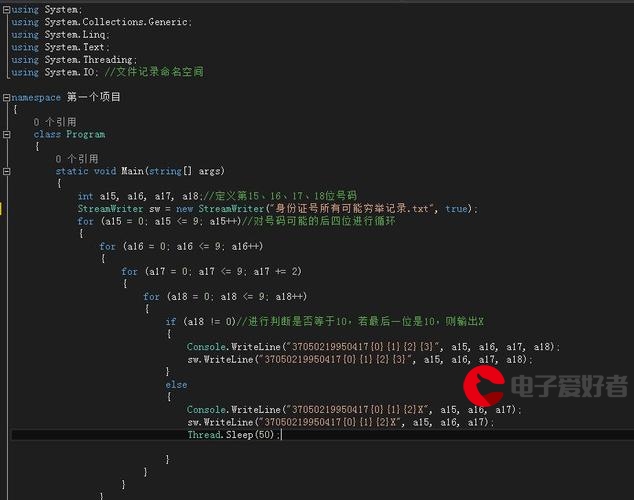
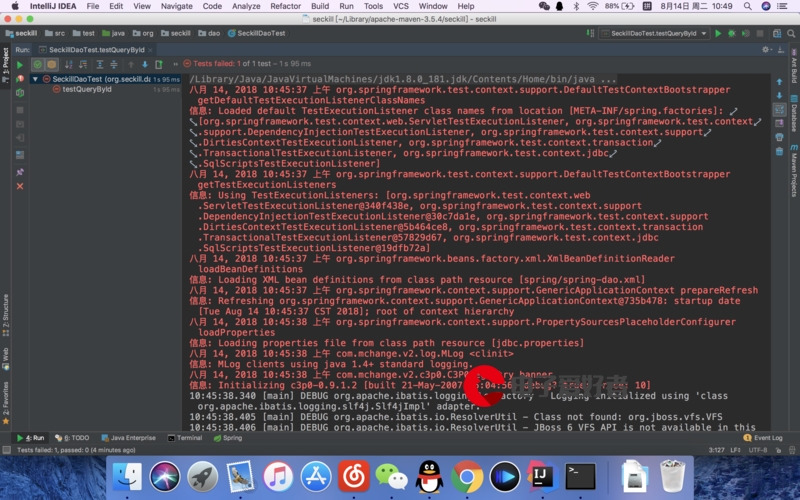
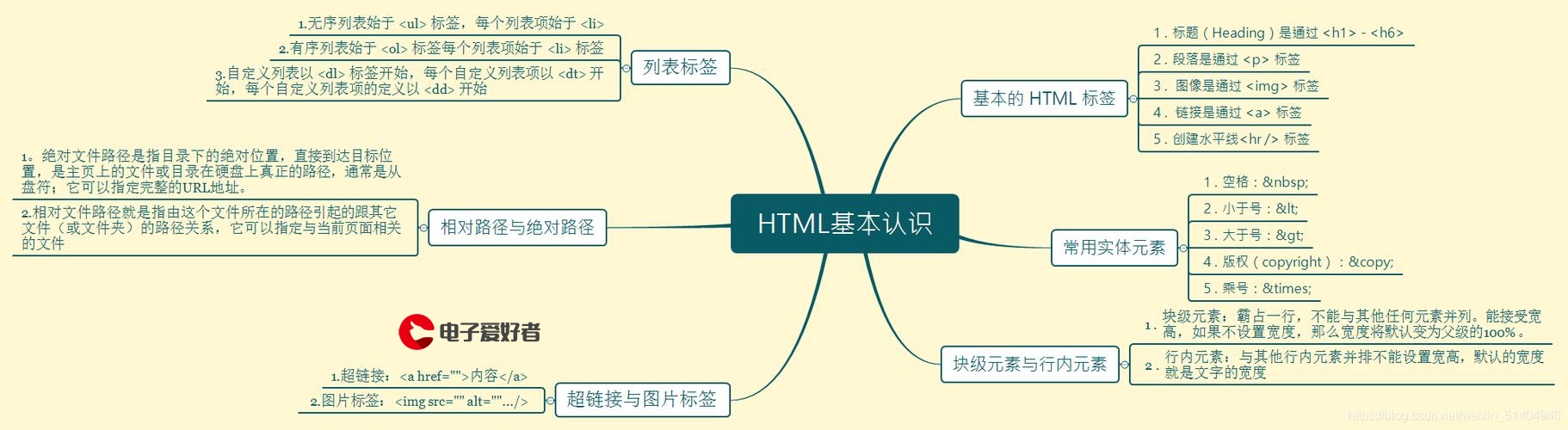


发布评论