分辨率设置工具-最新win7旗舰版系统下载
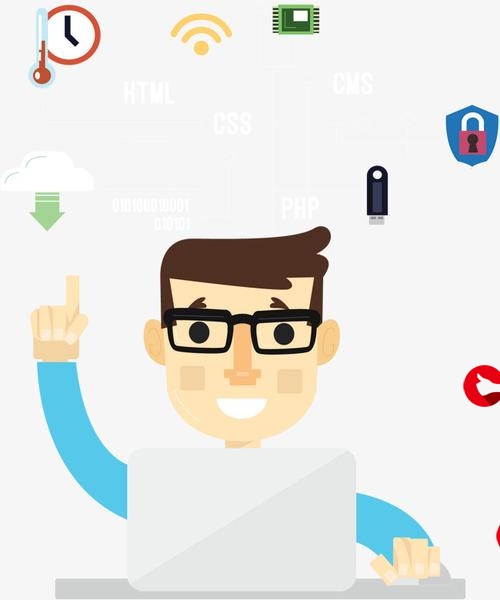
2023年4月4日发(作者:hdmi高清连接线)
U盘装系统教程全过程
叫你轻松装系统
u盘装系统完全教程
找到一不错的教程,发出来给大家看看,应该蛮实用的大家可以交流一下。
u盘装系统完全教程
今天主要讲解,电脑不用光驱装系统,但必须有的设置就是U盘了.用U盘来代替光驱,也许你
以前也有听说过吧!今天就真正的带你去体验一下,教程讲的非常详细,相信一般人都能看懂,
用U盘打造系统,不在是件很难的事.U盘做系统其实也差不多,但是有前提条件的:主板BIOS
支持USB启动要不然U起不到作用了.具体怎么设置,在以前的BIOS设置教程里好像有过,
不知道的到本站找找吧!就是BIOS的第一启动项:有USB的三种型号:USB-ZIP、USB-HDD、
USB-FDD
用U盘装系统前的准备
一个能启动电脑的U盘和一个系统的光盘镜像
在安装系统前,需要准备好一些东西。一个是操作系统的镜像,另一个就是能启动的U盘。
下面我们就来讲解怎么安装deepin版的XP系统。
注:读懂本文需要了解安装操作系统的一些基础知识。
●首先是制作一个能启动电脑的带WindowsPE的启动U盘
先到网上去下载一个叫“老毛桃WinPE”的工具到硬盘里,再把U盘接在电脑上,然后按下
面的步骤一步步来就可以制作一个能启动的U盘了。
先到网上去下载一个叫“老毛桃WinPE”的工具到硬盘里,或者在下面下载一个“G
HOSTXPSP3奥运纪念版V9.6版(dianlao_ghost_xpsp3_)”用WINRAR解压出来,
在目录中“WINPE安装”中的的文件就是“老毛桃WinPE”工具,再把U盘接在电脑上,然
后按下面的步骤一步步来就可以制作一个能启动的U盘了。
GHOSTXPSP3奥运纪念版V9.6
迅雷快速下载地址:(请打开迅雷,新建一个下载任务,并将下面的地址复制到"网址(URL)"一
栏中,点击确定即可)
Thunder://QUFodHRwOi8vMjIyLjE3MC42OC43OjgwODAvc29mdHdhcmUvZGlhbmxhb19naG9zdF94c
HNwM19WOS42Lmlzb1pa
HTTP直接下载:/2008/1207/
MD5码:EDF34A95079D6EC4C742025BA5BDB019
选第4项,然后回车
输入U盘的盘符,然后回车
来到格式化步骤,按默认的设置,点“开始”就行
顺利格式化
引导部分
这里要说明一下,在“设备”里有两个选项,一个是电脑的硬盘,一个是要制作的U盘。这
里一定要选对U盘而别选错硬盘,从大小就能分出来哪个是U盘。笔者的U盘是2G的,
所以应该选择(hd1)[1898M]。下面的“选项”部分可以不用管,默认不勾选任何参数就行。确
认好以上步骤后,点“安装”然后进行下一步。
写入引导完毕,按任意键继续
要给启动U盘设个密码
本来笔者不想设置启动U盘的密码,但这个步骤不能跳过,所以没办法只好设了一个密码。
设置完后,一定要牢记你设好的密码,否则启动U盘会无法使用。
制作完毕
当你完成以上步骤后,恭喜,一个具有启动功能的U盘已经来到你的身边。你再也不用心
烦没有光驱不能从光驱启动了,因为以后你可以从U盘启动再安装操作系统!想知道怎么操
作吗?下一页就开始。
●把电脑的第一启动项设为USB设备启动
以往用光盘装系统,必须调整启动项为光驱启动,而现在我们要用U盘装系统,所以要调
整为U盘启动。关于这个,不同电脑不同版本的bios有不同的设置方法,不过都大同小异,
目的就是让电脑的第一启动项变为U盘启动。下面我们举例几个不同bios设置方法。
最常见的Phoenix-Award的bios选项,选择USB-HDD即可
dell品牌机的bios调整选项
ThinkPad系列笔记本的BIOS
惠普商用系列笔记本的BIOS
可以看到以上的bios选项都各不相同,但是调整的选项都是为了一个目的:把电脑的启动
项设为从USB设备启动,这样才能达到从U盘启动电脑的效果。
●用能启动的U盘安装XP
先把具备启动功能的U盘接上电脑
启动电脑
启动电脑后,会要求你输入启动U盘的密码,也就是前文在制作这个启动U盘时设置的密
码。当你输入正确的密码后,即可看到一个选择菜单,选择“WinPEBy:MAOTAO”。
进入WinPE
然后就会进入一个运行在U盘上(不是运行在电脑的硬盘上)的迷你操作系统WinPE,它具备
很多类似XP的功能,有了它我们就可以对电脑随心所欲了。
可以对C盘进行格式化
怎么个随心所欲法?能直接对C盘进行格式化操作,这个够震撼了吧?在安装新的XP前,我
们先对C盘进行格式化操作。
用U盘上的WinPE把电脑里的C盘格式化后,请出虚拟光驱来接着帮忙。
运行在U盘上的WinPE自带了一个虚拟光驱
载入XP光盘的镜像
我们选择的是一个deepin出品的ghost版本的光盘镜像,由大名鼎鼎的“8分钟快装版6.5”
光盘制作而成。如果有光驱,只要把这个“8分钟快装版6.5”光盘放到光驱里直接安装就行,
但由于没有光驱,所以我们费了一些周折来安装这个系统。
用虚拟光驱载入系统镜像后会多出一个驱动器
我们看到,在用虚拟光驱载入系统镜像后,“我的电脑”目录里多了一个GHOSTXP-6.5NTFS
的驱动器盘符。这就是我们即将要安装的系统所在位置。
启动WinPe的Ghost
接着我们启动另外一个WinPE自带的软件诺顿Ghost。用它来把系统的ghost镜像恢复到之
前被格式化的电脑的C盘里。
跟平时使用GHOST的步骤没什么两样
启动GHOST后,使用方法就和通常使用GHOST来恢复系统没什么区别了。先选择From
Image,然后找到虚拟光驱载入的光盘目录,把选上,接着选要恢复到的硬
盘,然后选择要恢复到的分区。
点击YES,等着它恢复完就行
前面都选择好之后,会弹出一个对话框问你是否要将指定的GHO镜像恢复到电脑的C盘去,
点击yes就可以。
Windows7硬盘安装方法
1、把镜像用虚拟光驱加载,然后拷贝到任一硬盘分区中,我的是E:windwos7。
2、把E:windwos7目录下的bootmgr和boot目录(其实只要里面的和bcd
文件)拷贝到c盘根目录下,并在C盘根目录下建个sources文件夹。(原系统是vista的话
需要取得权限,覆盖相应文件,取得权限的方法参照vista区的vista优化大师的右键取得
管理权限法)
3、把E:windwos7sources下的复制到C盘下sourse文件夹。
4、用管理员身份运行cmd,然后输入c:/nt60c:
(注意,此处bootsect在c:boot目录下),然后提示successful(即成功了!)
再将系统盘的卷名称改为英文:如“本地磁盘”--改为“Win7”
5、重启计算机,正在启动安装程序
6、安装程序启动,选择你要安装的语言类型,同时选择适合自己的时间和货币显示种
类及键盘和输入方式。
7、出现“开始安装界面”,(要注意了,不点击“现在安装”)点左下角“修复计算机”
(repairyourcomputer)。
重点:repair过程较快,之后出来一个对话框,不要选restart,要选择NO,否则还得重新
来过。
8、选NO之后,会进入“系统恢复选项”,选择最后一项“命令提示符”(commandprompt),
进入DOS窗口。
9、在X:sources>后输入执行格式化命令formatc:/q(注:如C盘是FAT32格式,想
转NTFS格式的话,执行formatc:/fs:ntfs)。
注:此步可能需要输入卷的名称Win7。格式化稍慢,抽根烟„„
10、格式化完后,安装系统,输入E:(注意文件路径是
在E盘的windwos7文件夹下的sources文件里),之后就是正常的安装了。
本文是我亲自测试后,修改了一些原文不明确的地方。经测试可行
/102967
激活码KGMPT-GQ6XF-DM3VM-HW6PR-DX9G8
MVYTY-QP8R7-6G6WG-87MGT-CRH2P
236TW-X778T-8MV9F-937GT-QVKBB
87VT2-FY2XW-F7K39-W3T8R-XMFGF
J783Y-JKQWR-677Q8-KCXTF-BHWGC
C4M9W-WPRDG-QBB3F-VM9K8-KDQ9Y
2VCGQ-BRVJ4-2HGJ2-K36X9-J66JG
MGX79-TPQB9-KQ248-KXR2V-DHRTD
FJHWT-KDGHY-K2384-93CT7-323RC
TFP9Y-VCY3P-VVH3T-8XXCC-MF4YK
KH2J9-PC326-T44D4-39H6V-TVPBY
TFP9Y-VCY3P-VVH3T-8XXCC-MF4YK
更多推荐
诺顿免费激活码



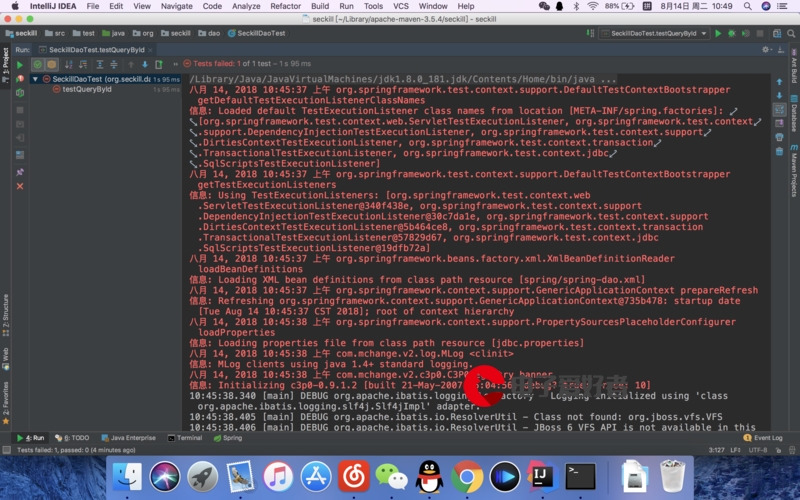
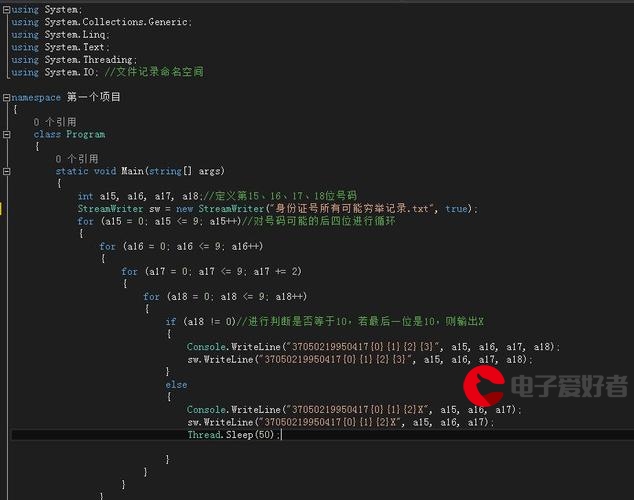
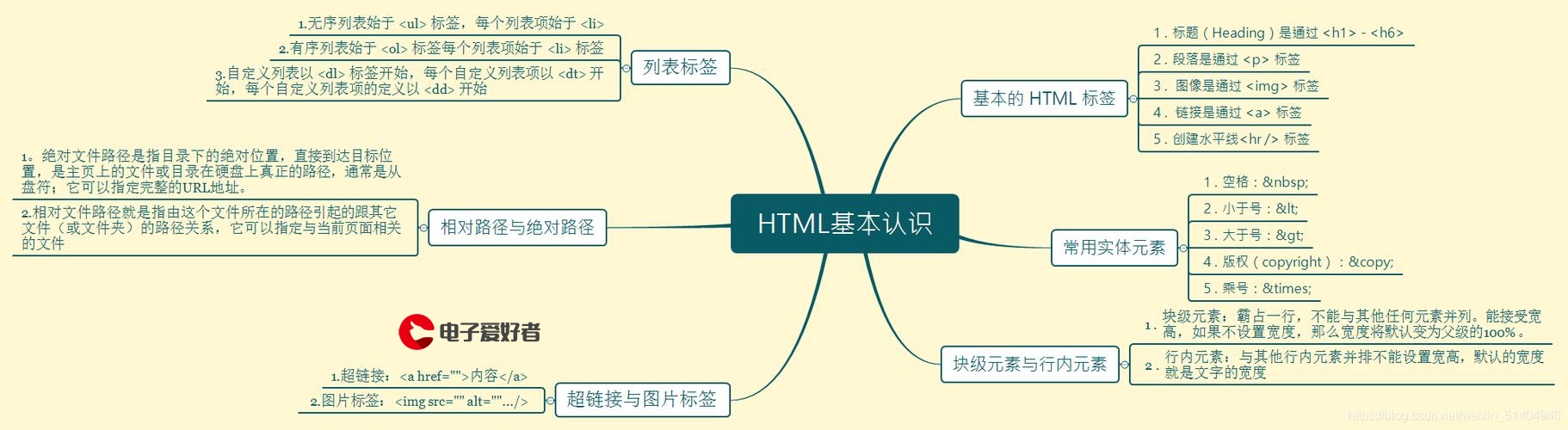


发布评论