wireshark中文版-系统软件深度卸载
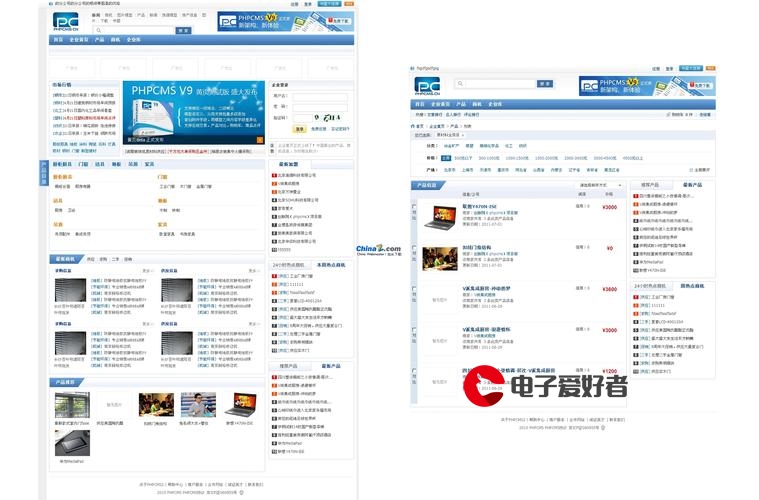
2023年4月5日发(作者:机箱散热风扇)
Winrar使用方法(详细)
Winrar的使用方法
操作步骤
1.制作自解压文件
如果你平时使用WinRAR来压缩文件,而你的
朋友也不会使用WinRAR,但你的数据又确实必
须压缩后才能够给他。这时,我们就可以把RAR
压缩包制作成EXE文件。他只要执行生成后EXE
文件即可解压。
(1)直接生成法
如,我们要把C:总管资料.txt文件压缩成EXE
格式文件,则可以启动“资源管理器”,选中C:
总管资料.txt文件,右击,选择WinRAR→“添加
到压缩包”命令。然后在打开“压缩文件名和参
数”设置窗口中选中“压缩选项”下的“创建自解
压格式压缩文件”前复选框(如图1)。单击“确
定”按钮即可把选定文件压缩成自解压的文件。
(2)转换法
如果我们手头上有RAR压缩包,那也可以通过
WinRAR,把它转换为EXE文件:启动WinRAR,
再定位到RAR压缩包文件夹下,选中RAR压缩
包,再选择“工具”→“压缩文件转换为自解压格
式”(如图2)或者按下Alt+X键,单击“确定”
按钮即可生成自解压文件。
我们只要把这个生成后的EXE文件通过电子邮
件寄给朋友,他们收到后,只要直接双击即可
把压缩包中的文件解压到当前文件夹下。
注意:如果发生损坏,无法自解压,那可以把
此文件的扩展名改为由EXE改为RAR,双击后
即可使用WinRAR打开,并可以自己解压了。
2.把WinRAR当成文件管理器
WinRAR是一个压缩和解压缩工具,但它也是
一款相当优秀的文件管理器。只要我们在其地
址栏中键入一个文件夹,那其下的所有文件都
会被显示出来,甚至连隐藏的文件和文件的扩
展名也能够看见!我们完全可以像在“资源管理
器”中一样拷贝、删除、移动、运行这些文件(如
图3)!
3.修复受损的压缩文件
如果你打开一的为Repair),确定后WinRAR
就开始修复这个文件,并会弹出修复的窗口(如
图4)。我们只要选择修复的ZIP文件包或RAR
压缩包即可。个压缩包,却发现它发生了损坏。
那可以启动WinRAR,定位到这个受损压缩文件
夹下,在其中选中这个文件,再选择工具栏上
的“修复”按钮
4.压缩后自动关机
启动“资源管理器”,选中文件。右击,选择
WinRAR→“添加到压缩包”命令,打开“压缩包名
称和参数”窗口,“高级”标签,然后选中“完成操
作后关闭计算机电源”复选框(如图5)。这样,
在备份完数据后,机器会自动关闭。
5.加密、压缩重要文件
使用WinRAR,可以加密、压缩我们的重要文件:
在WinRAR中选择“文件”菜单下的“设置默认密
码”命令,然后设置自己的密码(如图6,注意
适当加长口令的长度),再把要加密的文件压
缩起来。这样就可以加密、压缩一气呵成,在
加密重要文件的同时还可以压缩文件,的确是
一举两得的好事。同时,在TotalCommander
软件中内置了RAR压缩格式文件的解压器。我
们只要在机器上安装WindowsCommander软件
就可以直接查看RAR文件了,不过前提是只有
输入正确的口令后,才可以进入。
6.免费文件分割器
利用WinRAR可以轻松分割文件,而且在分割
的同时还可以将文件进行压缩。操作起来相当
简单,只是选择一个选项即可:启动WinRAR
压缩软件,并选择好要压缩的文件(可以多选,
也可以选择文件夹),然后单击工具栏上“添加”
图标,并在弹出的窗口中单击“压缩分卷大小,
字节”下拉列表框,从中选择或输入分割大小(如
图7)。单击“确定”按钮后,WinRAR将会按照
我们的分割大小生成分割压缩包。
7.快速释放压缩包文件
我们一般拿到一个压缩包文件总是双击用其
关联程序打开,然后点下“解压缩”按钮进行解压
缩。其实,在WinRAR中只要打开一个压缩包文
件,它里面所包含的文件就会显示在WinRAR
的窗口中,这时候只要像“资源管理器”中一样选
中,并将它们拖到到一文件夹下即可实现这些
文件的快速解压缩。它还可以帮助我们把带有
文件夹信息压缩的文件快速解压缩到特定文件
夹下。
8.生成ZIP压缩文件
虽然WinRAR不管从压缩速度还是从压缩率比
起WinZIP来是有过之而无不及,但由于WinZIP
是目前最为流行的压缩软件,所生成的ZIP压缩
格式已经成为工业压缩标准,因此我们有时还
得用ZIP压缩格式,(如果压缩成别的格式对方
打不开,则又要重发,反而不合算了!)不过,
在WinRAR中也已经内置有ZIP压缩器,我们只
要选中文件后,点下工具栏上的“添加”按钮,并
选择压缩包格式为ZIP即可生成ZIP格式的文件
(如图9),免去了启动WinZIP的麻烦。
9.更改备份文件
有时候要处理大量的文件,时间一长就不知道
该备份哪些文件了,其实利用WinRAR的功能就
能够很轻松地备份文件,而且还可以保证是最
新的呢!先将备份文件夹下的所有文件压缩在
一个文件中。以后在WinRAR中选中这个备份文
件夹,点下工具栏上的“添加”按钮,并注意这时
选择更新模式为“添加新更新文件”,这样该备份
文件夹下的所有文件全部加入到文件中了,以
后只要每天下班之前进行同样的操作,那只要
打开这个文件,就能够保证你的文件是最新的。
10.给自己的压缩包加个注释
使用的压缩文件多了,时间一长就会不知道有
哪些文件,更不要说文件里有哪些内容了,如
果给自己的压缩文件写几句注释的话,以后打
开来一看就知道它是何许作用了,在WinRAR
中提供了这样功能。具体的方法是:先用
WinRAR打开相应的RAR文件,然后点击工具栏
上的“注释”钮,在注释窗口中输入自己的注释内
容即可(如图11,支持中文输入)。
下次想添加或查看时再次点击工具栏上的“注
释”按钮即可。以后打开这个文件时,其注释信
息会出现在窗口右边,一目了然!
现在压缩软件很多,但是WinRAR以其小巧、
实用赢得了大家的喜爱。不过,这个软件有很
多的实用技巧。利用它们,可以让我们真正做
到事半功倍。
11.用WinRAR连接MP3音乐片段
是不是手头上有一些小的MP3音乐片段想将
它们合成到一个文件只要使用WinRAR就可以
搞定:在“资源管理器”中找到几个MP3文件,
依次放好,配合Ctrl或Shift键将它们选中,然
后右击鼠标,选择“添加到压缩包...”命令,在弹
出的窗口点击“压缩方式”下拉框,从中选择“存
储”,只要两个文件的格式是一样的,比如都是
TXT,比如都是采样频率一样的MP3等,都可以合
并,并将默认的压缩文件的扩展名由.ZIP或.RAR
改为.MP3或.txt,点击“确定”即可。
12.批量安装WinRAR
在一台计算机上安装WinRAR是非常方便的,
只要顺着向导一步一步地点击“下一步”按钮即
可,但如果你必须安装WinRAR到许多计算机
(如某一机房内的所有工作站)时,屡屡的询
问安装问题可能令人觉得很烦,在这种情况下
你可以运行WinRAR安装并加上参数:-s,这样
可以跳过全部的问题并使用默认值代替。
13.相对路径压缩文件
不知道大家注意到了没有,在WinZip的“Add
files”对话框中有一个“Savefullpathinfo”
(WinZip及以前版本为“SaveExtraFolder
Info”)选项,一旦选中此项,则WinZip会连同
文件除盘符外的绝对路径压入ZIP文件包中,下
次释放时就会连同所有文件压信息一起释放,
有时会给我们带来一些不便。而在WinRAR中我
们是可以在“压缩文件名和参数”窗口中单击“文
件”标签,然后选择压缩相对路径还是绝对路径
甚至不选择路径(如图15),这样用户又有了
一个选择的余地了。
14.定制WinRAR的工具栏
在WinRAR的工具栏上有不少的按钮,其实,
我们也可以自由地定制它:启动WinRAR,按下
Ctrl+S键,并在打开的“设置”对话框中选择“常
规”选项卡,点击其中的“按钮”按钮就可以对工
具栏上的按钮和选择一个文件后点击右键出现
的快捷菜单中的命令进行添加和删除(如图
16)。经过一番设置,现在的WinRAR就更体贴
你的使用习惯了。
15.方便导入导出设置
使用WinRAR的过程中,难免要对WinRAR根
据个人的爱好进行必要的设置,而如果到别的
机器上后再运行WinRAR会发现风格与自己的
不符,这时候又得重新进行设置,比较麻烦。
选择“选项”→“导入导出设置”下相应命令即可
非常方便地将自己的设置存为一注册表REG文
件(如图17),也可以导入,使用起来更个性
化。
也能收藏精彩
在IE中我们遇到了自己喜欢的网站,可以把此
网站加入到收藏夹。其实WinRAR也可以实现类
似的功能:打开要加入到收藏夹的文件夹,然
后选择“收藏夹”→“添加到收藏夹”(或按快捷键
Ctrl+F)就可以将这个文件夹加入到WinRAR的
收藏夹(如图18)。以后只要点击“收藏夹”菜
单,从中选择要进入的文件夹就可以了。
17.设置WinRAR关联文件
如果哪一天,我们发现一些压缩文件不再与
WinRAR关联了,那可以启动WinRAR,再选择
“选项”→“设置”,打开“设置”对话框,单击“综
合”标签。再选择相应的关联文件即可(如图
19)。当然,面对这么优秀的压缩软件,点击“全
部选中”按钮也不错!
18.设置启动文件夹
如果你的某个文件夹中有比较多的压缩文件,
每次启动WinRAR你都要选择那个文件夹,是不
是非常的麻烦其实你可以把这个文件夹设为启
动文件夹,当启动WinRAR的时候就会打开这个
文件夹,这样会方便很多:启动WinRAR,按下
Ctrl+S键,单击“设置”对话框中的“路径”标签,
取消“在启动时恢复到上次工作的文件夹”复选
框。再单击“启动文件夹”中的“浏览”按钮,从弹
出的窗口中选择相应文件夹即可(如图20)。
19.重新生成WinRAR的快捷方式
为了可以快速的打开一个程序,通常我们都给
程序在桌面或是开始菜单中建立一个快捷方
式。在WinRAR中建立快捷方式非常简单,你只
要按Ctrl+S打开“设置”属性对话框,然后选择
“综合选项”选项卡,在“界面设置”项中你就可以
选择在桌面、开始菜单等处建立WinRAR的快捷
方式(如图21),这样使用起来肯定会方便很
多。
20.将临时文件放至其他分区
很多软件都会产生临时文件,默认情况下它们
会放在C盘众多杂乱文件夹中,时间一长,会
影响系统性能。同时,有时我们想从临时文件
夹中找一些文件时(用于文件恢复),由于分
布杂乱,很难找到。在WinRAR中,我们完全可
以自行设置其临时文件夹位置:选择“选项→设
置”,打开“设置”窗口,单击“路径”标签,在“临
时文件解压的文件夹”后面输入或者单击“浏览”
按钮选择,同时取消“仅用于可移动磁盘”复选项
(如图22)。
当我们从RAR压缩包中拖放文件到文件夹中
时,所有文件将会被会放到此文件夹下,再从
此文件夹拷贝到我们拖放的文件夹下。
****
特别说明
让WinRAR解压缩再快一些
解压缩RAR格式文件的最经典做法是:双
击压缩文件,再单击调出WinRAR程序的“解压
到”按钮,然后“确定”就可以解压至当前一个同
名文件夹中了。小的压缩文件倒也罢了,而且
看着褐色的进度条飞快地前进也怪舒服的,但
如果这个待解压的RAR文件比较大的话,我们
就只能等待了。虽然可以选择“后台”的运行方
式,但终归它在工作。
打开WinRAR,单击“选项→设置”,再选择
“路径”选项卡,看到最上面的“临时文件解压的
文件夹”了吗就是它耽误了我们的时间,因为
RAR开始解压时是把解压出来的文件先暂时放
在这个“C:DOCUME~1mxdLOCALS~1Temp”
(不同用户的机器此项有所不同)临时文件夹
中的,等解压结束后再把它们剪切至我们选择
的目的文件夹(一般就是与此RAR文件同级的
文件夹)中。由于一般情况下我们解压文件是
在非系统盘C中的,而WinRAR默认的这个临时
文件夹是C盘的,所以我们可以把这一过程缩
短,让WinRAR直接把解压出来的文件放在RAR
文件所在的分区根目录,速度当然就快了。方
法非常简单:用一个反斜杠“”(不包括双引号)
来代替刚才的那个“C:
DOCUME~1mxdLOCALS~1Temp”就可以了,
最后确定。以后再解压一些比较大的RAR压缩
文件时,就会感觉到明显有些快了。
随着我们使用的软件和拥有的资源不断飙
升,电脑的硬盘容量开始面临巨大的挑战。当你
需要将图片通过QQ、邮箱上传到网上,Show给
自己的朋友时,有没有因为长时间的等待而烦恼
每个人的电脑、移动硬盘、U盘中都有一些自己
的小秘密,如每天写的日记、心爱朋友的照片等
等,假如你不希望这些秘密与他人分享,最好的
办法就是给它们加上一把“锁”。
Winrar不仅是一个压缩和解压缩文件的专家,而
且还有整理琐碎的文件、分解、加密、浏览、搜
索的功能。这次试验,将一一介绍WinRAR不常
为人知道的独特的功能。
实验一WinRAR的安装与参数设置
实验目的
掌握winrar的安装参数设置,了解各个按钮的功
能。
实验步骤
软件版本:
步骤一软件的安装与运行
双击下载得到的文件,即可进入安装向导界
面,选择好安装路径后,点击“安装”按钮即开始
安装。安装完成后,它会在您的“开始”--“程序”
菜单中加入“winrar”程序组,同时还会在右键菜单
中添加四个选项,如图1.1所示。
图
点击“开始-程序-winrar”,打开主界面,各区
域的划分如图所示;
图
步骤二界面按钮设置
首先我们先来看看简单的参数设置。单击菜
单“选项”中的“设置”菜单项,打开如图所示的
“设置”界面;
图
展现在我们眼前的是“常规”选项,这里的
大部分设置均一目了然。参数基本是最优化设置,
不必做过多的更改。我们只来谈谈“按钮”的作用,
它的功能是改变图中工具条上的快捷图标,按下
该按钮后,打开“选择工具栏按钮”界面(如图),
在这里您可以根据需要选择“在压缩文件外部时
现实”,即未进入压缩文档时,在工具栏显示的功
能按钮;还可以选择“在压缩文件内部时现实”,
即已进入压缩文档后,在工具栏显示的按钮。这
里的设置是为了方便日常的操作。
图
按钮设置完毕后,别忘记“确定”保存,退
出“选择工具栏按钮”界面;
步骤三综合设置
单击图3中“综合”,界面(如图),在这里
您可以选择与WinRAR相关联的文件,当您选中
某种文件后,以后双击该扩展名的文件时,机器
将默认用WinRAR来打开该文件;在这个页面中
还包括“界面”和“外壳整合”两项,通过设置您可
以将WinRAR图标放在桌面上、开始菜单中、结
合到资源管理器中,通过这些设置会使您的操作
更加方便;
图
其他的按钮和下拉菜单的功能都非常明了,自己
可以试着使用一下。
实验二压缩与解压缩
实验目的
掌握将一个或多个文件进行压缩与解压缩的过
程,熟悉解、压缩过程中有关的设置;
实验步骤
1.压缩
步骤一打开WinRAR,使用目录栏和文件区选中
您想要压缩的文件,也可以按下Ctrl键来选择多
个待处理的文件和目录,如果您想在正式压缩前
先了解一下压缩的比率和压缩后文件的大小,您
可以选中图工具条上的“信息”按钮,将打开如图
所示的“文件信息”界面,单击“估计”按钮,
显示压缩的比率、不同压缩方式后文件的大小和
所用时间,
图
步骤二单击“添加”按钮,打开如图所示界面,在
这里您可以修改压缩生成的文件名、指定压缩文
件格式、压缩方式等,通过设置压缩分卷的大小
来实现压缩后文档的软盘存放;通过设置更新方
式,来实现压缩文档中文件的添加、替换或更新;
通过选中“创建自解压格式压缩文件”,来生成压
缩后的EXE文件,这样即便在没有WinRAR的机
器上也可以对该文档进行解压。其他的选项可以
根据实际操作而设置。
图
步骤三设置好各选项后,单击“确定”按钮,如图
所示,文件开始压缩。
图
压缩完毕后,会在下面显示压缩包。
2.解压缩
步骤一在文件区中选中一个压缩文件,单击“解
压到”按钮,打开如图所示的界面,选择您想要释
放到的目录、文件存在时的更新方式、覆盖文件
时的处理方式和一些杂项;
图
步骤二单击“确定”按钮,文件开始解压缩(如
图)。在解压缩的过程中有一点需要注意,若您
选中的是压缩文档中的一个文件时,“解压到”操
作只对该文件解压,压缩文档中的其他文件并不
被解压缩。
图
快捷方式
如果没有特别需求,只是想将一个(或多个)
文件压缩,只需右击该文件(多个文件需用Ctrl
选中再右击),在右键菜单中会出现如图所示四个
选项。比如说,将文件“cooleditpro”压缩,可
直接选择“添加到‘’”即可实现文件压缩;
图
当解压一个没有加密的文件时,只需右击该
文件,则会出现如图所示右键菜单,可以选择“解
压到当前文件夹”或“解压到指定文件夹(源文
件名)”,直接进行解压缩。
实验三其他功能
1.搜索
大家都知道Windows自带有搜索功能,一般
情况下用起来也非常方便。但美中不足的是它不
能搜索压缩文件中的内容,而这正是WinRAR的
强项。而且用起来也很方便。只要点击“菜单栏-
查找”即可到达“查找文件”界面(如图),并
且其他的搜索功能也不比微软的弱。
图
2.加密
法一:对压缩文档进行加密,具体操作是:首先
在WinRAR的文件区中选中需加密的压缩文件,
单击图左下方状态栏的“钥匙”图标,打开“输入
口令”界面,连续两次输入相同的口令即可。
图
但是,敝人用此法试过数次都不见效。因而
在此枉下定论,WinRAR不能对已压缩软件进行
直接加密。这一结论还需各位再次验证。
法二:先将已压缩的文件解压到临时文件夹
(解压过程前面已经讲过了,如果不是压缩文件
也就不用费此功夫了)。打开WinRAR,使用目
录栏和文件栏找到所要加密的文件。点击“添加”
按钮,会出现实验二中图所示界面,选择“高级”
选项,出现如图所示界面;点击“设置密码”出
现“带密码压缩”窗口,两次输入所要设置的密
码,点击“确定”即可进行压缩,压缩出来的*.rar
文件在解压缩时会提示输入密码。如果没有密码,
就不能解压缩了,如此就实现了文件的加密。但
是,如果一段时间后,连自己都将密码忘记了怎
么办请参考《附录一:强行破解加密WinRAR文
件》。
图
图
法三:我们不得不承认现在科技的高超,网
上针对WinRAR的破解软件到处都是,不过并不
意味WinRAR一点也不安全。现在给大家介绍一
种加密文件夹的特殊方法。把要压缩的文件夹和
一个JPG文件放在一起,然后同时选中这个文件
夹和JPG文件,点击右键,在弹出的菜单中选“添
加到压缩文件”接着在弹出的窗口中把“压缩方
式”一项选为“储存”,点击“确定”。最后把新生成
的“*.rar”的扩展名改为“*.jpg”即可。试试看,图
片依然能打开,谁又会知道里面藏有一个文件夹
呢用的时候把扩展名再改回来解压缩即可。
补充:在密码设置时,为了防止别人用解密软
件解密压缩包,可以使用中文密码。如果想给加
密的压缩文件使用中文密码,需要打开文本编辑
软件,如记事本、Word等,在里面输入中文后复
制再粘贴到设置密码中。解压缩时,同样需要从
文本编辑软件中复制粘贴后方可打开。
3.给图片瘦身
这里所说的瘦身,并非是指把图片直接压缩变
小,而是把BMP格式的图片用WinRAR进行压缩,
这样可以节约大量存储空间并方便网络传送。
我们在写电子文档时,为了表述的更为清楚,
通常会在关键的地方用抓图软件截取一些图片,
建议您在保存时,将图片存储为BMP位图格式,
再用WinRAR压缩成RAR文件,经过这样压缩,
图片文件会压缩到最小。
有朋友可能会问,如果直接保存成JPG格式,
然后再用WinRAR压缩,岂不更好然而事实并非
如此。笔者曾经做过一个试验,用抓图工具随意
抓取了两副图片,保存为BMP格式后,大小约为,
将两副图片用WinRAR压缩后,大小仅200KB左
右。而把这两副图分别保存为JPG格式后,两者
加起来超过了350KB,再用WinRAR压缩后,大
小仅减少了10KB左右。由此可见,如果想节省
硬盘空间,或是方便网络传送,最好把图片保存
为BMP位图格式,再用WinRAR工具压缩,会比
单纯保存为JPG格式要好上许多。
4.打印文档更快捷
我们把WORD文档打包压缩保存后,不但能
节省大量的磁盘空间,而且还也可以方便管理,
但就是打印的时候麻烦,必须先解压再打印。事
实上,如果你用的是的话,只要选择要打印的文
档,再执行“命令”菜单中的“打印文件”就OK了。
5.充当文件分割器
不知你有没有遇到过这样的问题朋友的电脑里
有个500MB左右的电影,而你手头只有一个
128MB的闪存,如何能将它拷贝到自己的电脑中
呢很简单,我们可以利用WinRAR将其分割压缩,
再用WinRAR解压,即可实现文件“乾坤大挪移”。
步骤一在需要分割的电影文件上单击鼠标右键,
选择“添加到压缩文件”命令,出现“压缩文件名和
参数”窗口,如图所示;
图
步骤二切换到“常规”标签,将“压缩方式”设为
“最好”,在“压缩分卷大小,字节”中,输入100M
(即电影文件分割成100MB),单击“确定”开始
压缩。
提示:此时若勾选“压缩选项”下面的“创建自
解压格式压缩文件”,将生成第一个文件是EXE格
式的自解压文件,即使未安装WinRAR也可运行。
图
3、压缩完成后,你会看到诸如图所示“贫民富
翁.”、“贫民富翁.”、……这样的序列文件包。
用闪存分几次拷贝完成,再用WinRAR解压第一
个文件,后面几个会自动解开。
图
图
如果第一个做成了如图所示EXE格式,则双
击运行后便会解开所有文件(如图),最后回复
到原来的面貌了。
不知道这些功能你掌握了多少,想要更加灵
活地使用WinRAR的各种功能,还需要自己多多
动手才行。不足之处,还望各位多多赐教。
附录一:强行破解加密WinRAR文件
当一个非常重要的RAR文件因为忘记密码无
法解压缩时,你是不是就这样抛弃它了呢当然不
是,你可以使用RARPasswordCracker这个软将
加密的RAR文件破解出来。
步骤一安装后运行程序里的RARPassword
CrackerWizard进行设置,首先选择“创建新项
目”,然后按“下一步”,选择要破解的RAR文
档,然后单击“添加到项目”(如图1)。
图1
步骤二接下来选择破解方式,分别是“字典攻击”
和“穷举攻击”,这里选择后者(如果有字典文件
就直接选择“字典攻击”)。点击“下一步”进入
字典制作,在“字符”里输入破解所需要的字符,
你可以通过“添加”按钮选择相关字符(如图2)。
图2
步骤三“最大长度”表示破解的密码最大长度,
输入“3”(这里破解的密码长度为3),其它选项
保持默认,在基准里还可以测试破解需要的大约
时间。最后一步,指定设置文件的保存路径,下
次想继续破解这个文件,直接运行保存的文件
(*.rpc)即可。按“完成”程序自动开始破解,破
解速度也非常快。
如果你所设置的密码比较简单或者比较单
一,那么破解时也就简单多了。
更多推荐
win rar



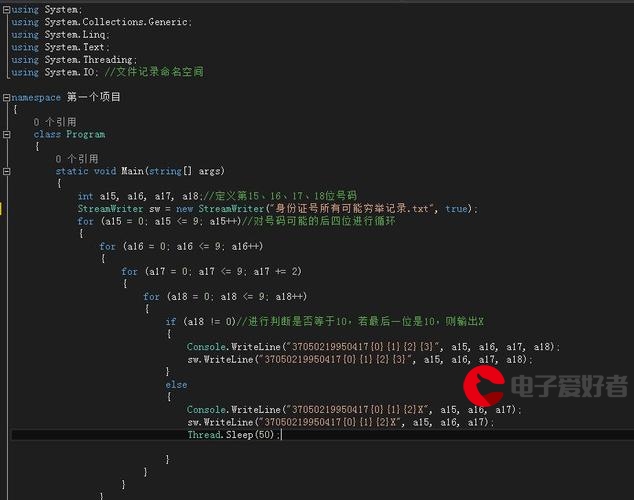
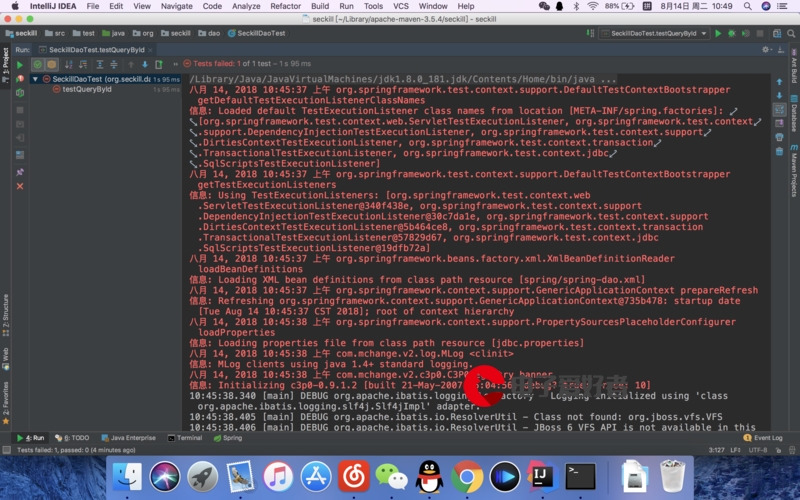
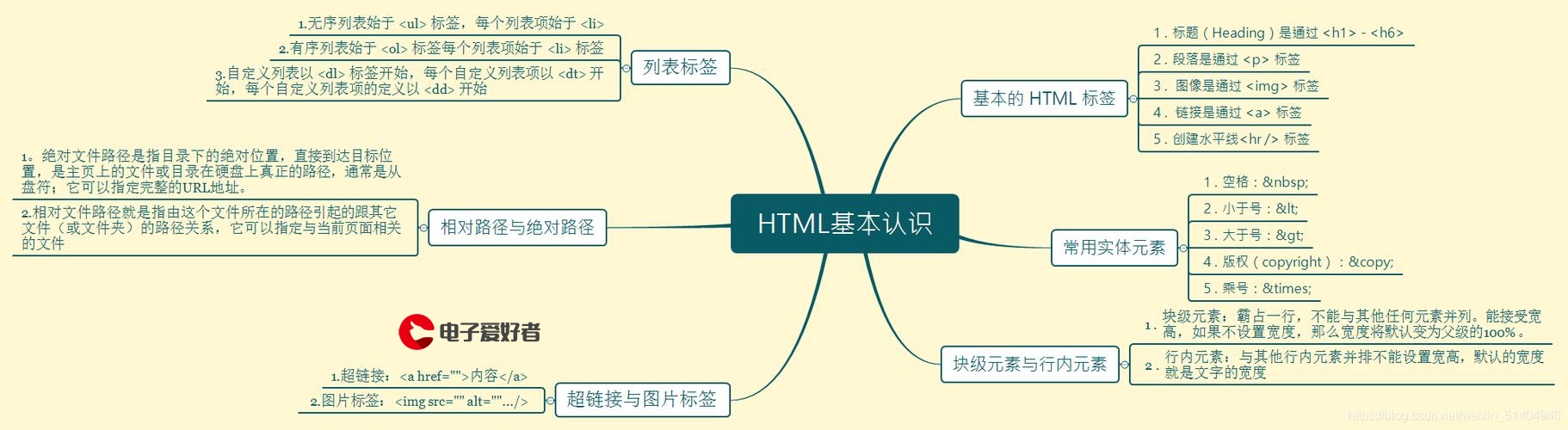


发布评论