virtual router-求会声会影10序列号

2023年4月4日发(作者:mpiayer)
Compact模式安装系统及升级Windows10教程
Compact模式安装系统
(提示:此处以日版YOGATablet2安装YOGATablet2专用镜像为例,其他型号平
板可以使用微软原版windows镜像或对应的专用镜像安装,如果不准备重新分区
也可以直接掠过此部分,按后面的升级windows10教程直接从出厂系统直接直接
升级windows10,windows10会自动在小存储设备上启动Compact模式)
不少买家买了日版YOGATablet2对于日文系统束手无策,通过微软提供的
视频教程修改后终于变成中文了,发现可用空间只剩下10几G的空间了,在安
装几个软件马上就C盘爆表系统奔溃了,为了解决这个问题特地制作了YOGA
Tablet2专用中文安装镜像,配合Compact安装模式并删除隐藏分区可用比原厂
系统节省将近10G的空间。
YOGATablet2专用中文安装镜像提取自LTE版隐藏分区的恢复镜像,删除
原本原厂镜像的日文和英文集成中文,在8寸普通版,10寸普通版,10寸LTE
版上测试过工作正常,驱动完美,联网能够自动激活。镜像仅做语言集成,没有
添加其他软件也没有加入任何个人信息。
Compact是Win10引入的新功能,一定程度上属于WimBoot的升级版,这种
方式下安装跟WimBoot一样即可大幅度缩小系统盘体积,同时无需像WimBoot
那样需要额外依赖一个Wim。
Dism++已经深度整合Compact功能,已经兼容Windows7、Windows8.1使用
Compact模式,并正常启动!用户无需深入配置,鼠标轻轻一点即可~~~
由于win8平板只支持uefi启动且Compact需要win10PE的支持,这里需要一
个整合好的win10PE,这里感谢无忧启动的哥们弄好了集成Dism++的PE。
PE和中文镜像偶已经传网盘了,链接:/s/1eQnOGM2
密码:g62k
使用Compact模式安装只要下载“install_”这个安装镜像及我们需
要用到的win10PE“Win10_10130_PE_”。
下载PE用UltraISO写入到U盘:
用UltraISO打开下载好的PE镜像,选择“启动”→“写入到硬盘镜像”
把把从网盘下载的“install_”复制到U盘,然后将OTG线、USBHUB、键
盘、鼠标、还有刚才做好的U盘连到平板(更新了新版本的PE已经集成YOGA
Tablet2的驱动,可以自己触摸屏操作了,可以不要键盘鼠标了)。接着按住“音
量+”然后按电源4秒开机,一直按着“音量+”直到出现“NovoMenu”
通过键盘或者触摸屏选择“BootMenu”,然后选择“EFIUSBDivice”
既然要节省空间只能干掉恢复分区了,代价是以后系统自带的恢复功能就用不了
了(推荐升级win10,win10可以不要隐藏分区恢复系统,升级教程在后面),
都能自己重装系统了恢复功能放着也是浪费空间而已;
在左侧的PE工具箱打开“DiskGen分区”选择快速分区,按实际情况创建分区,
由于YOGATablet2的EMMC只有32G建议只分一个区。
然后就可以打开DSIM++开始操作了,不要研究的太复杂,选择“新手模式”就
可以啦,依次打开“文件”→“添加映像”→“释放映像”定位到U盘选择刚
复制进来的“install_”文件,请将“格式化分区”“恢复引导”“Compact”
都选上!。(为了截图方便我就用虚拟机加win10PE镜像吧)
点击浏览选择系统安装路径,一般是C:啦,然后点击完成即可。
现在就等释放映像的,先休息会等释放完成。
完成后就重启就算完成系统安装了,直接就是中文界面,接下来按照提示一步步
操作就可以了。
首次重启可能出现引导错误提示,按OK退出后系统就能正常重启。
已知bug:由于直接更新言语,系统自带相机app和照片app会闪退,只要联网
进行一次系统更新就能自动修复(如果准备升级win10可以不用理会这个bug)。
最后发广告:/?id=45400427801
升级windows10
首先按照前面的教程安装好windows8并激活系统,也可以在已经激活的原厂windows8系
统上升级。(提示:如果在从未安装过windows10的机器上面全新安装,无法使用机器自
带的序列号激活系统,必须先升级安装才能自动激活,windows10在这台机器上激活过后微
软能够记住这台机器的特征码,以后即使全新安装也能联网自动激活)
先确保当前的windows8系统已经激活
然后在平板上打开windows10镜像cn_windows_10_home_10240_x86_(这个镜像可
以用于升级所有预装32位win8core版或win8(withbing)版的设备)。
接着系统会自动挂载并打开镜像,打开里面的开始安装系统
由于下载更新需要很长的时间,这里选择“不是现在”
点击下一步后同意许可条款
接下来的界面按需选择要保留的内容,这里全新安装选择“不保留任何内容”然后点“安装”
开始系统安装
接下去就慢慢等待系统安装吧
经过若干次重启后终于安装上windows10了,输入需要的简单信息
如果链接网络需要登录微软账号,选择跳过可以先快速设置
由于没有登录微软账号最后需要创建一个本地账号,这里应该能够自动弹出屏幕键盘,如果
没有自动弹出屏幕键盘且你还没有连接键盘可以点击“轻松使用”图标然后点击“屏幕键盘”
手动打开屏幕键盘(注意:千万不要点讲述人)。
输入本地账户后点击下一步等待最后设置完成
经过最后的等待就能够进入系统了,发现除了显卡驱动其他驱动都已经安装好了,显卡驱动
也不要担心,只要连上网,就能够自动通过windowsupdate安装了
再看下系统激活情况
点击右下角的“操作中心”→“所以设置”→“更新和安全”→“激活”然后点击激活就能
够激活系统了
最后就是清理掉不再需要的旧版系统了。
按“开始”→“文件资源管理器”
打开资源管理器后,在左侧点击“此电脑”,然后再C盘上右键(触摸就是长按),然后
选择“属性”
点击“磁盘清理”
点击“清理系统文件”,把“以前的windows安装”和“临时windows安装文件”等需要
清理的内容打勾,然后点确定开始清理。
如果您是按照前面重装系统的的方法重新分区安装了系统那么到这里升级windows10
就算完成了,如果您是从原厂系统升级安装的您可能还需要删除windows10不再需要的恢
复分区(提示:windows10的系统恢复只需要480M的windowsRE分区,而不再依赖隐藏
镜像,大大节省了空间,按照前面的方法重新分区安装系统后升级windows10是会自动在
磁盘末端创建windowsRE分区,如果从原装系统升级会直接使用已分区的windowsRE分
区,而隐藏分区变成一个没有什么用的分区可以删除)
由于隐藏分区的特殊属性不能直接使用windows自带的磁盘管理功能删除,这里使用
强大的分区管理软件DiskGenius删除,打开DiskGenius选择最后那个5个多G的隐藏分区,
然后点击工具栏上的“删除分区”,再点击“保存更改”后退出。
现在这5个多G自由了,可以用来扩大C盘也可以创建一个新的分区,这里介绍扩大
C盘的方法,创建一个新的分区也差不多,在“磁盘管理”里面操作就可以了。
(注意:千万别把windowsRE分区删除哦!)
点击“开始”→“所有程序”→“windows管理工具”→“计算机管理”
打开“计算机管理”后点击“磁盘管理”,在C盘上右键选择“扩展卷”(如果要创建新
的分区就在未分配的空间上右键选择“新建简单卷”)
然后按提示点击下一步即可完成扩展
到此windows10升级完成。
附加教程:使用DSIM++清理系统空间
下面两张图左边是刚用Compact模式安装的系统空间使用情况右边是进行一次
更新后系统空间使用情况,系统更新后整整增加了3.5G啊,而且使用windows
自带的清理根本清理不了多少。
那就再次清楚DSIM++,按照前面的方法进入PE并打开DSIM++
点打开会话,在左侧选择空间回收,在右边需要清理的文件选上,然后先点扫描,
等扫描完成后再点清理,然后等着慢慢清理完成吧。
清理完成,释放了1.7G的空间。
更多推荐
windows10升级工具



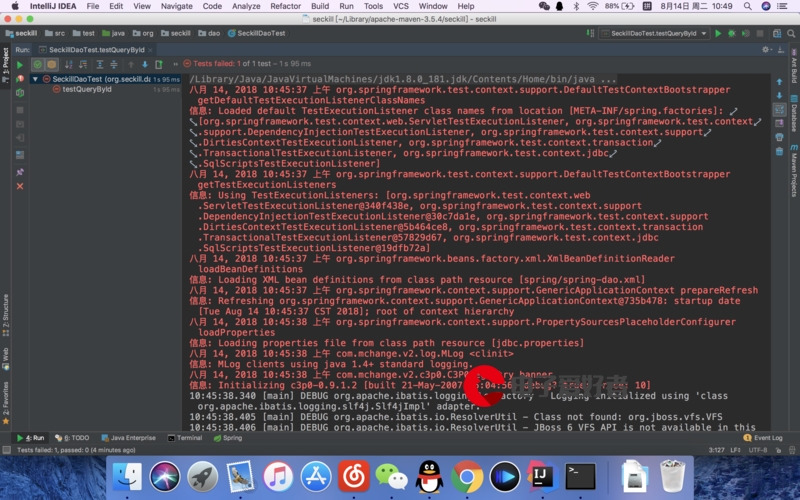
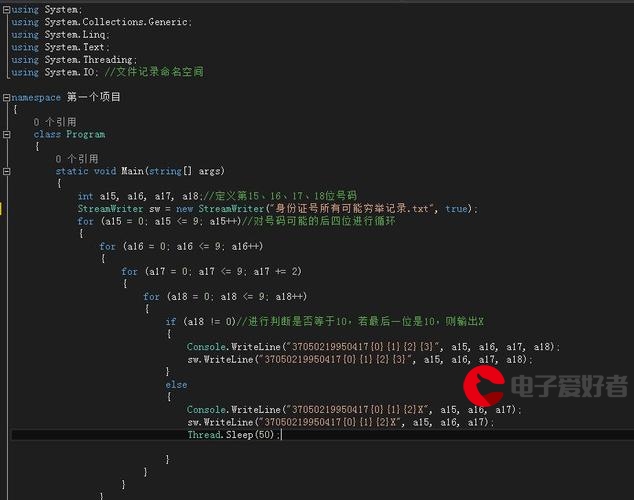
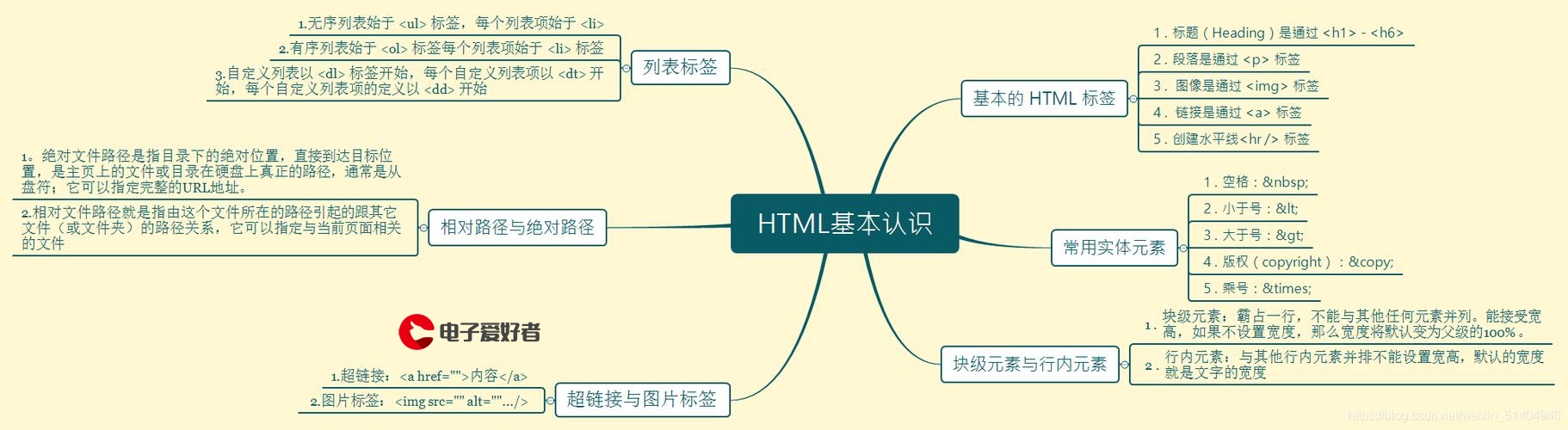


发布评论