多开补丁-小蚂蚁微信编辑器
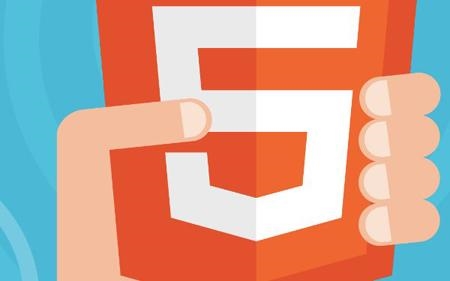
2023年3月30日发(作者:windowsinstaller是什么)
1
电脑如何截屏10篇
电脑如何截屏10篇
电脑如何截屏(1)
电脑如何截屏(2)
电脑截屏快捷方法
windowsXP系统屏幕截图快捷键的使用方法:
有四种方法
一:抓取全屏:
按下健盘右上方的printscreensysrq键,然后打开画图工具,然后在系统
的画图程序里面ctrl+v就可以了,或点编辑中的粘贴,就可以了!
二:抓取当前活动窗口:
Alt+PrintScreenSysRq,然后打开画图工具,然后在系统的画图程序里
面ctrl+v就可以了,或点编辑中的粘贴,就可以了!
三:屏幕随意截
还有一快捷的组合键:ctrl+alt+A可以随意截取图片的大小!
四:抓取级联菜单图片
?下拉菜单的截取方法:按住shift+ctrl+alt+A不放,然后激活级联菜单
(鼠标在菜单上拉出下拉菜单后),松开shift键,这时光标变成截取图片光标,
就可以随意截取下拉菜单了.
?注:第三、第四种方法必须是在启动了QQ时才可以使用的(实际上就是
利用QQ截图的快捷键)
?另有借助其他软件的截屏方法:
一、抓取电影画面
如果喜欢使用WMV或RealOne欣赏电影,想将其中的精彩画面保存来了,此
时发现PrintScreen键“抓拍”的只是播放器的界面,而播放窗口则是一片漆黑!
这该怎么办呢?其实这是由于播放电影时调用了DirectDraw功能加速视频造成
的,并且DirectDraw本身不支持使用PrintScreen抓屏。此时只要在桌面“属性
→设置→高级→疑难解答”中将“硬件加速”调至关闭加速,然后正常播放电影
再按下PrintScreen键进行抓图即可
2
提示:如果感觉关闭了DirectDraw后的画质不能满足要求,可以使用“豪杰
超级解霸”或MPC来播放电影或抓图。这些播放软件都自带屏幕截图功能,而且
使用都是超简单。另外,如果习惯使用PrintScreen键,可以在“注册表编辑器”
中依次展开如下分支:[HKEY_LOCAL_MACHINESoftwareMicrosoftDirectDraw],
在右侧的窗口中新建一个“DWORD”值,并将其重命名为“EnablePrintScreen”。
双击,在弹出的编辑对话框中将其数值数据修改为“1”,单击“确定”按钮即可。
二、抓取游戏画面
说起游戏相信很多朋友都会热血沸腾,可如何保存自己在游戏中“英勇”的
场面呢?其实也可以使用PrintScreen键来捕捉。下面的图就是用此法捕捉的《大
话西游》的场面(如图3):
需要注意的是:某些游戏对DirectDraw功能有依赖,如果关闭了DirectDraw
可能会出现游戏不能运行的情况,特别是某些单机版的游戏,而网络版的游戏倒
是可以顺利抓图,比如上面的《大话西游》。对于那些棘手的游戏就需要使用专业
的抓图软件来帮忙了。
三、专业抓图工具——SnagIt
尽管PrintScreen键的抓图功能可以满足我们一般的应用,可如果稍微有些
高要求就无能为力了,比如滚屏抓取、捕捉屏幕录像等等,当有这些需求的时候
就要考虑使用专业抓图软件了。在这个领域HyperSnap-DX可以说是老牌软件了,
但现在“新锐”SnagIt的不断升级而大有超越之势。现在我们就来看看SnagIt
的一些特别用法:
该软件主程序和汉化补丁的安装都很简单,与我们平时安装软件完全类似。
安装成功后启动该软件,主界面如图4所示:
(一)滚屏捕捉
在抓图过程中,经常遇到图片超过桌面尺寸的情况,想查看全部内容必须滚
动窗口,要想把该对象全部捕捉下来就需要使用SnagIt来完成:单击“滚动窗口”,
在主界面的右侧会看到“捕获”按钮已经准备好了,不过使用该按钮不太方便,
下面已经提示了全局的快捷键Ctrl+Shift+P。当目标窗口为当前窗口时,只要按
下此组合键就可激活捕捉功能。根据操作提示,用鼠标左键单击一下目标窗口,
然后将鼠标移动到滚动条上,该滚动条会自动向下移动,当移动到最底端时会自
3
动停止并直接将捕捉结果保存入“捕获预览”界面,此时就可或编辑或直接另存
了
(二)抓取文字
现在很多的网站为了防止被抄袭,都对网页进行了加密。尽管破解其加密的
方法有多种,不过SnagIt所提供的捕捉文字功能可谓“所向披靡”:单击“窗口
文字”,在右侧窗口中的“输入”中选择“自动滚动窗口”,然后切换到加密网页
按下Ctrl+Shift+P组合键激活捕捉功能,单击一下鼠标左键后该窗口会自动滚
动,滚动到最底端后自动将结果保存入“捕获预览”。现在就可以另存后使用
EmEditor等文字处理软件将其中的空格清除后保存了。
(三)录制屏幕视频
前面我们接触的都是静态的图片,如果想把自己的操作过程做成录像而向他
人进行演示怎么办呢?不用麻烦DV了,SnagIt就可办到:单击“录制一个屏幕视
频”,在右侧窗口的“输入”中选择“屏幕”,然后将SnagIt最小化,按下
Ctrl+Shift+P组合键激活捕捉功能,在弹出窗口中点击“开始”,接着进行想录
制的具体操作,操作结束后双击任务栏的录像机图标暂停并呼出提示窗口,点击
“结束”即完成此次操作的录制工作并保存成AVI文件,在“捕捉预览”的窗口
中单击播放图标就可以使用WindowsMediaPlayer来进行播放了。
上面我们只接触了SnagIt的一些比较有特色的功能,对于那些常用的功能还
是使用PrintScreen键来得简单。当然,SnagIt其他一些奇特、另类的功能需要
大家自己去尝试了。另外,如果感觉SnagIt的使用太复杂,而PrintScreen键的
功能又太简陋,此时就可以试试QQ的抓图功能。
四、QQ抓图也轻松
QQ除了可以捕捉静态的图片功能,还可以捕捉静态影片、动态影片。不过,
为了得到更好的捕捉效果,可以先进行一下设置:在“捕捉屏幕”下拉菜单中选
择“影片截图设置”,可详细设置截取动态图片的宽度,每次捕获帧数,每帧的时
间间隔及动态图片的播放速度(如图6)。建议只要稍微进行一下调整就可以了,
如果调整的过多,虽然影片的效果好了,但是系统的资源占有、传输的速度肯定
慢的。
使用方法:只要在“捕捉屏幕”下拉菜单中选择相应的功能,然后正常播放
4
影片,到了精彩的地方按下ScrollLock键,此时聊天窗口中就会出现不断刷新
的影片画面,只要按下“发送”就让聊友也欣赏到了。需要注意的是,此功能只
支持WindowsMediaPlayer播放的影片,而不支持RealOne播放的影片。当然也
支持DV拍摄的电影短片,支持RM等格式,但需要给你的WMP安装支持RM格式文
件的插件。
提示:如果你在收到的短片上单击右键,选择“另存为”就可保存为GIF格
式的图片,当然也保存住了动画效果。
五、DOS屏幕轻松抓
上面我们介绍的都是在Windows下的抓图方法,可是要想在纯DOS下抓取图
片怎么办?这一点儿都不复杂!只要借助PIXELPOP软件即可实现。
将下载的文件解压缩到一个分区,比如F:aa下。进入纯DOS状态,使用“CD”
命令进入该文件夹,键入“INSTALL”将该软件安装到“F:PIXELPOP”下。进入
该文件夹,输入“PP”即可运行文件开始运行,根据屏幕提示得知抓图的
快捷键是“Shift+PrintScreen”,当出现需要的画面时只要按下此快捷键就会在
软件安装目录下生成SCREEN开头的GIF文件,每按下热键一次就生成一个,序号
从00开始递增,如、等(如图7)。
提示:当不需要此软件的时候,可以输入“PP/R”从内存中卸载即可。
六、虚拟机:无所不抓
?前面我们介绍了Windows和DOS下的抓图方法,但还有一些截图无法实现,
比如BIOS设置界面、BIOS刷新界面、Windows系统安装过程等图片。由于这些图
片并没有在桌面操作系统下运行,因此只能借助于虚拟机软件来进行了。
最常见的虚拟机软件有两种:Virtualpc和VMware,只要使用了虚拟机软件,
上面所提到的抓图难题都迎刃而解:当出现所需画面的时候,可以使用
PrintScreen键直接进行抓图!另外,在VMware中可点击菜单“文件→抓取屏幕
图像”命令,就能把开机画面、BIOS界面、操作系统安装界面等特殊界面保存下
来。
电脑如何截屏(3)
电脑截屏的快捷键?屏幕截图快捷键?如何屏幕截图?
?word/media/(2012-07-1309:57:08)
5
word/media/转载▼
上网时经常需要屏幕截图,按照操作上从易到难的顺序,给大家推荐六种截
屏方式。
第一种:Ctrl+PrScrn使用这个组合键截屏,获得的是整个屏幕的图片,
按完后没有任何反应,这时打开Windows系统的画图工具,然后按粘贴(快捷键
Ctrl+V)就能开到截图了。
?
第二种:Alt+PrScrn这个组合键截屏,获得的结果是当前窗口的图片,
同样配合Windows画图使用。
?
第三种:打开qq,使用快捷键Ctrl+Alt+A,这样可以在屏幕上的任何
地方截屏,还可以在截屏图片上做一些简单的注释和处理
第四种:在搜狗浏览器下,同时按Ctrl+Shift+X,这样也可以在屏幕上
的任何地方截图,还可以在截图上做一些简单的荧光笔标注画笔涂鸦等操作。
?
第五种:Chrome浏览器也提供了截图功能(在浏览器的地址栏右边),而且
还相当丰富。其功能包括:
页面区域截图:快捷键Ctrl+Alt+R
可视页面截图:快捷键Ctrl+Alt+V
整张页面截图:快捷键Ctrl+Alt+H
以及全屏的屏幕区域截图:快捷键Ctrl+Alt+P
?
第六种:使用专业的截屏软件。推荐Snagit。专业软件的截屏效果更加强
大。有兴趣可以试一下。
希望我的回答对大家有帮助~
电脑如何截屏(4)
1、
截图是把电脑上所显示的部分截取下来形成图片。
下载图片是把网页上的图片保存到本机。
6
2、
电脑截图最简单的就是按PrtScr(printScreen)键,一般在方向键上面的
那个键盘区的左上角。然后在电脑的程序、附件、画图软件中粘贴就可以保存下
来。当然也可以粘贴到其他软件中。比如photoshop、word、QQ等等。
3、QQ截图可以在聊天过程中选择聊天窗口下面的一个小显示器加小剪刀图
标,然后拖动鼠标出现小框选择要截取的屏幕部分。之后双击鼠标就可以把要截
取的部分粘贴到聊天窗口里。还有一种方法是QQ软件开着,但是不管有没有聊天
窗口可以按CTRL+ALT+A键,同样可以截取,截取之后的内容想用的时候在任何可
以粘贴的软件中按粘贴即可。或者按快捷键CTRL+V也可以实现粘贴。两种方法在
想取消截屏时按鼠标右键都可以取消。
4、如果只要一小部分就可以用QQ来截取,方法上面说过了。或者只要一个
软件或网页的窗口可以按ALT+PrtScr键就可以只截取软件窗口了。
5,、搜狗浏览器上都有截屏的工具
电脑如何截屏(5)
如何使用电脑的快捷键截屏
在我们日常生活中,我们经常要用到截图功能,今天笔者就罗列一些常见的
截屏的方式,希望给大家一些帮助。
方法一:直接使用Word办公软件实现全屏截图
使用方法非常简单,只需要右键点击该图片,然后菜单栏就会出现格式,点
击格式下拉栏,就会出现裁剪的图标。点击一下,就可以裁剪图片了。圈红的地
方就是可以裁剪的地方。
方法二:直接使用键盘中的PrintScrSysrq键实现全屏截图
使用方法非常简单,只需要按下该键后即可完成全屏截图,然后我们在复制
到画图工具中就可以实现对图片的再次裁剪或保存了。
优点:一键截屏,非常方便
缺点:只能截取全屏,使用范围比较局限。
方法二:使用Alt+PrintScreenSysRq键活动区域截图
这里的活动区域指的是你现在操作的界面,比如我们正在聊天的时候,所在
的活动窗口就是这个聊天窗口,这是只需要按下Alt+PrintScreenSysRq键就
7
可以将我们的聊天框界面截图下来。
区域截图范例
优点:能够精准的截取当前窗口界面,不会有误差。
缺点:只能截取固定窗口界面,使用范围较局限。
方法三:各类社交软件自带的截图功能
这种方法应该是我们最常用到的截图方式了,因为很多人经常打开电脑的时
候就会习惯性的登上各类社交应用,例如QQ、阿里旺旺、微博客户端等,这些软
件都自带了截图功能,使用起来非常方便,例如QQ就是通过Ctrl+Alt+A及图标
键来截屏组合键来实现截屏。
QQ截图范例
优点:使用方便,截取内容可以自定义
缺点:必须登录客户端采用使用
方法四:使用专业截图软件:HyperSnap7等。
这是一款老牌的屏幕截图工具,不仅能抓取标准桌面程序,还能抓取DirectX,
3DfxGlide的游戏视频或DVD屏幕图。能以20多种图形格式(包括:BMP,
GIF,JPEG,TIFF,PCX等)保存并阅读图片。可以用快捷键或自动定时器从屏幕上
抓图。功能可以说是非常强大,当然你也可以根据自己的喜好选择其他的截图软
件,笔者在此就不必赘述了。
HyperSnap7
优点:专业,功能强大
缺点:使用略繁琐,需要适应。
方法四:PPT也带有简单的截图功能。这里就不在一一详细说了。
以上就是一些常用的截屏方式,大家可以根据自己的实际情况酌情判断,选
择最实用的方式使用。
电脑如何截屏(6)
如何解决电脑截屏黑屏
方法:
右击桌面——属性——设置——高级——疑难解答——硬件加速——(“无”
与“全”)把“全”拖到“无”——确定即可。但截屏完成后还要还原,否则会影
8
响电脑自身许多功能。
电脑如何截屏(7)
电脑上截图怎么样截?
9W次浏览2016.07.12更新
截图就是把在电脑屏幕上看到的,拍下来,保存为图片可以选择性的拍一部
分,效果与你看到的几乎一样可以自己保存,或者与他人分享。我们知道手机截
图很方便,那么用电脑怎么呢?
?01
?02
?03
操作方法
?
01
?
其实电脑截图有很多方法,今天小编就分类个大家讲一下。
按键截图。按键截图有三种方法。
1、快捷键PrintScreen简写为PrtSc:截屏的时候直接按下PrtSc键系
统会将整个屏幕截图下来。存在剪切板中,使用时直接Ctrl+V粘贴即可,若想
保存成文件的话,打开系统画图工具,Ctrl+V粘贴,保存即可。此外PrtSc还
可以搭配Alt键使用,用于截取某一个窗口:方法:选中需要截取的窗口,按下
Alt+PrtSc键,就截取成功了,之后的操作和上面一致。
2、AltGr+Ctrl+A组合键截图,同时按下这三个键就可以截取想要的任意图
片。(这是QQ截图快捷键,所以,必须登录)
3、有些电脑的开始菜单里自带截图功能。
?
?
02
?
网页截图。现在很多网页都有截图功能,特别是各种浏览器。就在浏览器的
9
工具栏里。
?
?
03
?
还有一种就是软件截图。我们可以下载专业截图软件,也可以利用一些软件
里的截图功能,比如说QQ和word。
?
电脑如何截屏(8)
新iPad平板电脑截屏方法大全
苹果平板电脑怎么截图?iPad怎么截图?以下是为你精心整理的新iPad平板
电脑截屏方法大全,希望你喜欢。
方法一:借助小圆点截图
1、一次进入iPad平板电脑的【设置】->【通用】选项;
2、在平板“通用”设置里继续点击进入【辅助功能】-【AssistiveTouch】
功能,先开启AssistiveTouch,也就是小白点功能。
开启iPad的AssistiveTouch功能后,平板屏幕上就多了一个可操作的小圆
点。之后就可以截图了,打开iPad需要截图的界面,然后按下面步骤截屏即可。
3、点击小圆点,然后选择【设备】->【更多】选项;
4、然后会看到一个【屏幕快照】图标,点击后就能实现屏幕截图的效果。
方法二:快捷键截屏
iPad与iPhone一样,都使用【电源键】+【Home键】组合键截图,使用方法
很简单。
首先在iPad中打开需要截图的界面,然后快速安装电源键不放,另外一个手
指再按一下Home键,当听到“咔嚓”的一声或者屏幕一闪,说明截屏成功。截图
成功的图片保存在照片相册中,大家可以去相册中找到。
截图成功的图片,同样在iPad照片相册中可以找到。
iPad真伪鉴别指南1、依次进入iPad平板电脑的「设置」-「通用」-「关于
本机」。
10
2、在关于本机中,就可以看到苹果iPad的序列号了。
二、iPad序列号查询平板电脑真伪教程
获取到iPad的序列号之后,我们就可以去苹果官网的技术中心,查询激活时
间,辨别真伪了,操作方法步骤如下。
1、打开苹果中国官网,然后点击导航条上的“技术支持”。
2、打开技术支持页面后,下拉找到「AppleCare和保修」位置,然后点击查
看下方的「我的产品是不是仍在保修期内?」。
3、接下来就可以看到查看保修状态界面了,这里只要输入您iPad序列号,
然后输入验证码就可以查看设备状态。
4、如果查不到设备,则为假产品,如果能查询到激活时间,但与自己设备激
活时间不符,则说明存在问题。
苹果iPad平板电脑保修期一年,看到保修期日期,往前推一年就知道是哪一
天激活的了,激活时间与自己新购使用时间相同,则为真,时间对不上,则多为
二手平板或者是假产品,使用了其它设备的序列号,如果查询不到结果,则可以
确认是山寨平板。
新iPad平板电脑截屏方法大全
电脑如何截屏(9)
?在这个经常用电脑办公的时代,电脑截图是我们每天都要用到的工具,相
信很多朋友比较常用的都是QQ自带的截图功能,其实还有一些常用的截图方法也
很智能哦,还可以截长图,走,快跟着小编一起去看看!
方法一:直接使用键盘中的“PrtscSysRq”键实现全屏截图
?注:因键盘的不同,有的键盘上显示的是“PrtscSysRq”
?很多人可能不知道电脑上的“PrtscSysRq”键是干嘛用的,其实这是一个
截屏的按键,截图是什么意思,就是当你按下这个键的时候,就会把你电脑的整
个屏幕截图截取下来,然后你就可以在QQ聊天框或者word文档里使用快捷键
“Ctrl+v”将截屏的图片粘贴到QQ聊天框或者word文档里,嘿嘿,是不是很好
用,没用过的朋友可以试试。
?优点:可以快速的截图,可以截到一闪而过的图片,操作方便,只要按一
个按键,而且不需要任何软件,只要有键盘就行。
11
?缺点:截图的范围不能自己控制,只能截全屏,如果需要某一区域的图片,
还需要人工裁剪,截屏的时候不能对图片进行编辑
方法二:使用Alt+PrtscSysRq键活动区域截图
?这里的活动区域指的是你现在操作的界面,比如我们正在聊天的时候,所
在的活动窗口就是这个聊天窗口,这是只需要按下Alt+PrtscSysRq键就可以
将我们的聊天框界面截图下来,快去试试吧。
?优点:能够精准的截取当前窗口界面,不会有误差。
?缺点:只能截取固定窗口界面,使用范围较局限,截屏的时候不能对图片
进行编辑
方法三、使用系统自带的截图工具
?window系统自带截图工具,只不过很多人不常用,下面就来介绍一下win10
系统自带的截图工具。
?1、打开开始菜单,找到【windows附件】下的【截图工具】。
?2、右键点击【截图工具】,选择【更多】->【打开文件夹位置】弹出文件
夹。
?3、在弹出的文件夹中找到【截图工具】,点击右键。
?4、选择【属性】打开
?5、打开【快捷方式】选项。
?6、光标点击【快捷键】选框,按下字母【q】键,快捷键完成设置。
?完成以上快捷键设置之后,在电脑的任何地方,只要按下自己设置好的快
捷键,就可以调起截图功能了,该截图工具还是很大的,可以自己设置一些参数,
方便使用。
?优点:使用方便,不需要下载任何第三方软件,有网没网都可以使用。
?缺点:初次使用需要自己设置,不明白的小白不知如何设置。
方法四:使用浏览器的截图功能
?如果你的电脑上安装了360浏览器,那么请打开你的浏览器,这里有一个
截图的功能,只要点击这个按钮,就可以对电脑桌面的任何位置进行截图。当然,
这里也有快捷键,图中显示的“Ctrl+Shift+X”就是快捷键。
?优点:只要有360浏览器就可以用,而且在浏览网页的时候需要截取网页
12
上的页面时候很方便。
?缺点:不会快捷键的人就必须打开浏览器,而且打开了就只能截图浏览器
上的图,因为浏览器会挡住其他页面。
方法五:使用QQ的截图功能
?该方法估计是大家使用最多的,特别是我们聊天的时候,经常会用到截图,
很多时候大家就用QQ截图,QQ截图有两种办法:
?一种是点击聊天框上的截图按钮。另一种是使用快捷键,相信大多数对电
脑懂一点的人都会使用快捷键,那就是同时按下“Ctrl”、“Alt”、“a”三个键,
这样就可以截图了,截的图都可以使用右键>>粘贴或者使用快捷键“Ctrl+V”来
粘贴图片。
?优点:聊天的时候截图很方便,而且它截图完,会自动把图片粘贴到聊天
框里,截图的过程还可以对图片进行标注,打马赛克,圈取想要特别注明的地方。
?缺点:必须要登录QQ才能使用,当电脑没网的时候,不能登录QQ就显得
很无力了。
方法六:使用微信电脑版截图功能
?经常用电脑版微信的人,一定知道次功能,和QQ聊天一样,聊天框下面有
截图功能,对于需要在聊天过程中使用截图的我们来说,此截图功能再适合不过
了!
?我们可以通过点击图中的剪刀按钮实现截图功能,当然,我们也可以使用
快捷键来截图,微信截图的快捷键,可以自己在聊天框左下角的设置里面设置,
截的图都可以使用右键>>粘贴或者使用快捷键“Ctrl+V”来粘贴图片。
?优点:聊天的时候截图很方便,而且它截图完,会自动把图片粘贴到聊天
框里,截图的过程还可以对图片进行标注,打马赛克,圈取想要特别注明的地方。
?缺点:必须要登录微信电脑版才能使用,当电脑没网的时候,不能登录微
信就显得很无力了。
方法七:使用专业截图软件:HyperSnap7等
?这是一款老牌的屏幕截图工具,不仅能抓取标准桌面程序,还能抓取
DirectX,3DfxGlide的游戏视频或DVD屏幕图。能以20多种图形格式(包括:
BMP,GIF,JPEG,TIFF,PCX等)保存并阅读图片。可以用快捷键或自动定时器从
13
屏幕上抓图。功能可以说是非常强大,当然你也可以根据自己的喜好选择其他的
截图软件,笔者在此就不必赘述了。
?优点:专业,功能强大
?缺点:使用略繁琐,需要适应。
方法八:使用其他社交软件
?比如:阿里旺旺,微博客户端等,这里就不详细介绍了。
??上面介绍了这么多截图方法,随便掌握一种,就足够你使用了!看起来
复杂,其实很简单的,无非就是设置快捷键,使用快捷键罢了。多用几次,就会
发现自己越来越娴熟。
电脑如何截屏(10)
更多推荐
电脑如何截屏




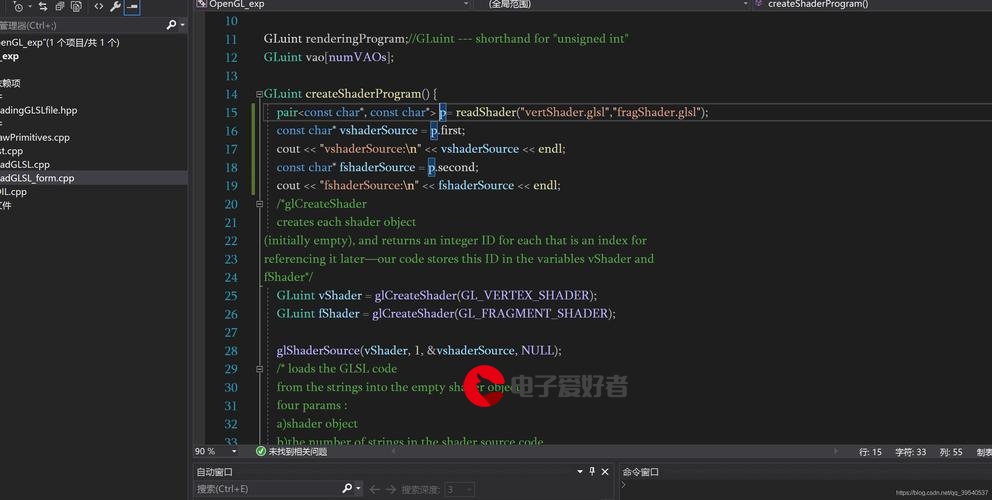


发布评论