农牧助手-如何录歌

2023年4月5日发(作者:极路由)
1/6
新硬盘在未分区、格式化之前,是无法引导系统的,否则就会看到如图1所示的
提示信息。
没关系,我们可以通过可引导光盘、系统软盘来启动系统,因此首先要做的
一件事就是在开机过程中按下“Del”键或“F2”键进入BIOS设置程序,将引导
方式修改为“ATAPICD-ROMDrive(光驱引导)”或“RemoveableDevices(可
移动设备引导)”,一般都是选择后者。
新硬盘分区实战
1、用系统软盘启动系统
将一张事先制作好的Windows9x系统盘插入软驱,或者也可以使用可启动
光盘引导,然后按下电源按钮,经过一段时间的自检等待过程,当我们看到屏幕
上“A:>_”的提示符后,就说明系统启动成功了。
朋友们可以看一看图2窗口中的内容,这里主要有3点,第一点是说这个硬
盘必须运行Fdisk命令进行分区;第二点是说可以使用第3方提供的分区软件;
第三点是说C盘可能存在病毒。当然,最后一种可能是不存在的。一句话,现在
我们必须运行Fdisk命令为这个新硬盘进行分区,否则接下来的工作是什么也做
不了的。
2、选择大硬盘模式
用键盘键入“Fdisk”命令,记住输入结束后必须按下回车键,否则系统是
不会执行的。首先,你会在窗口中看到一大段的英文信息,这段话的内容很多,
我们也没有必要句句弄明白,只要理解最底下的一行“Doyouwishtoenable
largedisksupport(y/n)?”就行了,它的意思是询问用户是否希望使用大硬盘
模式,当然是键入“Y”啦,否则就无法创建超过2GB容量的硬盘分区了。
3、创建主DOS分区
接下来,看到的是如图3所示的Fdisk主界面,这里有四个菜单,具体含义
如下:
CreateDOSpartitionorlogicalDOSdrive创建DOS分区和逻辑驱动
器
Setactivepartition:设置活动分区
DeletepartitionorlogicalDOSdrive:删除分区或逻辑驱动器
Displaypartitioninformation:显示分区信息
由于这是一个全新的硬盘,当然是显示“1”啦,请继续按下回车键,然后
会看到图4窗口,请选择“PrimaryDOSpartition”是创建主DOS
分区,再次按下回车键,弹出新窗口,FDISK程序会询问“Doyouwishtouse
MaximumavailablesizeforaPriMaryDOSPartitionandMakethePartition
active(Y/N)”,缺省选择是“Y”,这样就会将全部硬盘空间都创建为一个分区,
由于现在的硬盘容量一般都在40GB以上,因此建议选择“N”以创建多个分区,
否则对磁盘管理不利。
接下来会有一个短暂的磁盘校验过程,然后你需要在图5窗口设置分配给主
DOS分区的硬盘空间,单位是MB,请根据实际需要键入相应数据后回车,当看到
图6所示窗口后,说明主DOS分区已经创建完毕(通常情况下即C盘),请按
Esc键返回图5所示的FDISK主菜单窗口。
4、创建扩展DOS分区
仍旧进入图4窗口,选择“ExtendedDOSPartition”菜单开始
创建扩展DOS分区,程序会先告诉你当前硬盘中可建立扩展DOS分区的最大空间,
直接回车即可创建扩展DOS分区。
5、创建逻辑盘
当扩展DOS分区创建结束后,程序会提醒你说当前还不存在逻辑盘,按Esc
键可以自动进入逻辑盘创建界面,缺省是将当前全部空间创建为一个逻辑盘(即
D盘),基于同样的理由,还是手工设置逻辑盘的容量多创建几个吧。
6、设置活动分区
按Esc键回到图3界面,现在请选择“ivePartition”设置活
动分区,也就是在图8窗口中键入“1”(即C分区)以激活主分区,否则启动
时会提示错误。
好了,到此为止,新硬盘的分区工作已经全部结束,请退出Fdisk程序重新
启动系统继续下一步操作。如果你有兴趣的话,可以在图3界面中选择“4.
DisplayPartitionInformation”项查看分区信息,这里就不多谈了。
新硬盘格式化
新硬盘格式化的工作就简单多了,请仍然使用软盘启动系统,当显示“A:〉
_”提示符后,根据刚才分区的情况,依次键入“FORMATC:”、“FORMATD:”……
即可,程序会首先告诉你格式化操作将删除分区中的全部数据,然后询问是否确
实要格式化硬盘,键入“Y”后,稍等片刻,格式化操作就可以结束了。
这些工作完成后,我们就可以为新硬盘安装操作系统和应用软件啦。
整块硬盘规划成单一分区的做法
1、使用Windows98的启动盘开机,选择开机选单的第一个选项。
2、在DOS命令行输入“fdisk”,按下Enter键执行。
3、屏幕上出现信息问你是否要启用FAT32支持,回答“Y”会建立FAT32分区,回答“N”则会使用FAT16,
决定以后按Enter键。
4、出现FDISK的主功能表,要建立分区请选择“1”再按Enter键。
5、建立主分区(PrimaryPartition),选择“1”再按下Enter键。
6、系统会询问你是否使用最大的可用空间作为主分区,缺省的回答是“Y”,你只要直接按下Enter键
即可。
7、主分区完成后,按Esc键回到主功能表。
8、如果要查看刚才所建立的分区,请选择“4”,再按下Enter键。
9、这是能够看到整个硬盘划分成单个分区的具体信息,按Esc键回到主功能表。
10、回到主功能表后再按一次Esc键,画面会出现信息提示你,刚才建立的分区要重新开机后才有效。
11、再按一次Esc键就会跳出FDISK程序。
整块硬盘规划成多个分区的做法
1、使用Windows98的启动盘开机,选择开机选单的第一个选项。
2、在DOS命令行输入“fdisk”,按Enter键。
3、出现信息提示你是否要启动FAT32支持,回答“Y”会建立FAT32分区,回答“N”则会使用FAT16,
决定了以后按Enter键。
4、画面会出现FDISK的主功能表,要建立分区请选择“1”再按Enter键。
5、建立主分区(PrimaryPartition),选择“1”再按下Enter键。
6、当程序问你是否要使用最大的可用空间作为主分区时,回答“N”然后按Enter键。
7、程序会要求你输入主分区的大小,输入以后按Enter键。
①全部的硬盘空间
②可用的硬盘空间
③输入主分区的大小
8、主分区建立完后,会显示主分区的相关资料,按Esc键回到主功能表。
9、回到主功能表后,会出现警告信息,提醒你没有可开机的分区,请选择“2”再按Enter键。
10、输入可开机的分区号码,由于目前只有一个分区,输入“1”再按Enter键。
11、设置完后会显示相关资料,位于“Status”栏的“A”表示active,也就是此分区可开机的意思,按Esc
键回到主功能表。
12、由于FDISK程序只支持一个主分区,因此如果现在要划分剩下的硬盘空间就必须建立扩展分区,
请选择“2”再按Enter键。
13、程序会要求你输入扩展分区的大小,输入以后按Enter键。
①全部的硬盘空间
②可用的硬盘空间
③输入扩展分区的大小
14、扩展分区建立完成后,会显示主分区和扩展分区的相关资料,按Esc键。
15、此时出现没有逻辑磁盘存在的信息,你可以将整个扩展分区划分成一个逻辑磁盘,或者分成几个
逻辑磁盘。目前你要做的就是输入第一个逻辑磁盘大小,输入以后按Enter键,如果整个扩展分区要划分
一个逻辑磁盘,只要直接按Enter键即可。
①全部的扩展发区大小
②可作为逻辑磁盘的空间
③输入逻辑磁盘的大小
16、屏幕上会显示第一个逻辑磁盘的资料,并且要求你输入第2个逻辑磁盘的大小,输入以后按Enter
键。如果整个扩展分区被划分成一个逻辑磁盘,此步骤将自动省略。
17、所有的扩展分区都划分成逻辑磁盘以后,会显示所有逻辑磁盘的资料,按Esc键回到主功能表。
18、回到主功能表后再按一次Esc键,屏幕上显示信息提示你,刚才建立的分区要重新开机后才有效。
19、再按一次Esc键就会退出FDISK程序。
不管是划分成单一分区还是多个分区,都必须等到重新开机后才有效,你可以按主机面板上的“RESET”
按钮,或者按键盘上的Ctrl+Alt+Del三键,重新开机后分区才算真正建立完成。
友情提示:范文可能无法思考和涵盖全面,供参考!最好找专业人士起草或审核
后使用,感谢您的下载!
更多推荐
怎么格式化硬盘



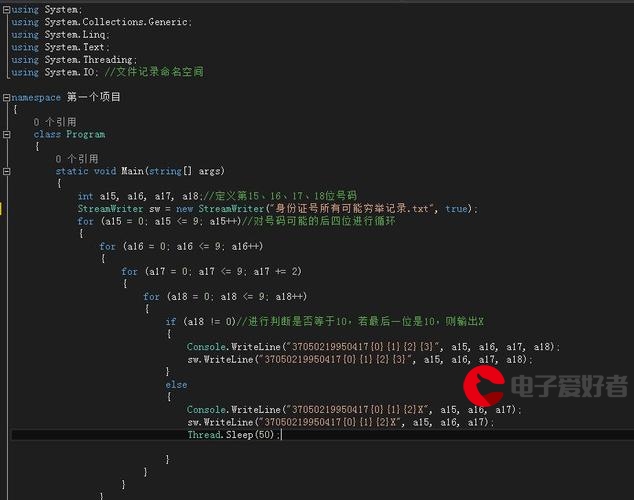
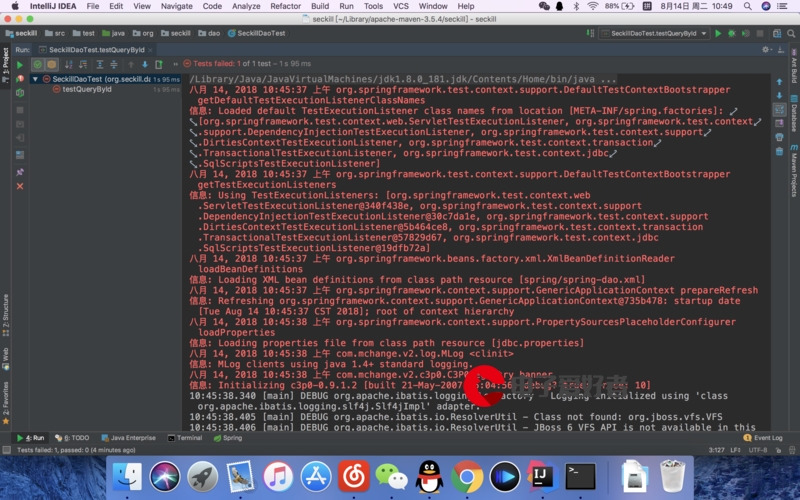
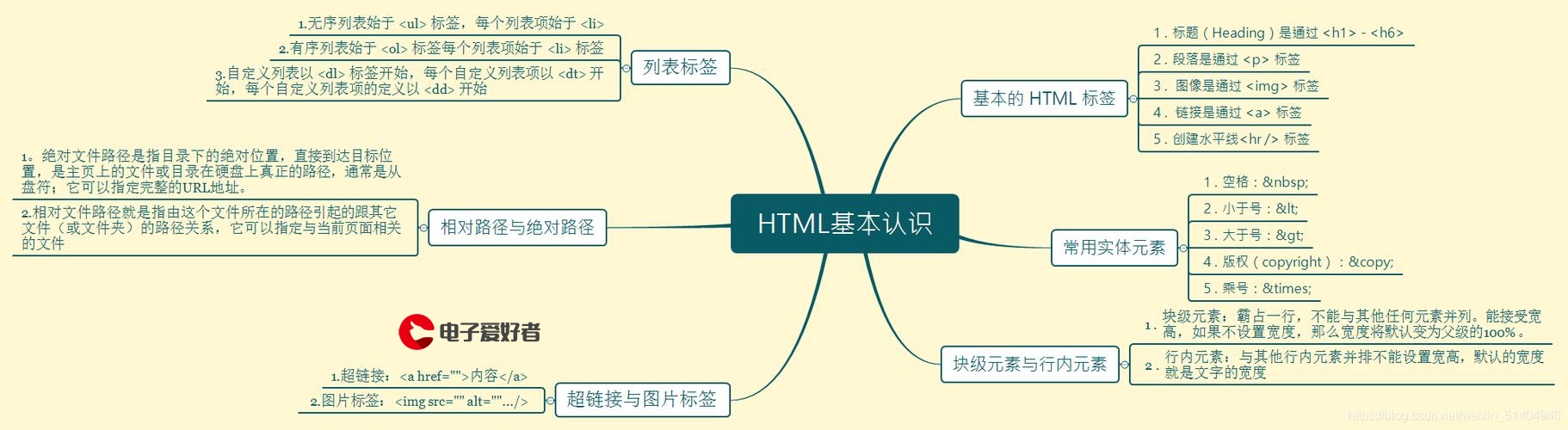


发布评论