wmp-g2o

2023年4月3日发(作者:usb接口没反应)
1
GoogleEarth谷歌地球的应用
图11-28“Google地球”主窗口
“Google地球”(GoogleEarth)是一款Google公司开发的虚拟地球仪软件,“Google地球”能够鸟瞰世界、遨
游星空,可以在虚拟世界中如同一只雄鹰在大峡谷中自由飞翔,登陆峡谷顶峰,潜入峡谷深渊。下载并安装“Google
地球”后,计算机将成为通往任何地方的窗口,能够查看高分辨率的太空和卫星图像、照片、地形高度、道路和
街道标记、3D建筑、商户列表,并且可进行全球地点搜索以及驾车指南等多项服务。要在“Google地球”上浏览
自己家的房顶也是轻而易举的事。
11.3.1界面介绍
启动"“Google地球”"之后,”Google地球”界面如图11-28所示。
1.、3D浏览器
每次启动"“Google地球”"之后,地球仪便显示在主窗口中。显示地球仪的区域称为3D浏览器。3D浏览器显
示有关全球地点的图片、地形及信息。
2、侧栏
“Google地球”窗口左侧为侧栏,由上而下分别是【搜索】、【位置】和【图层】面板。
【搜索】面板——可搜索定位地点、查找商户、规划点到点的路线。
【位置】面板——收藏观光游览地标、用户保存的地标及临时位置地标。
【图层】面板——勾选需要显示的兴趣点类型,如景点、3D建筑等。
3、工具栏
图11-29“Google地球”工具栏
“Google地球”工具栏如图11-29所示。其中部分常用按钮的用途是:
隐藏侧栏:隐藏/显示侧栏(【搜索】、【位置】和【图层】面板)。
2
添加地标:可在指定位置命名新的地标。
录制游览:录制3D浏览器图像,并将录制的内容保存为影片文件。
在地球、天空和其他星球之间切换:可以选择地球、星空、火星、月球之一进行浏览。
距离测量:用以测量两点间的距离。
在Google地图中查看:在“Google地球”3D浏览器窗口下部打开“Google地图”界面显示同一区域。
11.3.2浏览操作
1、放大和缩小
现以查找和缩放科罗拉多大峡谷的操作为例。完成此操作有多种方式。
(1)使用地标进行查找和放大
在“Google地球”中,地标是一种快捷标签,就像IE浏览器的收藏夹菜单项能快速打开保存的网页一样,使用地
标可以快速打开其指向的目的地三维地图。常用地标可以保存在【位置】面板“我的位置”地标文件夹中。要使用
现有地标展开科罗拉多大峡谷视图,可执行以下操作:
在【位置】面板中,找到“观光游览”文件夹。
通过点击+号展开“观光游览”文件夹。
双击“大峡谷”位置标签。“Google地球”便快速旋转到美國亞利桑那州并展开科罗拉多大峡谷视图(图11-30)。
图11-30科罗拉多大峡谷
(2)使用鼠标进行放大和缩小
通过执行以下操作缩小科罗拉多大峡谷视图:向下(朝向操作者自己)滚动鼠标滚轮数次;或按下鼠标按键,向
上拖动鼠标,执行此操作数次。
执行相反操作可以放大科罗拉多大峡谷视图:向上(背对操作者方向)滚动鼠标滚轮数次;或按下鼠标按键,向
下拖动鼠标,执行此操作数次。
鼠标直接双击视图某处,可以该处为中心放大视图。
(3)使用【导航控件】进行放大和缩小
导航控件显示在3D浏览器的右上角。它们和鼠标所提供的浏览操作类型相同,不过它另外还有其他一些功能。
3
图11-31“Google地球”导航控件
要查看和使用【导航控件】,可将光标移到3D浏览器的右上角。每当执行此操作时,【导航控件】便会自动
出现;当移开光标时,它们将从视野中消失。
现在,我们要使用【导航控件】来执行放大和缩小操作:
如果右侧没有显示【导航控件】,可将鼠标移到该区域上。【导航控件】即刻出现。
通过点击“缩小”按钮可实现缩小。
通过点击“放大”按钮可实现放大。
可以点击并按住这些按钮进行连续缩放。
可以使用中部的【缩放滑块】进行放大或缩小。
2、倾斜视图
了解如何进行放大和缩小之后,为了查看地球三维图,还需要会倾斜视图,这样便可以看到地形高度在地球
表面发生变化。这是“Google地球”相当有趣的一项功能。
执行缩放的同时,可以通过多种方法倾斜视图。
(1)使用鼠标进行倾斜操作
在【图层】面板中,确保选中了【地形】框,以启用三维地形显示功能。
推进到科罗拉多大峡谷。当将视点高度调整到约5~10公里(见屏幕右下角的视点高度数字)时,此操作效果较
佳。
如果鼠标具有中间按键或者可向下按的滚轮,可通过按下按键并向上或向下移动鼠标来实现视图的倾斜。
如果鼠标没有滚轮,可以通过按SHIFT键并按下鼠标左键,向下滚动倾斜地球以显示垂直视图,或者向上滚动
倾斜地球以显示水平视图。
注-3D浏览器底部的视点高度数字指视点的海拔高度。
(2)使用导航控件进行倾斜操作
只需通过放大就可以进行倾斜操作。一旦放大到足够程度,“Google地球”将倾斜视图。
3、移动和查看
在“Google地球”中,可以四处查看和移动。这两个词是有差别的,了解这些差别很有帮助。查看包括从单个
有利位置观看四周,就好像正在转动头部一样。移动包括将查看位置从一个地方转移到另一个地方。两个操作都
可以更改视角。
4
图11-32移动和查看操纵杆
1—【查看】操纵杆2—【移动】操纵杆
(1)使用【导航控件】查看
将光标移动到3D浏览器的右上角。【导航控件】即刻出现。【查看】操纵杆位于控件的顶部;它的中心有一个眼
睛图标(参见图11-32)。
单击一个箭头来查看该方向。
单击一个箭头同时持续按下鼠标按钮并拖出【查看】操纵杆以快速转换查看角度。
点击并拖动【查看】操纵杆的外环将旋转视图。要返回上北下南的视角,应单击或按键盘上的N。
(2)使用【导航控件】移动
将光标移动到3D浏览器的右上角。导航控件即刻出现。【移动】操纵杆位于控件的中间;它的中心有一个手形
图标(参见图11-32)。
单击箭头向该方向移动。
(3)使用鼠标进行移动
要移动视图,可将鼠标光标置于浏览器中,然后按鼠标左键。注意,光标图标将从打开的手形变为握住的手
形。拖动浏览器时手形光标就好像实际地球上的一只手,可以沿任何方向移动视图。
(4)使用鼠标进行快速移动
如果要沿某个方向连续移动,可按下鼠标左键。然后,很快地移动鼠标并松开按钮,地球就快速移动。在3D
浏览器中点击一下,便可以停止移动。
(5)使用鼠标旋转视图
如果鼠标有中间按键或者可向下按的滚轮,可通过点击中间按键并左右移动鼠标来旋转视图。也可以按住Shift
键和鼠标左键拖动。注意,将显示十字形,并且视图会随此点旋转。
11.3.3搜索功能
1、快速定位
“Google地球”界面左上为【搜索】面板,使用其中的【前往】选项卡功能即可快速定位。可直接在输入框里
键入地址、商户名称、经纬度坐标、关键词或地点名称,然后点击进行搜索,在下面的搜索结果列表中双击选
择的地址,”Google地球”会自动旋转并定位到目标地点。例如搜索定位“西藏珠穆朗玛峰”如图11-33所示。
5
图11-33快速定位西藏珠穆朗玛峰
2、查找商户
在GoogleEarth界面左上的【搜索】面板中,使用其中的【查找商户】选项卡即可进行同类型商户的查找。
在内容输入框输入商品名称或类型,地点输入框输入地点,按回车后,即自动旋转并定位到目标地点,并显示经
营该类商品的各商户。例如查找南京计算机类商户的结果如图11-34所示。
6
图11-34查找商户
3、规划驾车路线
在GoogleEarth界面左上的【搜索】面板中,使用其中的【路线】选项卡即可进行驾车路线的规划。在上部
输入框输入起点地名,下部输入框输入终点地名,按回车后,即自动进行路线规划,并在【搜索】面板下方显示
路线分段列表,3D浏览器区地图上显示实际路线,如图11-35所示。
7
图11-35规划驾车路线
11.3.4趣味浏览
1、三维地形浏览
当查看丘陵和山区地形时,启用三维地形设置,可以看到有趣的三维效果。启用三维地形显示的方法是在【图层】
设置面板勾选【地形】。
注意:如果觉得地形的高低差异显示得不够分明,还可以调整地形设置:点击【工具】|【选项】|【3D视图】|
【地形质量】,调整【提升高度】数值,这个倍数在1到3之间,可以有小数。比较适当的倍数是1.5,这个
倍数的显示效果能够达到明显、自然的高度外观,高于1.5的设置将会为大多数地形创建过度提升的外观。
图11-36所示是当【提升高度】倍数为1.5时黄山的3D地形效果。
8
图11-36“Google地球”中黄山地形效果
2、三维建筑浏览
“Google地球”可以显示许多地区的高楼大厦、体育场馆、桥梁、城堡等各种建筑的三维模型。要查看这些建筑,
需要先在【图层】设置面板勾选【3D建筑】。图11-37所示为天安门、故宫3D建筑视图。使用导航控件进行视
角和高度的调整以获取最佳的3D建筑视图效果。
将鼠标悬浮在某个建筑上,建筑呈现紫色。单击这些建筑,打开3D模型库窗口,可查看更多信息。
要隐藏建筑,可右键单击该建筑,然后选择【隐藏建筑】。注意,“Google地球”不会再次显示该建筑,除非重新
启动此应用程序。
9
图11-37天安门、故宫3D建筑效果
3、星际遨游
除了浏览地球,“Google地球”还可以查看天体,包括星空、火星和月球。要观察这些天体,可点击工具栏【在
地球、天空和其他星球之间切换】按钮,或者点击菜单【视图】|【探索】,选择切换到【星空】、【火星】和【月
球】。要返回地球视图时,选择【地球】即可。
4、海底浏览
“Google地球”可以在海平面以下游览,就像在“Google地球”中游览任何其他地方一样。这意味着可以探索海
底地形,比如深海海沟。
点击【视图】|【水面】,可以显示海洋表面。在【图层】面板中点击【海洋】前的折叠按钮+,展开二级选项,
双击某兴趣点即可到达有关地域,调整视点即可在海平面以下浏览。
11.3.5景点漫游
使用“Google地球”可以创建地标游览和播放地标游览。景点游览——漫游地标是一种导向式的体验,通过它
可从一个地标飞往另一个地标、查看地形以及观看期望的内容。可以创建景点游览以精确记录在3D浏览器窗口
中的浏览线路,甚至可以添加音频。然后可以与其他“Google地球”用户共享这些游览。
1、播放游览
要播放“我的位置”地标文件夹中地标的游览,可在【位置】面板中双击该地标即可;或者勾选相应的地标,
点击【立即开始游览】,单击在【位置】面板底部的【播放游览】按钮。要播放多个地标的线路(路径)的游
览,可在【位置】面板中选择相应的线路路径文件夹(如软件默认安装的“观光游览”文件夹),并单击在【位置】
面板底部的【播放游览】按钮(这时按钮图标变为)。
10
游览开始后“Google地球”将会“飞”到第1个地标位置,停留一会,再“飞”向下一个地点,就像驾驶直升机逐
个游览这些地点一样。并且【游览控件】将显示在3D浏览器的左下角(图11-38)。要暂停或继续游览,可点击
【暂停/播放】按钮。要对游览进行快进或快退,可点击箭头按钮(反复按这些键可快退或快进)。要反复重播游
览,可点击【重复】按钮。使用【航线滑块】可移动到该游览的任意部分。
如果游览处于不活动状态达到一段时间,该【游览控件】将消失,但是可以通过将光标移动到3D窗口左下角
重现这些控件。
1——【回退】、【播放/暂停】和【快进】按钮
2——【航线滑块】
3——游览中的当前时间
4——【重复】按钮
5——【关闭游览】按钮
图11-38游览控件
在播放游览时,可以拖动视图进行观看。注意这时有别于一般浏览,因为这时只能从该航线的视点四下观看。
暂停游览时,则可以随处浏览。当再次点击【播放】按钮时,游览将返回至暂停位置再继续播放。
2、录制游览
要记录游览,可点击工具栏中的【录制游览】按钮(图11-39)。录制游览控件显示在3D窗口的左下角。要开
始和结束录制,可点击【记录/停止】按钮。要向游览添加音频,可点击【音频】按钮。结束录制游览时,刚录
制的游览将出现在【位置】面板中。然后,就可以播放该游览,或与他人共享。
1—【记录/停止】按钮
2—【音频】按钮
3—游览中的当前时间
4—【取消游览记录】按钮
图11-39录制游览控件
结束录制时,点击【记录/停止】按钮。然后将播放该游览。要保存游览,点击重现的回放控件中的【保存】
按钮,游览将会显示在【位置】面板中。
3、设置游览选项
(1)当从【位置】面板中的文件夹创建游览时,点击菜单【工具】|【选项】|【游览】,按如下所述设置游览选
项,以控制游览行为。
地图项之间所花时间——使用此设置可控制浏览器转向文件夹中创建的航线的各景点的速度。要将游览设置为高
速需要让高速缓存中包含所有图像,否则,地面、道路及地标图像的串流速度会跟不上游览的速度。
在地图项处停留——可设置期望在游览中每站上的暂停时间。
沿线路飞行——选中此设置可使游览沿着某一路径(如果有)。
在地图项处停留时显示球形框-选中此设置可在游览暂停时在每个地标上显示球形框。
(2)当创建沿某条线路(路径)的航线时,可使用以下设置:
11
照相机倾斜角度——使用此选项可设置沿某条线路时显示的视角
照相机范围——使用此选项可决定在游览中显示多大的范围(例如10,000米)
速度——使用此选项可设置游览速度
当记录游览时,使用滑块来调整文件大小与游览质量(保真度)之间的平衡。
4、用“Google地球”制作电影
“Google地球”专业版的用户可以使用“Google地球”的“影片制作程序”功能录制3D浏览器图像,并将录制的
内容保存为影片文件。
11.3.6使用地标
1、地标文件夹
【位置】面板可用来保存和管理访问过的位置、工商名录、特色地点以及更多观光游览的地标。【位置】面板
(Placespanel)中有一个“我的位置”(MyPlaces)地标文件夹,和一个“临时位置”(TemporaryPlaces)地标文
件夹。【位置】面板下的地标文件夹和地标的管理类同一般文件夹和文件的管理,可以复制、移动或删除。
“我的位置”文件夹——供保存感兴趣的地标。升级“Google地球”时,原来保存在“我的位置”中的地标会被自动
导入新版本中。每次启动“Google地球”,都会自动载入“我的位置”文件夹中的内容。
“临时位置”文件夹——这个文件夹中的地标在关闭Google地球时会被自动清除(除非把这里的地标移动或保存
到了“我的位置”中)。
2、创建新的地标
当需要给某处添加地标时,可按以下步骤操作:
点击工具栏中的图钉式样的图标【添加地标】按钮。将出现【新建】对话框,并且3D浏览器的正中心会显示
一个地标图标。
通过点击和拖动将地标图标移动到需要标注的位置。
在【新建】对话框中,输入地标名称、说明信息等地标属性。点击【确定】。
“Google地球”将地标显示在3D浏览器中;地标名称同时添加到【位置】面板中当前选中的文件夹,如“我的位
置”文件夹或者其子文件夹中。
要随时查看地标,只需双击【位置】面板中地标文件夹中的地标。
3、将兴趣点(POI)保存到地标文件夹
可将浏览窗中显示的任何兴趣点(POI)添加到“我的位置”地标文件夹中,方法是在兴趣点上单击右键,在弹
出菜单中选择【保存到我的地标库】(SavetoMyPlaces)。也可以用复制的方法来操作:
在兴趣点上单击右键,在弹出菜单中选择【复制】。
展开“我的位置”文件夹,找到要想保存到的子文件夹。
在子文件夹上单击右键,选择【粘贴】,选中的兴趣点就会保存到这里。
还可以将已保存的兴趣点移动到任何地标文件夹中。
4、如何导出地标文件
在【位置】面板中需要导出的地标文件夹(如“我的位置”文件夹)或者单个地标名称上,或在3D浏览器区地
图上的某个地标图标上,鼠标右键单击,在打开的快捷菜单中选择【将位置另存为】打开【保存文件】窗口,然
后输入导出文件名就行了,目前可以导出kmz和kml两种地标文件格式,默认的输出文件格式为kml。将地标文
件复制到其他电脑,即可实现共享。
kml是原先的Keyhole客户端进行读写的文件格式,是一种XML描述语言,并且是纯文本格式。kmz是一个经
过ZIP格式压缩过的kml文件。kmz文件经RAR软件解压后可恢复为kml文件,kml文件可用记事本打开。
5、地标文件的共享
将复制或者下载的地标文件拷贝到电脑硬盘上,用下述方法之一即可用“Google地球”打开:
方法一:在“我的电脑”或者“资源管理器”中,双击.kmz或者.kml文件,即可自动打开“Google地球”,左侧【位
置】面板中“临时位置”(TemporaryPlaces)地标文件夹下自动添加一个以该地标文件命名的地标文件夹,同时
12
3D浏览器地图飞到地标文件指定的地点。
方法二:打开“Google地球”后,在【文件】菜单中,选择【打开】,在计算机上找到包含想要打开的.kmz或者.kml
文件,选择该文件并点击【打开】按钮。这时一个以该地标文件命名的地标文件夹将显示在“临时位置”文件夹下,
并且3D浏览器将飞到地标文件指定的地点。
方法三:打开“Google地球”,另外同时打开“我的电脑”或者“资源管理器”找到想要打开的.kmz或者.kml文件,
将.kmz或者.kml文件用鼠标拖放到“Google地球”【位置】面板或3D浏览器中。3D浏览器将装载文件并飞到地
标文件指定的地点。
注意:该地标文件命名的地标文件夹仍在“临时位置”文件夹中,如果想下次打开时该地标列表还在,就应把
该地标文件夹复制到或者拖到上面“我的位置”文件夹下,当“Google地球”关闭时会自动保存“我的位置”文件夹。
当然,在“我的位置”文件夹中保存大量地标数据会影响“Google地球”的性能。最好去掉那些很少使用的地标文件
夹前面的勾选;或者将“我的位置”文件夹中那些暂不使用的地标文件夹先保存到硬盘然后删除,这样可以提高
“Google地球”的性能。
更多推荐
google地球专业版


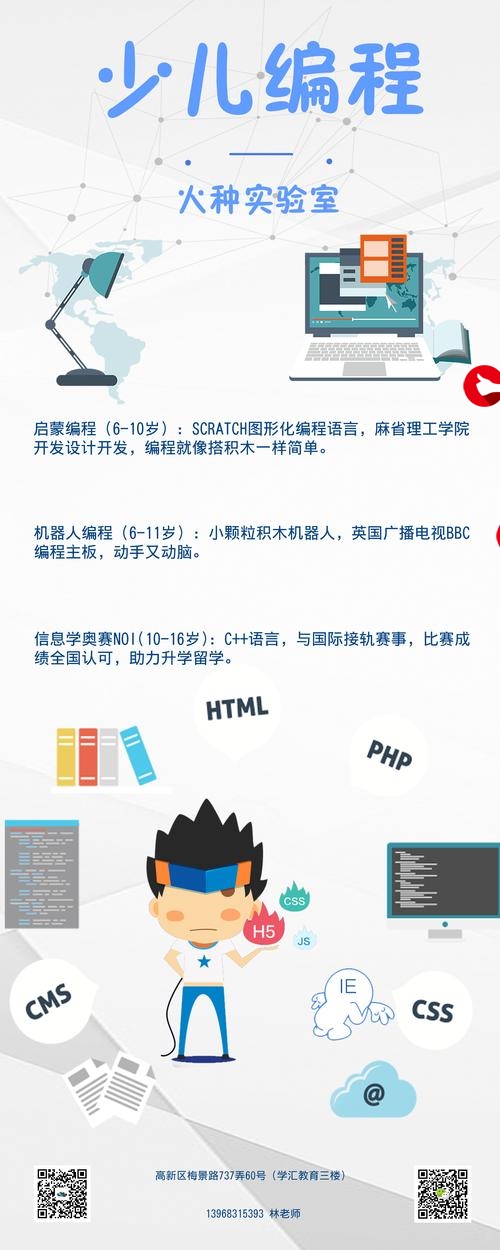


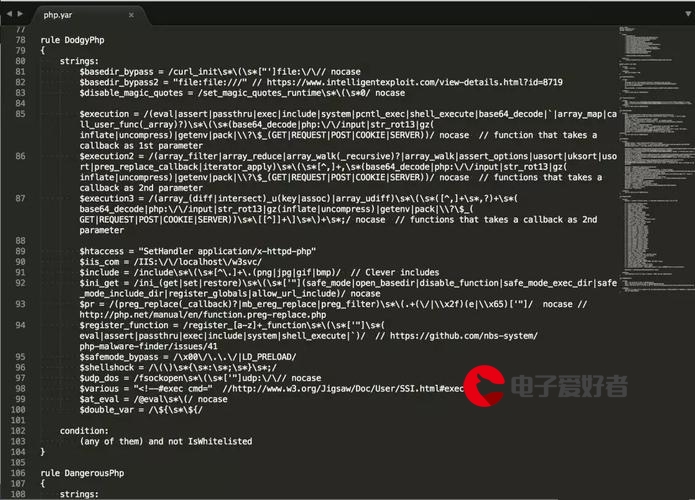
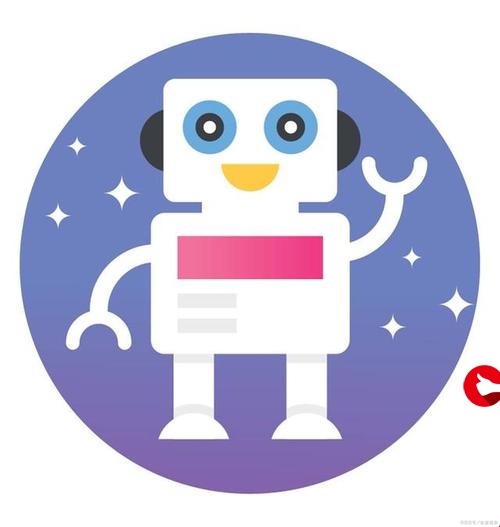

发布评论