键盘锁住了打不了字-ie主页修改

2023年3月31日发(作者:zip格式怎么打开)
TP-LINK路由器Android版管理软件V1.01
第1章TP-LINK路由器Android版管理软件概述
1.1功能简介
TP-LINK路由器Android版管理软件(以下简称APP)是一个用于配置和管理TP-LINK云路由的应
用程序。主要有以下功能:
通过APP登录TP-LINK账户,享受TP-LINK提供的所有云功能和服务,如:远程管理家庭网
络,安装路由器应用程序,TP-LINK后续开发的新功能。
对路由器进行配置,实现快速连网。
对连入路由器的客户端设备(如手机、平板电脑)进行管理。
更多路由器设置,如:LAN口设置,DHCP设置,路由器软件升级等。
1.2手机系统支持
安装APP的手机系统要求如下:
Android4.0及以上版本操作系统。
支持以下屏幕分辨率:1920*1080,1280*720。
1.3路由器兼容列表
APP可管理的路由器机型有:TL-WR842N7.0及TP-LINK后续开发的所有云路由。
TP-LINK路由器Android版管理软件V1.02
第2章设置路由器上网
如果您刚购入一台全新的TP-LINK路由器,可通过APP对路由器进行基本的参数配置,实现路由
器快速上网。
1.参照路由器说明书连接好路由器的电源和WAN口。
2.开启手机Wi-Fi,连入路由器的无线网络。
3.在手机上打开TP-LINK路由器Android版管理软件,配置路由器上网参数。
a)为路由器创建管理员密码,管理员密码要求为6~32个字符。
图2-1创建管理员密码
TP-LINK路由器Android版管理软件V1.03
b)进入上网设置向导,选择上网方式并填入对应的网络参数。
如果为动态获取IP地址,无需设置任何参数,直接点击下一步。
图2-2动态获取IP地址
如果宽带服务商提供了固定的IP
地址、子网掩码和网关等信息,请选择固定IP地址,将
参数填入以下页面,点击下一步。
图2-3固定IP地址
TP-LINK路由器Android版管理软件V1.04
如果宽带服务商提供了一个用户名和密码(帐号和口令),请选择宽带拨号上网,将参数填
入以下页面,点击下一步。
图2-4宽带拨号上网
c)
进入无线参数设置页面,设置路由器的无线名称和无线密码,点击下一步。
图2-5设置无线参数
4.配置完成后,计算机、智能手机、平板电脑等设备可通过有线或无线的方式连入路由器上网。
TP-LINK路由器Android版管理软件V1.05
第3章登录与绑定
TP-LINK路由器Android版管理软件支持TP-LINKID和管理员密码两种登录方式。
在手机能够正常上网的情况下,APP可登录TP-LINKID。TP-LINKID即TP-LINK云服务账号,通
过该账号才能访问TP-LINK的云服务器,享受TP-LINK提供的所有云服务,如:路由器在线软件更
新,远程管理家庭网络和安装路由器应用等。如果您还没有TP-LINKID,可通过本APP申请创建。
当手机成功连入路由器的无线网络时,可在APP上输入该路由器的管理员密码进行登录。APP通
过管理员密码登录时,只能访问当前的路由器设备,无法访问TP-LINK云服务器,所有云服务功能
将无法使用。
3.1管理员密码登录
1.开启手机Wi-Fi,连入路由器的无线网络。
2.在手机上打开TP-LINK路由器Android
版管理软件,在以下页面输入路由器的管理员密码,点
击
登录。
注意:
在手机能够正常上网的情况下,APP会默认弹出TP-LINKID登录页面,可点击页面底端管理
员密码登录,切换至管理员密码登录页面。
图3-1管理员密码登录
3.登录完成后,APP与路由器连接成功,可通过APP对当前路由器进行配置和管理。具体操作
请参见第4章APP功能介绍。
3.2TP-LINKID创建和登录
创建TP-LINKID:如果您还没有TP-LINK账号,可通过APP申请创建。在手机能够正常上网
的情况下,打开APP
,选择创建免费的TP-LINKID。TP-LINKID账号可以是您的手机号或邮
TP-LINK路由器Android版管理软件V1.06
箱地址,然后按照页面提示完成操作。
图3-2创建TP-LINKID
登录TP-LINKID:在手机能够正常上网的情况下,打开APP,在以下页面输入TP-LINKID账
户和密码即可登录。
图3-3TP-LINKID登录
3.3TP-LINKID与云路由绑定
TP-LINKID与云路由绑定后,可在APP上通过登录TP-LINKID,远程管理该TP-LINKID下已绑
定的云路由。TP-LINKID与云路由的绑定方法如下:
TP-LINK路由器Android版管理软件V1.07
1.确保需要绑定的路由器拨号成功,能够正常上网。
2.开启手机Wi-Fi,将手机连入路由器的无线网络中。
3.在手机上打开TP-LINK路由器Android版管理软件,登录TP-LINKID
,进入路由器设备列表页
面。此处显示当前局域网中所有可与
TP-LINKID绑定的路由器。路由器名称右侧图标为,
表明该路由器尚未绑定TP-LINKID;右侧图标为
,表明该路由已经绑定TP-LINKID。
图3-4路由器设备列表
4.点击路由器名称右侧的图标
,按照提示输入当前路由器的管理员密码,然后再输入TP-LINK
ID密码,密码验证通过后路由器与TP-LINKID绑定成功。点击图标
可解除绑定。
图3-5绑定路由器
TP-LINK路由器Android版管理软件V1.08
第4章功能介绍
手机打开APP并成功登录后,将会进入APP的管理界面。在底端菜单栏中,共有如下四个选项:
状态、设备、应用和设置。点击某个菜单项,即可进行相应的设置。下面将详细讲解各个菜单的功
能。
图4-1APP页面
4.1状态
在状态页面,主要显示路由器当前的外网连接状态、无线网络状态和消息日志。
图4-2状态页面
外网连接状态说明如下:
显示上/下行速率显示当前WAN口的实时网速,表明与TP-LINK云服务器连接正常。
WAN口连接断开WAN口连接断开。
获取IP地址失败WAN口连接正常,上网方式为动态获取IP地址,但获取IP地址失败。
账号或密码错误WAN口连接正常,上网方式为宽带拨号上网,但账号或密码错误。
服务器无响应WAN口连接正常,上网方式为宽带拨号上网,但服务器无响应。
宽带拨号断开WAN口连接正常,上网方式为宽带拨号上网,但拨号已断开。
外网连接异常WAN口连接正常,与TP-LINK云服务器无法连接。
无线网络状态
外网连接状态
消息日志
TP-LINK路由器Android版管理软件V1.09
无线网络状态:
单频
路由
主人网络下方显示无线网络名称,表明无线已开启;无线未开启则显示“未开启”。
访客网络下方显示无线网络名称,表明无线已开启;无线未开启则显示“未开启”。
双频
路由
2.4G
网络下方显示无线网络名称,表明2.4G已开启;2.4G未开启则显示“未开启”。
5G网络下方显示无线网络名称,表明5G已开启;5G未开启则显示“未开启”
访客网络下方显示无线网络名称,表明无线已开启;无线未开启则显示“未开启”。
路由器的消息日志,包括以下四类信息:
网络信息如:WAN口网线断开,动态获取IP地址失败,宽带拨号断开等。
安全信息如:有设备使用管理员密码登录路由器管理界面,有设备由于多次尝试使用
错误的管理员密码登录路由器管理界面而被锁定
升级接收到从云服务器推送的软件升级消息。
通知接收到从云服务器推送的消息。
4.2设备
在设备页面,能够查看当前已连入路由器的客户端设备信息和已经被禁止的客户端设备信息,并可
以设置这些设备在无线局域网内的上网权限。
图4-3客户端设备列表
TP-LINK路由器Android版管理软件V1.010
点击图标,可以让设备以列表/图标的方式排列。
点击客户端设备条目,可查看和设置以下信息:
图4-4设备详情
设备名称:点击可对设备名称进行编辑,名称下方显示IP地址、MAC地址、
实时网速。
TP-LINK路由器Android版管理软件V1.011
上网限制:可设置该设备被允许的上网时间段。包括开始时间、结束时间和重
复周期。设置完成后,点击右上角
保存。
带宽限制:可关闭对该设备的带宽限制(默认关闭),也可开启限制并设置该设
备的最大上行带宽和最大下行带宽。
在图4-3客户端设备列表中点击右上角已禁设备,可以进入已禁设备列表。
图4-5已禁设备列表
点击具体的已禁设备,可查看当前的设备详情,若想对该设备解除禁止,请点击解除禁止。
图4-6已禁设备详情
TP-LINK路由器Android版管理软件V1.012
4.3应用
应用管理页面分为两部分:精选应用和已安装应用。
在成功登录TP-LINKID的情况下,精选应用页面会列出当前路由器支持的所有应用,包括已安装应
用和从云服务器获得的未安装应用。当无法连接到云服务器时,精选应用无内容显示。TP-LINK后
续开发的其他新应用,会推送至该页面,您可以根据自己的需要选择安装。
图4-7精选应用
已安装应用显示当前路由器已安装的应用,包括出厂时该机型的预安装应用,以及后续通过云服务
器成功安装的应用。
图4-8已安装应用
TP-LINK路由器Android版管理软件V1.013
下面就几个常用的预安装应用进行介绍。
4.3.1信号调节
通过该应用,您可以根据自己的使用需求调节路由器的无线信号强度。有三个强度供选择:节能、
常规、增强。
图4-9信号调节
4.3.2访客网络
访客网络是独立于主网络的一个专门给客人使用的无线网络,接入访客网络的客户端无法访问主网
络局域网的信息,在满足客人上网需求的同时确保主网络的数据及信息安全。通过本应用可对访客
网络进行设置。
TP-LINK路由器Android版管理软件V1.014
图4-10访客网络设置
访客网络:开启或关闭访客网络。
访客网络名称:可编辑访客网络的无线网络名称(SSID)。
访客网络密码:可设置访客网络的密码。
上网速度设置:点击后进入如下页面,可设置访客网络的最大上传速度和最大下载速度。
开放时间设置:点击后进入如下页面,可通过开放时长或定时开关的方式对访客网络的开放时
间进行限制。开放时长:从设置的这一刻开始计时,经过
设置时长(小时)后访客网络自动关
闭。定时开关:访客网络的开放时间遵循您设置的
定时开关规则。
开放时长定时开关
允许访问内网资源:设置连入访客网络的客户端禁止/允许访问局域网内的资源。
TP-LINK路由器Android版管理软件V1.015
4.3.3DMZ主机
局域网中设置DMZ(DemilitarizedZone,非军事区)主机后,主机会完全暴露给广域网,可以实
现双向无限制通信。DMZ主机实际上就是一个开放了所有端口的虚拟服务器,当需要设置的虚拟服
务器的开放端口不确定时,可以把它设置成DMZ主机。
本应用可以将内网中的某个设备设置为DMZ主机,您可以将一些需要对外共享的资源放在该设备
中,互联网中的设备可直接访问该DMZ主机。
图4-11DMZ主机设置
DMZ
主机:点击可开启/关闭DMZ主机功能。
DMZ主机IP地址:输入要设置为DMZ主机的局域网计算机的静态IP地址。
从已连设备中选择:直接在已连入局域网的设备中选择一个作为DMZ主机,被选中的设
备IP地址将会自动填入上面的选项中。
完成以上设置后,点击页面右上角保存。
4.3.4AP隔离
通过本应用可开启/关闭AP隔离功能,如果开启AP隔离,那么连入本路由器无线网络的客户端之
间将无法互相访问。
图4-12AP隔离
TP-LINK路由器Android版管理软件V1.016
4.3.5IP与MAC绑定
通过本应用可以为局域网内的上网设备设置固定的IP地址,同时将IP地址和MAC地址进行ARP
绑定,避免遭受ARP攻击。
图4-13IP与MAC绑定
IP与MAC绑定列表:显示局域网内已绑定的设备列表以及对应的IP地址和MAC地址。
绑定已连设备:点击后进入如下页面,点击相应的设备,即可将设备的MAC地址与当前分配
到的IP地址绑定起来。
手动添加绑定规则:点击后进入如下页面,手动输入设备名称、设备的MAC地址以及IP地址,
然后点击
保存。
TP-LINK路由器Android版管理软件V1.017
4.3.6DDNS
DDNS的主要功能是实现固定域名到动态IP地址之间的解析。对于使用动态IP地址的用户,在每次
上网得到新的IP地址后,安装在计算机上的动态域名软件就会将该IP地址发送到由DDNS服务商提
供的动态域名解析服务器,并更新域名解析数据库。当Internet上的其他用户需要访问这个域名的时
候,动态域名解析服务器就会返回正确的IP地址。这样,大多数不使用固定IP地址的用户,也可以
通过动态域名解析服务经济、高效地构建自身的网络系统。
选择服务提供者“花生壳()”
注册一个账号。在注册成功后,可以用注册的用户名和密码
登录到DDNS服务器上。当连接状态显示成功之后,互联网上的其它计算机就可以通过域名的方式
访问路由器了。
图4-14DDNS
用户名:输入在花生壳注册的用户名。
密码:输入用户名对应的密码。
登录方式:可选择手动登录或自动登录。
4.3.7无线桥接
注意:
使用TP-LINKID登录时,只能查看路由器无线桥接状态,但是无法修改无线桥接设置。
可通过本APP开启/关闭无线桥接功能,无线桥接即WDS功能,可用来桥接多个无线局域网。如果
开启了WDS,请在以下页面输入正确的信息。
图4-15WDS设置页面
TP-LINK路由器Android版管理软件V1.018
扫描添加:点击可扫描路由器周围的无线局域网,然后选择需要桥接的无线网络。
手动添加:点击后手动输入需要桥接的无线网络名称和密码。
4.3.8虚拟服务器
通过将本路由器配置为虚拟服务器,可以使远程用户访问局域网内部的服务器,如Web、FTP、邮
件服务器等。为保证局域网的安全,默认情况下,路由器会将局域网主机的IP地址隐藏起来,使因
特网计算机无法主动与局域网计算机建立连接。因此,若要使因特网用户能够访问局域网内的服务
器,需要设置虚拟服务器条目。
虚拟服务器定义了路由器的因特网服务端口与局域网服务器IP地址之间的对应关系。因特网所有对
此端口的服务请求都会转发给通过IP地址指定的局域网服务器,这样既保证了因特网用户成功访问
局域网中的服务器,又不影响局域网内部的网络安全。
可通过本应用的以下界面中设置虚拟服务器条目。
图4-16添加虚拟服务器
IP
地址:输入局域网服务器的静态IP地址。通过此IP地址,路由器会将对
服务端口的访问请求转到局域网服务器上。
常用服务器:选择服务器提供的服务类型,系统会自动将该服务的服务端口号和
协议添加到上述对应项中。对于“常用服务端”中没有列出的服务,则
需要手动输入服务端口号和协议的相关信息
外部端口:设置路由器向因特网开放的服务端口。因特网用户通过向该端口发
送请求来获取服务。可输入单个端口值或连续的端口段。端口段输
入格式为“开始端口-结束端口”。
内部端口:LAN端服务端口,即路由器提供给局域网的服务端口。如果内部端
口与服务端口相同,您可以留空(或者填0
),或者输入一个具体端
口号,如:80。
协议类型选择此虚拟服务所采用的协议,可选项有TCP、UDP和ALL。若对
采用的协议不清楚,推荐选择ALL。
TP-LINK路由器Android版管理软件V1.019
4.3.9管理员身份限定
通过本应用,可设置本地管理权限:所有设备均可以管理路由器,或者仅允许指定设备管理路由器。
在以下页面点击红色方框区域,可进行选择。
图4-17本地管理权限
如果选择仅允许指定设备管理路由器,还需进行以下设置。
图4-18管理设备设置
从已连设备中选择添加:在已连设备中选择需要添加为管理路由器的设备。
手动输入MAC地址添加:输入需要添加为管理路由器的设备MAC地址。
TP-LINK路由器Android版管理软件V1.020
4.4设置
在设置页面,可对当前登录的路由器进行以下设置。
图4-19设置页面
注意:
如果是通过TP-LINKID登录,APP访问的是TP-LINK云服务器,不能直接访问路由器设备,
部分功能将无法使用(如:管理员密码设置、恢复出厂设置)。
4.4.1TP-LINKID设置
通过该选项,可对TP-LINKID账号进行管理,包括:创建、登录/注销登录、修改密码、解除路由
器与TP-LINKID账号绑定等操作,请按照页面提示完成操作。
图4-20TP-LINKID管理
TP-LINK路由器Android版管理软件V1.021
4.4.2上网设置
注意:
如果是通过TP-LINKID登录,禁止修改上网设置,只能查看相关参数。
在上网设置页面中,可以根据ISP提供的网络参数对路由器进行设备,使局域网中的设备能够共享
ISP
提供的网络服务。目前常用的上网方式有:自动获取IP地址、宽带拨号上网、固定IP地址三
种。
自动获取IP地址
选择该上网方式,路由器将从ISP(网络服务提供商)自动获取IP地址。当ISP未提供任何IP网
络参数时,请选择这种连接方式,如下图所示。
图4-21自动获取IP地址
上网方式下方显示的是当前路由器的WAN口连接状态以及路由器从ISP获取的IP地址、网关
和DNS
服务器。点击高级选项,可设置更多参数:
图4-22自动获取IP地址-高级选项
TP-LINK路由器Android版管理软件V1.022
MTU(默认1500):MTU全称为最大数据传输单元,缺省为1500。请向ISP咨询是否
需要更改。如非特别需要,一般不要更改。
首选DNS服务器
备用DNS服务器:
显示从ISP处自动获取的DNS服务器地址。当需要修改时,点击编
辑框即可输入DNS服务器和备用DNS服务器(选填)的IP地址。
主机名:设置路由器的名称。ISP的DHCP服务器可以通过主机名识别您的
身份。
WAN
口速率设置:可选项有自动协商、10M半双工、10M全双工、100M半双工和100M
全双工,推荐保持默认设置自动协商。调整WAN口速率和双工模
式可以解决路由器与某些小区宽带的兼容性问题。例如小区宽带线
路被强制为10Mbps,将路由器WAN口强制为10Mbps即可正常使
用。
宽带拨号上网
如果ISP
提供的是上网帐号和上网密码,请选择这种连接方式。在下图的上网账号和上网密码
中填入ISP提供的参数,然后点击连接。
图4-23宽带拨号上网
上网方式下方显示的是当前路由器的WAN口连接状态以及路由器从ISP获取的IP地址、网关
和DNS
服务器。如需进行更多设置,请点击高级选项:
TP-LINK路由器Android版管理软件V1.023
图4-24宽带拨号上网-高级选项
特殊拨号模式:如非特别需要,请不要更改默认设置自动选择。如路由器无法正常
连网需要设置该选项,请拨打
TP-LINK服务热线寻求帮助。
连接方式:自动连接—在开机后系统自动连接网络。在使用过程中,如果由于
外部原因网络被断开,系统就会主动尝试连接,直到成功连接。若
网络服务是包月交费形式,推荐选择该项连接方式。
手动连接—开机或断线后,需要手动拨号连接。若网络服务是按时
间交费,选择手动连接可有效节省上网费用
按需连接—当您需要访问网络时,路由器将自动进行拨号。若您的
网络服务是按流量交费,选择按需连接可有效节省上网费用。
MTU(默认1480):MTU全称为最大数据传输单元,缺省为1480。请向ISP咨询是否
需要更改。如非特别需要,一般不要更改。
服务名、服务器名称:如果不是ISP特别要求,请不要填写这两项。
WAN口速率设置:可选项有自动协商、10M半双工、10M全双工、100M半双工和100M
全双工,推荐保持默认设置自动协商。调整WAN口速率和双工模
式可以解决路由器与某些小区宽带的兼容性问题。例如小区宽带线
路被强制为10Mbps,将路由器WAN口强制为10Mbps即可正常使
用。
TP-LINK路由器Android版管理软件V1.024
固定IP地址
如果ISP提供的是IP地址、子网掩码、网关和DNS
服务器信息时,上网方式请选择固定IP地
址。然后在下图中填入ISP提供的参数,点击保存。
图4-25固定IP地址
如需进行更多设置,请点击高级选项:
图4-26固定IP地址-高级选项
MTU
(默认1500):MTU全称为最大数据传输单元,缺省为1500。请向ISP咨询是否
需要更改。如非特别需要,一般不要更改。
WAN
口速率设置:可选项有自动协商、10M半双工、10M全双工、100M半双工和100M
全双工,推荐保持默认设置自动协商。调整WAN口速率和双工模
式可以解决路由器与某些小区宽带的兼容性问题。例如小区宽带线
路被强制为10Mbps,将路由器WAN口强制为10Mbps即可正常使
用。
TP-LINK路由器Android版管理软件V1.025
4.4.3无线设置
通过无线设置功能,可以对路由器的无线相关参数进行设置。
图4-27无线设置
无线状态:开启/关闭路由器的无线功能,只有在开启状态下,局域网中的计算机才能通过无线
方式连接路由器。
无线名称:即SSID(ServiceSetIdentification),用于标识无线网络。在此设置的名称将显示在
无线设备搜索到的无线网络列表中。
无线密码:即无线网络的密码。为确保网络安全,防止蹭网,客户端在连接路由器的无线网络
时,必须输入该密码进行验证。
高级选项:
图4-28无线设置-高级选项
无线广播:该项功能用于将路由器的SSID号向周围环境的无线网络内广播,
只有开启了SSID广播,计算机才能扫描到路由器的无线信号。
无线信道:以无线信号作为传输媒体的数据信号传送的通道,选择范围从1到
13
。如果选择自动,路由器会自动根据周围的环境选择一个最好的
信道。
工作模式:该项用于设置路由器的无线工作模式,推荐使用11bgnmixed模式。
频道带宽:设置无线数据传输时所占用的信道宽度,推荐选择自动。
TP-LINK路由器Android版管理软件V1.026
4.4.4LAN口设置
可配置LAN口的网络参数,更改LAN接口IP地址以配合实际网络环境的需要。LAN口参数如果选
择
自动获取,则APP读取的是路由器当前的LAN口参数。
图4-29LAN口设置
如果修改LAN
口参数,请选择手动设置。
图4-30LAN口设置
MAC
地址:本路由器的MAC地址,用来标识局域网,只能查看不能修改。
IP地址:输入本路由器对局域网的IP地址。局域网中所有计算机的IP地址
必须与此IP地址处于同一网段,且默认网关必须为此IP地址。IP
地址的出厂默认值为192.168.1.1,为C类IP地址,适用于数量不
超过200台计算机的小型网络,可以根据组网需要进行修改。
子网掩码:选择路由器对局域网的子网掩码。C类IP地址对应子网掩码为
255.255.255.0
,为保证网络连接正常,请不要改变子网掩码。可以
根据实际的局域网类型以及IP地址类型选择不同的子网掩码。
4.4.5DHCP服务器设置
DHCP,即DynamicHostControlProtocol,动态主机控制协议。路由器有一个内置的DHCP服务
器,可以实现局域网内的计算机IP地址的自动分配。DHCP服务器可设置为打开、关闭、智能三种
状态。
TP-LINK路由器Android版管理软件V1.027
图4-31DHCP服务器设置
打开:开启DHCP服务器后,DHCP服务器会自动从地址池中分配未被使用的IP地址给局域
网中的设备。
关闭:关闭DHCP服务器后,需手动设置局域网中的设备IP地址。
智能:路由器会自动检测局域网中是否已经存在DHCP服务器,如果没有则开启自身的DHCP
服务器,如果存在则关闭自身的DHCP服务器。
DHCP
各个参数的含义如下:
起始/结束地址:分别输入起始地址和结束地址。完成设置后,DHCP服务器分配给
内网计算机的IP地址将介于这两个地址之间。
地址租期:即DHCP服务器给内网计算机分配的IP地址的有效使用时间。在
该段时间内,服务器不会将该IP地址分配给其它计算机。
网关地址:可选项。应填入路由器LAN口的IP地址,缺省为192.168.1.1。
首选DNS地址
备用DNS地址:
可选项。可以填入ISP提供的DNS服务器或保持缺省,若不清楚可
咨询ISP。
4.4.6路由器软件升级
在手机能够正常上网的情况下,可在以下界面中检测路由器的当前软件版本,如非最新版本,可升
级路由器的软件版本以获得更多功能和更稳定的性能。
TP-LINK路由器Android版管理软件V1.028
图4-32路由器软件升级
4.4.7修改管理员密码(仅适用于管理员密码登录)
可在以下界面中修改登录路由器管理界面的管理员密码。
图4-33修改管理员密码
TP-LINK路由器Android版管理软件V1.029
4.4.8重启路由器
点击重启路由器选项,在如下提示页面中点击确定,等待路由器重启完成。
图4-34重启路由器
4.4.9恢复出厂设置(仅适用于管理员密码登录)
点击恢复出厂设置选项,在如下提示页面中点击确定,路由器恢复出厂设置后会自动重启。
图4-35恢复出厂设置
注意:
复位后路由器的所有配置参数将全部被清除,需要对路由器重新进行配置。
TP-LINK路由器Android版管理软件V1.030
4.4.10关于
可查看当前APP的版本,如果不是最新版本,可通过该页面进行版本更新。
图4-36关于APP
更多推荐
tp link手机


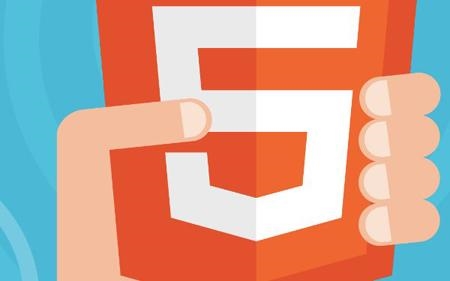
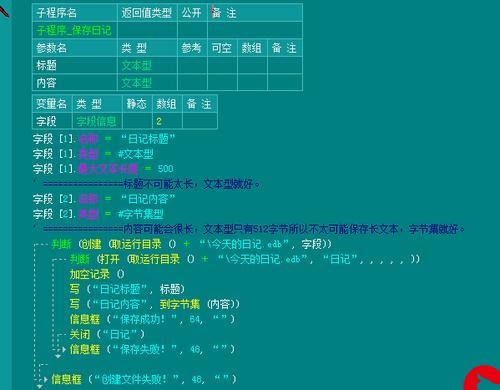

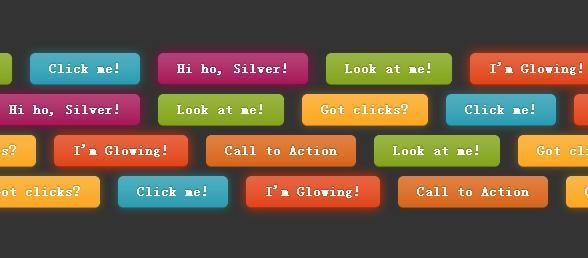


发布评论