headerstyle-qgraphicsscene
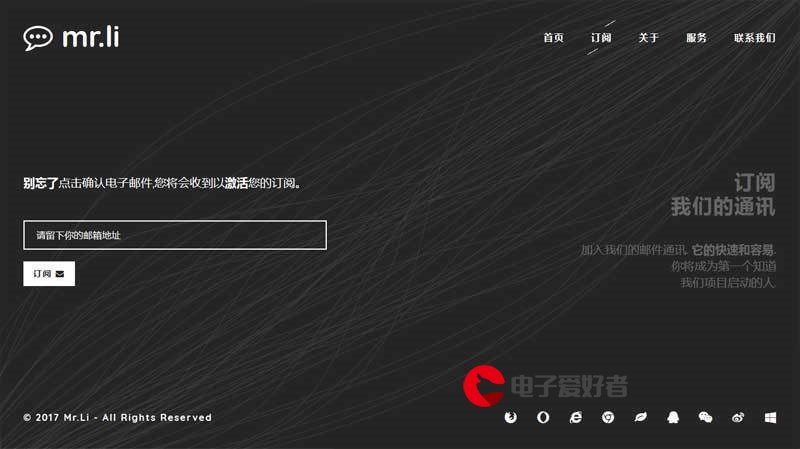
2023年4月3日发(作者:2034盒子)
会议通视频会议用户手册
V3.8.6
1关于会议通
会议通视频会议是基于Internet的网络视频会议产品,用户使用会议通可以实现多人音
视频交流、文字聊天、共享文档、共享屏幕等,会议的管理者可以控制其他参会人的各种权
限,可以将会议录制成视频,对会场进行点名等。会议通视频会议支持Windows、Android、
iOS系统,用户可以使用计算机、手机、平板、机顶盒、智能电视等加入到会议中。PC用户
也可以电话邀请其他人加入到会议中。会议通视频会议系统可广泛地应用于政府、企业、教
育、医疗、金融等各种行业和领域,可进行远程商务会议、远程客户服务、远程教育、远程
证券股评、远程培训咨询、远程医疗、电子政务、远程招聘等业务。
2快速上手会议通
2.1登录到会议室
1.您可以使用用户名或会议室号登录到会议室。
您可以使用用户名和密码登录,登录成功后选择一个会议室,即可进入会议室。
2.您也可以使用会议室号登录到会议室:
会议室号登录
2.2了解会议通的界面
在您完成登录后,会进入会议通的主界面:
会议通的标准界面由以下几个部分组成:
2.3在会议中发言或主讲
您可以点击工具栏的“申请发言”来在会议中发言。
您可以点击工具栏的“申请主讲”来在会议中主讲:
更多关于发言和主讲的信息请参见:
在会议中发言
在会议中主讲
让其他人发言
让其他人主讲
2.4查看视频
您可以查看其他参会人的视频。
鼠标左键点击参会人,可以查看其视频。再次点击则不查看其视频。
查看视频
更多关于查看视频相关的信息请参见:
查看自己的视频
查看其他人的视频
2.5切换布局
会议通提供了四种显示模式,您可以根据您的需要在四种显示模式间切换。
2.6在会议中共享文档、影音文件及屏幕
在主界面的中间有电子白板、屏幕共享、媒体共享、电子投票,您可以使用这些工具共享
内容:
媒体工具显示区域
2.7状态栏
在状态栏中您可以进行查看设备状态、会议信息、网络状况:
音视频设备控制
3系统要求
在正常使用会议通视频会议前,请检查您是否满足以下系统要求:
您的操作系统为Windows2000及以上,包括Windows2000、XP、7、8、8.1、Server2003、
Server2008;
你的计算机的配置最低要求为:
您应该配备摄像头、麦克风和扬声器,以在会议中和其他参会人音视频通话。
4相关术语
会议通中使用了一些会议中常用的术语,了解以下术语后,有助于您更方便地阅读下文。
5安装会议通
只需以下5步就能安装会议通到您的计算机中:
1.双击下载好的文件;
2.选择您使用的安装语言,点击“确定”;
3.查看会议通的软件许可协议,选择“我接受”,然后点击“下一步”。如果
您选择“我不接受”则无法安装会议通;
4.选择会议通的安装目录,点击“浏览”可以把会议通安装到您指定的目录;
5.安装成功后选择“否,稍后重启电脑”,点击“完成”即可完成安装;
6登录到会议室
在使用会议通进行会议前,您需要先登录到指定的会议室中。
6.1以用户名登录到会议室
如果您有会议通的账号,可以使用账号登录到会议室。
用户名登录
会议室列表
用户名登录到会议室的步骤:
1.双击会议通的桌面快捷方式,打开会议通窗口;
2.选择“用户名登录”,输入用户名和密码,点击“登录”;
3.选择一个会议室,点击“下一步”。即可进入登录到会议室。
提示:如果会议室的管理员设置了会议室密码,您需要在点击“下一步”后输入会议室密码
才能登录到会议室。
6.2以会议室号登录到会议室
如果您没有会议通的账号,也可以使用会议室号登录到会议室。
会议室号登录
会议室号登录到会议室的步骤:
1.双击会议通的桌面快捷方式,打开会议通窗口;
2.选择“会议室号登录”,输入会议室号和昵称,点击“登录”即可登录到会议室。
提示:如果会议室的管理员设置了会议室密码,您需要在点击“登录”后输入会议室密码才能
登录到会议室。
6.3以会议室链接登录
当您通过邮件、短信或通讯工具收到会议室链接时,您可点击会议室链接登录到指定的会议
室。
未授权已授权
操作步骤:
1.在浏览器中访问您得到的会议室链接;
2.您可以使用用户名和密码进入会议室,请在登录页面中输入您的账号和密码;如果您没
有会议通账号,也可以使用会议室号进入,您需要输入您的昵称;
3.输入完毕
操作步骤:
1.在浏览器中访问您得到的会议室链接;
2.您可以使用用户名和密码进入会议室,请在登录页面中输入您的账号和密码;如果您没
有会议通账号,也可以使用会议室号进入,您需要输入您的昵称;
3.输入完毕后点击”进入会议室“开始登录;
4.若会议室设置了会议室密码,您需要输入当前登录会议室的密码;若没有设置会议室密
码则会直接进入到会议室中。
6.4网络设置
如果您的企业架设了会议通服务器,您可以使用您的企业的登录服务器来登录到会议室中。
网络设置
设置服务器方法:
1.登录服务器地址:填写您的企业的IP地址或域名。
2.登录服务器端口:填写您的企业的服务器监听端口。
3.代理服务器:填写代理服务器的IP、端口、账号、密码,填写完成后您可以通过点击“测
试代理“进行测试。
具体服务器设置参数请询问您的系统管理员。
7音视频通话
您可以通过音视频广播功能进行语音和视频互动。
参会人列表
7.1查看自己的视频
在查看自己的视频前,请确认您的摄像头设备工作正常。
操作步骤:
1.参会人列表中点击自己便可以查看自己的视频。
2.再次点击取消查看。
7.2查看其他人的视频
如果其他人安装和打开了摄像头,则您可以查看其他人的视频。
主讲和主席查看其它人的视频的步骤:
1.在参会人列表中找到要查看的参会人;
2.点击参会人条目即可查看其视频;
3.再次点击可以取消查看其视频。
出席查看其它人的视频的步骤:
1.看目标参会人的摄像头图标是否为点亮状态;如果是点亮状态(已被广播),则您可以
查看其视频,否则不能查看;
2.在其视频被广播的情况下,点击参会人条目即可查看其视频;
3.再次点击取消查看其视频。
参会人使用多个摄像头时:
当参会人使用多个摄像头时,点击参会人,会弹出其所有的摄像头,每个摄像头对应了他的
一个视频,您可以选择查看多个视频中的一个。
参会人使用多个摄像头时
注意:电话会议用户只有音频功能,没有视频功能,不能查看其视频。
7.3关闭摄像头和麦克风
您可以在左侧下方状态栏上快速关闭您的摄像头和麦克风设备,还可以调节扬声器音量和麦
克风音量。
7.4广播视频
主席和主讲可以广播自己和其他参会人的视频,当申请成为主讲成功时,自动默认广播了主
讲自己的视频和音频。当主讲需要手动广播自己或其他人的视频时,操作步骤如下:
广播视频
1.主席或主讲鼠标右键点击自己或其他人;
2.在右键菜单中选择“广播用户视频”;
3.右键菜单中选择“停止广播用户视频”即可取消广播;
7.5广播音频
会议通视频会议默认情况下不会广播所有参会人的音频,只有主席和主讲的音频会被广播。
从菜单中广播
通过音频按钮广播
7.6视频分屏
默认会议通显示4个视频,如果您希望查看更多或更少的视频,可以通过分屏来实现。分屏
即指将屏幕分为几个部分,1个分屏即表示只显示一路视频图像。
会议通可以在一个界面上显示1个、2个、4个、6个、9个、12或16个视频或画中画。
切换视频分屏的方法如下:
1.右键点击视频窗口,在上下文菜单中选择分屏模式。如下图所示,
切换分屏
2.您还可以在上方菜单中的“视图”中选择分屏模式。
7.7视频显示模式
系统为您提供三种视频显示模式,您可以根据实际使用情况进行切换。
模式说明:
视频平铺显示:该模式下将视频铺满视频窗口,但是图像可能会被拉伸。
视频等比裁减显示:该模式下保持图像不被拉伸,但会显示不完整。
视频等比完整显示:该模式下保持图像不被拉伸,且图像显示完整,但是会有“黑边”(无
图像显示的黑色区域)。
8共享文档、影音文件及屏幕
8.1使用白板
只有主讲可以使用白板。如何你想成为主讲请参见:在会议中主讲。
在主席允许某参会人标注白板后,其可以在白板上进行标注。如何允许其他人标注白板请参
见:允许参会人标注白板。
主讲可以在白板上标注。可以使用手写笔、荧光笔标注,也可以画线条、矩形和椭圆。
9互动交流
在会议中您可以通过语音和文字的形式进行交流。
9.1在会议中发言
在会议中,当您拥有发言权后便可以在会议中进行语音互动。
申请发言:
在工具栏中点击“申请发言”,当前无主讲时可立即获得发言权,否则等待主讲或主席允许
后,便可进行发言。
9.2在会议中主讲
申请主讲:
在工具栏中点击“申请主讲”,当前无主讲时便会立即获得主讲权,否则等待当前主讲或主席
允许后,便可以成为主讲。
9.3让其他人发言
主讲可以广播参会人的音频,被广播后,便可以在会议中发言。
9.4让其他人主讲
主讲和主席可以授予参会人主讲权,让其在会议中担当主讲职责。
操作步骤:
1.在参会人列表中选择参会人;
2.右键单击该参会人;
3.在弹出的菜单中选择“授予用户主讲权”。
在授予主讲权后,可以通过“取消用户主讲权”来取消其主讲。
9.5成为会议的主席
成为主席身份后,将拥有最高的会议权限。
操作步骤:
1.在菜单中打开“主席”;
2.在下拉菜单中选择“申请成为主席”;
3.若会议室设置了主席密码,则需要输入主席申请密码;
4.主席密码匹配成功后便可以成为主席。
在成为主席后您将可以进行更高级的操作,在“主席”菜单中通过“放弃主席权限”可以取
消主席身份。
9.6和参会人文字交流
在左侧下方的聊天窗口,可以进行文字交流。
聊天窗口
操作步骤:
1.通过选择聊天对象;
2.点击聊天窗口文字输入框;
3.再输入文字信息后点击“发送”;
4.还可以通过设置您的字体,发送表情;
5.在系统标签页中,显示系统提示消息,如权限变更,人员进入和退出会议室等信息;
6.点击窗体右上角的图标,可将聊天窗口脱离主界面。
9.7和参会人一对一语音通话
在会议进行中,主席可以通过私聊功能进行一对一的语音交流,其他参会人无法听到您的讲
话。
操作步骤:
1.在参会人列表中选择聊天对象;
2.右键单击您条目;
3.在菜单中选择“开始私聊”,便可以进行一对一语音通话。
在菜单中选择“结束私聊”,便可以结束一对一语音。
10.1录制会议视频
在主席允许参会人进行会议录制的情况下,您可以通过会议录制功能把会议过程录制成常见
格式的视频文件。
操作步骤:
1.打开菜单中的“出席”菜单;
2.在菜单中选择“开始会议录制”来启动录制,启动录制后,在右下方的状态栏上显示录
制时间以及录制控制按钮,点击暂停或继续录制,点击停止录制。如下图所示,
会议录制
3.还可以通过“出席”菜单中的“暂停会议录制”和“继续会议录制”来控制录制过程;
4.通过点击“停止会议录制”来结束当前的会议录制。
5.在录制结束后,通过“出席”菜单中的“打开录像文件夹”功能,找到您录制的视频文
件。
注意:在会议录制过程中请不要最小化客户端,否则无法录制会议。
更多推荐
多人视频聊天下载


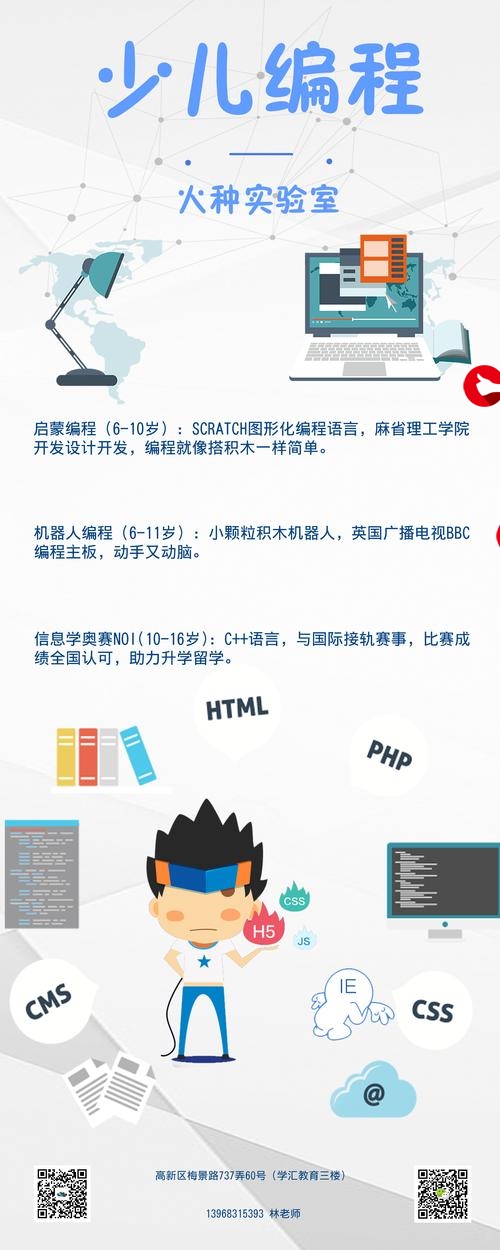


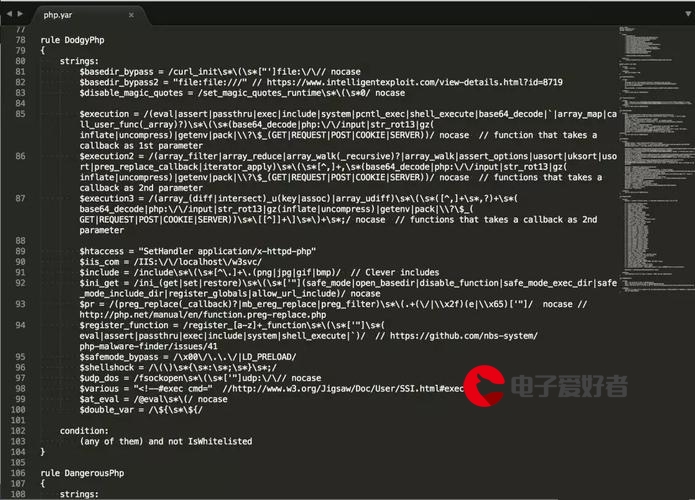
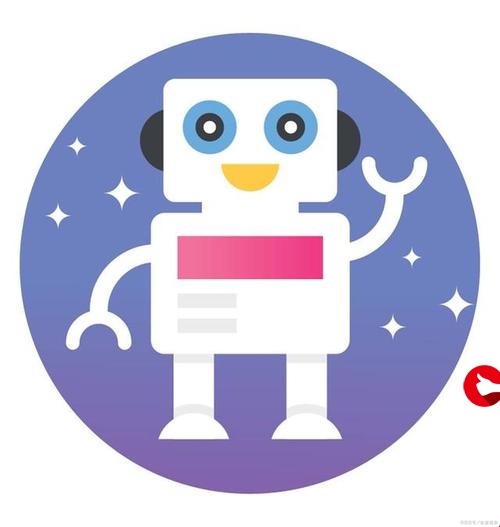

发布评论