手机网速慢-hiberfil sys

2023年4月3日发(作者:win8使用技巧)
word绘制图形问题
请大家给看一下,下面的问题应该如何选择(在不同的习题中给的答案不一致):
1、在使用”绘图”工具栏中的”自选图形”命令作图时,如果按住()键,画出的图形会从中心向四周扩展.
(1)CTRL
(2)CTRL+SHIFT
2、在WORD2000中中绘图时,欲以当前点为中心点画圆,应()
(1)CTRL
(2)CTRL+SHIFT
建议:
1选1,2选2,
1按着CTRL就可以,不需要按SHIFT,如果光按着SHIFT他会有一定点不动,其他的按比例扩展,按着
CTRL他会是以中心某点不动,向四周按比例扩展.
2按CTRL的话他是固定某一方向的值不变,象画圆的话,按着CTRL调节的时候就可以画出椭圆来,有一个
轴可以固定,而变化另一个轴,要是两个键一起按下的时候那么他就是一圆点为中心,你怎么拉他都是个圆,
只不过半径大小不一样而已,这就是区别.
用Word绘制图形的小技巧
在用OfficeXP中的Word编制教案、试卷、文稿时,绘图往往令人头疼。其实,Word的制
图功能比较强大,有许多技巧,若能了解这些,并在使用过程中细心体会反复摸索,可大大提高制作物理
图形的效率。下面就把笔者用WordXP制作物理图形的雕虫小技,归纳如下,以达抛砖引玉之目的。
1.去除绘图时出现的画布
在WordXP中使用自选图形工具画图时,总会出现一个“画布”,有的用户可能并不希望看到它。可以
使用以下方法去掉。
执行“工具”下拉菜单上的“选项”命令,在弹出对话框中选择“常规”选项,去除“插入自选图形时自动创
建画布”复选框的选择即可。
2.多次使用同一绘图工具
一般情况下,单击某一绘图工具后可绘制相应的图形,但只能使用一次。如果想多次连续使用同一绘图工
具,可在相应的绘图工具按钮上双击,此时按钮将一直处于“按下”状态,当你不需要该工具时,可用鼠标
在相应的绘图工具按钮上单击或按“ESC”键。如果接着换用别的工具,则直接单击要使用的工具按钮,
同时释放原来多次使用的绘图工具。
3.画箭头的技巧
WordXP绘图工具可直接画箭头,但画出的箭头比较笨重,不美观,不适合物理作图,可以通过“设置
自选图形格式”对话框方便地画出合适的箭头。用下面的方法打开“设置自选图形格式”对话框:①将鼠标在
箭头上移动,当鼠标变成四个箭头的标志时,双击鼠标左键;②将鼠标在线段上移动,当鼠标变成四个箭
头标志时,单击鼠标右键,选择快捷菜单中的“设置自选图形格式”选项;③用绘图工具画出箭头后,单击
绘图工具条中的“箭头样式”按钮,可以选择带箭头的直线,也可以选择“其他箭头”激活“设置自选图形格式”
对话框。激活“设置自选图形格式”对话框后,可在对话框中设置箭头的样式、宽度、长度。
4.不打折画直线的技巧
如果想画水平、垂直或30°、45°、75°角的直线,则固定一个端点后在拖动鼠标时按住Shift键,
上下拖动鼠标,将会出现上述几种直线选择,合适后松开Shift键即可。
画极短直线坐标轴上的刻度线段:单击矩形工具→拖出矩形→右击→在设置自选图形格式对话
框中点选0高度、0.1宽度。
5.点的画法
单击“椭圆工具”同时按Shift+Ctrl键用鼠标拖出一个小正圆,右击该圆,在“设置自选图形格式”
对话框中,填充“黑”色。
6.画弧的技巧
绘图工具栏→自选图形→基本形状→选用“画弧”工具,按住Shift键拖动鼠标可画出45°圆弧,按住
Ctrl键可画出从起点向两侧延伸的弧线,同时按住Shift键和Ctrl键可画出从起点向两侧延
伸的45°弧线。
鼠标拖动的距离决定弧线的长短,拖动的方向决定弧线开口的方向。
7.画正方形和矩形的技巧
按住Shift键拖动鼠标会画出一个正方形,按住Ctrl键可画一个从起点向四周扩张的矩形,同时
按住Shift键和Ctrl键可画出从起点向四周扩张的正方形。
8.画正圆和椭圆的技巧
按住Shift键可画出一个正圆形,按住Ctrl键可画一个从起点向四周扩张的椭圆形,同时按住S
hift键和Ctrl键可画出从起点向四周扩张的正圆形。
WORD绘制图形有许多基本技巧-
Word是当今较为流行的办公软件,许多物理教师都使用它来制作课件,但物理图形的绘制却不是一件简单
的事.在Word中,绘制图形有许多基本技巧,掌握它可使作图的效率和质量得到明显的提高,关于这一点,
笔者在实际操作中积累了一些经验,现介绍给大家,供同行作图时参考.
一、快捷键
Shift键:作图时同时按住Shift键,在画直线时可画出水平、竖直直线及与水平成15°、30°、45°、60°、7
5°、90°的直线;画圆时可画出标准的圆形,画矩形时可画出正方形.拖动对象时按住Shift键,对象只能
沿水平和竖直方向移动.选择图形对象时,按住Shift键可同时选中多个图形对象.
Alt键:用鼠标选中图形对象,拖动对象的同时按住Alt键,即可将对象自由地拖放到所需的位置,方
便地将各对象定位.若在画图时按住Alt键,即可自由地控制图形的大小与形状.
Ctrl键:用鼠标选中图形对象,按住Ctrl键的同时用左键拖动图形对象,可在移动的同时复制出一个相
同的对象,相当于执行了复制和粘贴操作.
图形的微调键:当使用Ctrl+"方向键"时,可使被选中的对象(图象、文本框)进行微量的精细移动.
二、使用Word提供的基本图形
Word是一个不断修改提高的工具,它提供的绘图"基本形状"包括了常用的32种图形和符号,正确地
选用可以大大节约作图的时间和提高作图的质量.
实例1.作条形磁铁的磁感线和中间截面上的立体图,如图1所示.
在Word中选择相应的基本形状作图1中的①和②,并微调至适当位置,再作图中的③,以同样的方法
作④时,会发现它重叠在已画的图形①和②之上,此时,在④被选中的状态下,使用鼠标右键,在"叠放次
序"中选择"置于底层",便能使图形④位于图形①之下.最后再画两椭圆⑤、⑥,改成虚线并置于底层即可.
在作图过程中,Word是将所画的图形图线依据先后次序叠加在一起的,通过"层"的修改能进行对象的
上下层次的调整,"上移一层"、"下移一层"以及"在文字的上下方"的作用十分直观,此处不再介绍.
实例2.作地球和其卫星的轨道图,如图2所示.
先作标准圆(地球)和椭圆(极地圆)并调整到合适的位置.尽管赤道和径线也是椭圆,但由于虚实
线的问题不能作为一个对象绘制.选择"基本形状"中的弧线工具绘制一段弧线,并通过对象的调节块调整
合适的宽高为半个椭圆合并成赤道的透视线.在将赤道线(包括虚实)
复制,在"设置自选图形格式"栏中选择"大小"并进行"旋转"90°,可调整位置到径线圈.卫星轨道也是用"
弧线"工具制作,通过拉动端点调节(黄色)块得到一个有缺口的椭圆即可.
三、使用复制制作对称图形
在对物理仪器图形的绘制中,不仅要用到复制,而且要使用Word在复制中的等距关系,通过对尺寸的
控制可以得到精细而完美的图形.
正弦曲线或波形的绘制先用曲线工具绘制一段曲线,拖动中要单击鼠标三次或更多次,以便留下转
折点便于控制其形状,如图3①所示.在选中状态下,用鼠标右键"编辑顶点"得到图3②;调节各个顶点位
置到满意图形图③;对图③进行复制,对复制品进行反向操作:在选中状态下拉动左调节块至右侧,并将
高和宽的尺寸调节到与原版的相同(在"设置自选图形格式"栏中选择"大小"得到尺寸),得到图3④;将图
④与图③合并成图3⑤;继续对图⑤复制得到反向的图⑤,合并得正弦曲线图3⑥.再进一步复制可得波形
图.
需要说明的是,在初步制作过程中,应绘制尺寸较大的图形,待绘制完成后,再对整个图形进行缩小,
这样的图象质量较高.
游标卡尺刻度尺的绘制绘制一段竖直线,然后进行复制,可在"原版图形"的右侧一定距离处复制出一
个图形的复制品,用方向键调整到同高,然后选复制图形为原版图形再进行下一步复制,又可得到右移距
离相同的竖直线,重复可得十几条等间距的竖直线--刻度线,如图4①所示.再用较长的竖直线替换五等分
和十等分刻度线得到图4②;选中图4②中的十条进行复制,并反向操作得图4③;对图4③进行宽度的调
整(是图4②十格宽度的十分之九),即可与图4②组合成刻度线的图形,如图4④所示.
四、使用层次和颜色制作电路图
观察如图5所示的电路图,它是由一些基本形状的图形组合而成的,其中的小灯泡可在"自选图形"中的
"流程图"中找到.
先绘制由大到小的三个矩形框,因为先后次序决定了它们的层次,小矩形会遮盖其中的线段,(如出
现透明不能遮盖,要将矩形的填充色选为白色).再画上小灯泡,同样也会遮盖先画的矩形框部分线段.使
用较大尺寸绘制单个线圈,通过复制和合并为电感线圈,并将整个线圈的填充色选为白色,移到适当位置
即可.电流表也是用白色的圆(加字母A)生成的.在这里选用白色即为(打印和显示中的)无色.所以,
电池中间的线段也是使用白色矩形(白色填充,无色边框)进行遮盖的,开关下方的线段则是用白色三角
形遮盖.
实际上,电池、电感线圈(变压器)等常用的器材可在另一个文件中保存,当使用时调用(复制),
这就是较为流行的"库".
五、文本框在作图中的作用
在图象绘制完成后,总需要标注一些字母,如图5中的电流表"A"字母,为了将字母准确定位到所需的
位置,应使用文本框.在绘制的图形上叠加文本框,应将文本框的边框和填充色均选为无色(透明),这
样不会对图形产生遮盖.当需要标注的字母在同一横线或竖线上时,可采用同一文本框,对于电路图、波
形图等要求不同的字母标注,可采用多个文本框的叠加.文本框也是用Crtl+方向键来完成精细移动的.许
多文章讨论过的进出(×,·)磁感线,可以在文本框中用乘号×或分隔号·来方便地实现.
图形绘制完成后,需要将整个图形以及所标注的字母(保持相对的位置关系)进行移动或定位,这就
要先对移动部分进行组合,可在"绘图"工具栏中使用(点击),然后在移动部分的外围拉一个虚线框,框
内的各个对象均被选中,鼠标右键在"组合"中选择"组合"(或重新组合),成为一个图形和文本框的整体,
进行整体的移动、定位或复制.
在初次绘图时,很有可能在绘制一个图形后,已存在的文字不再在原来的位置上,这是由于图形对象
的版式存在问题,可以选中图形,用右键在"设置选图形格式"栏选择版式中的"衬于文字下方"或"浮于文字
上方"进行调节.这样可以使绘制的图形能很好地安置在你所希望的位置上.
需要指出的是,Word的绘图技巧在Microsoft的产品中是通用的,当我们在MicrosoftPowerPoint中
制作简单的课件时也会体会到它的便捷.
用Word绘制物理图形的技巧
我们要把OfficeXP中的Word作为编制教案、试卷、文稿的工具,但是绘图往往令人头疼.其实,W
ord的制图功能比较强大,有许多技巧,若能了解这些,在使用过程中细心体会反复摸索,可大大提高制
作物理图形的效率.本文根据笔者的实践,谈谈用WordXP制作物理图形的技术问题,供同行们参考.
1.去除绘图时出现的画布
在WordXP中使用自选图形工具画图时,总会出现一个"画布",有的用户可能并不希望看到它,可以使
用以下方法去掉.
执行"工具"下拉菜单上的"选项"命令,在弹出对话框中选择"常规"选项,去除"插入[自选图形]时自动
创建画布"复选框的选择即可.
2.多次使用同一绘图工具
一般情况下,单击某一绘图工具后可绘制相应的图形,但只能使用一次.如果想多次连续使用同一绘图
工具,可在相应的绘图工具按钮上双击,此时按钮将一直处于"按下"状态,当你不需要该工具时,可用鼠
标在相应的绘图工具按钮上单击或按"ESC"键.如果接着换用别的工具,则直接单击要使用的工具按钮,
同时释放原来多次使用的绘图工具.
3.画箭头的技巧
WordXP绘图工具可直接画箭头,但画出的箭头比较笨重,不美观,不适合物理作图,可以通过"设
置自选图形格式"对话框方便地画出合适的箭头.用下面的方法打开"设置自选图形格式"对话框:①将鼠标
在箭头上移动,当鼠标变成四个箭头的标志时,双击鼠标左键;②将鼠标在线段上移动,当鼠标变成四个
箭头标志时,单击鼠标右键,选择快捷菜单中的"设置自选图形格式"选项;③用绘图工具画出箭头后,单
击绘图工具条中的"箭头样式"按钮,可以选择带箭头的直线,也可以选择"其他箭头(M)"激活"设置自选图
形格式"对话框.激活"设置自选图形格式"对话框后,可在对话框中设置箭头的样式、宽度、长度.
4.不打折画直线的技巧
如果想画水平、垂直或30°、45°、75°角的直线,则固定一个端点后在拖动鼠标时按住Shift键,上下
拖动鼠标,将会出现上述几种直线选择,合适后松开Shift键即可.
画极短直线(坐标轴上的刻度线段):单击[矩形工具]→拖出矩形→右击→在[设置自选图形格式]对
话框中点选0[高度]、0.1[宽度].
5.点的画法
单击"椭圆工具"同时按Shift+Ctrl键用鼠标拖出一个小正圆,右击该圆,在"设置自选图形格式"对话框中,
填充"黑"色.
6.画弧的技巧
绘图工具栏--自选图形--基本形状--选用"画弧"工具,按住Shift键拖动鼠标可画出45°圆弧,按住Ctrl
键可画出从起点向两侧延伸的弧线,同时按住Shift键和Ctrl键可画出从起点向两侧延伸的45°弧线.鼠标
拖动的距离决定弧线的长短,拖动的方向决定弧线开口的方向.
7.画正方形和矩形的技巧
按住Shift键拖动鼠标会画出一个正方形,按住Ctrl键可画一个从起点向四周扩张的矩形,同时按住S
hift键和Ctrl键可画出从起点向四周扩张的正方形.
8.画正圆和椭圆的技巧
按住Shift键可画出一个正圆形,按住Ctrl键可画一个从起点向四周扩张的椭圆形,同时按住Shift键和
Ctrl键可画出从起点向四周扩张的正圆形.
9.移动或复制对象
按住Shift键后再拖动可按垂直或水平方向移动;同时按Shift键和Ctrl键可复制图形等对象按垂直或水
平方向移动到新位置;按Ctrl键后再拖动对象可复制到任意位置.
10.对象的旋转或翻转
选中对象→绘图工具栏--旋转或翻转--[自由旋转],用环型箭头指针套住一绿控点,牵引对象绕其质
心旋转;若需以15°为角度改变单位旋转,可在牵引同时按住Shift键.
11.文本框的填充和线条色
有时在图形上需要标注说明性的文字,这些文字不能遮盖图形或者其他文字,可以用下面的方法解决:
绘图工具栏[文本框]→键入文字→双击文本框边→弹出"设置文本框格式"对话框,[颜色和线条]标签
→[填充颜色]→点选"无填充"色→[线条颜色]→点选"无线条色”→将文本框拖到准备放置处.
如果一些图形的一部分需要遮盖,可以用这个方法:绘图工具栏[文本框]→用双向箭头把文本框调至
适当大小→双击文本框边设置文本框格式→[填充颜色]和[线条颜色]设置为[白色]→用四向箭头将
文本框拖到要被遮盖处.
在物理图形中,经常要画地面、墙面,镜面,这就需要文本框填充图案,以画地面为例:①画一直线代
表地面;②选用文本框,用鼠标拖出一小矩形,右击文本框,右键快捷菜单--设置自选图形格式--填充对话
框下拉箭头--填充效果(也可以用绘图栏的快捷填充工具)--图案,在图案中选用斜线样式;③文本框线条
色选"无";④将填充后的文本框移动到直线下面再将二者组合即可.仿照这个方法可以画出容器装有水的
图形等.
键在绘图中的作用
Ctrl键也可以在绘图时发挥巨大的作用,在拖动绘图工具的同时,按住Ctrl键,所绘制出的图形是用户
画出的图形对角线的2倍;在调整所绘制图形大小的同时,按住Ctrl键,可使图形在编辑中心不变的情况
下进行缩放.
+D组合键的应用
有些图形有一定规律,如表示匀强磁场的方向"×",要画横竖六排,运用Ctrl+D键可以方便准确地画出:
①先画出一个"×",用鼠标选中,按Ctrl+D键复制出一个副本;②用鼠标拖动副本到合适的位置(用ctrl+
方向箭头,可以精确调整),再按Ctrl+D键(四次)即可按刚才调整后的间隔规律出现四个"×",这样有
六个"×"排在一行;③同时选中一行六个"×",进行组合成为一个整体,并选中这个整体,按Ctrl+D键复制
出一行六个"×"副本;④用鼠标调整这个副本到合适的位置,再继续按四次Ctrl+D键,又出现四行有相同
间隔规律的"×";⑥最后将六行六列"×"进行组合成为一个整体,需要的匀强磁场就画好了.
14."顶点编辑"的应用
一些形状特殊的曲线,一次性画成功的情况很少,例如螺线管上的导线,弹簧.恰当应用顶点编辑功能,
可以画出理想的图形.以螺线管的绘画来说明:①用矩形工具画一个矩形,调整其大小,用来表示铁芯;
②在绘图栏上单击自选图形--线条--用"曲线"工具在"铁芯"上画一条曲线,表示铁芯上的一匝线圈;③选中
曲线,右击,在弹出的右键快捷菜单上选用"编辑顶点",调整曲线形状至合适;④多次复制这条形状合适
的曲线,调整这些曲线在铁芯上的位置,即可组合成螺线管.
15.如何微调图形及图象的位置
微移技术为更轻松地绘出细节,或控制对象以极微小步距移动,可用下面几个的方法:①按住Alt键用
鼠标拖动要移动的对象;②在绘图工具栏上单击"绘图"--绘图网格,将"水平间距"和"垂直间距"都设置为最
小,即0.01字符和0.01行,用鼠标拖动要移动的对象;③在调整图形或图像的位置时,使用鼠标进行拖
动不太精确,往往无法达到满意的位置,用户可以选定该图形或图像后在按住Ctrl键的同时用←、↑、→、
↓的方向键来进行精确微调.
16.在Word中快速排列图形
一般我们在一篇文档中要使图形与文字之间排列整齐与美观,其技巧是,先按"Shift"键并依次单击要对
齐的每一个图形.然后单击绘图工具条上的"绘图"按钮,选取弹出菜单中的"对齐或分布"选项,并选择一种
对齐或分布的方式即可.
在Word2000中巧妙绘制立体几何图形
在立体几何教学中,有关两个平面相对位置的绘图是比较多的。下面就如何在Word2000
中快速绘制相交平面图介绍一下笔者的画法。
1.在“绘图”工具栏的“自选图形/基本形状”中选择“平行四边形”,用它画两个平面,且相交(如
图1所示)。调整好两平面的位置,并用直线工具画一条平面相交线。
2.将被遮挡的部分画成虚线。利用直线工具画两条线段,长度与被遮挡线段等长,并将其完
全覆盖。从工具栏上的线型列表中,将所画线段设置为虚线。此时因为虚线下面是实线,所
以看上去还是实线。双击虚线,打开“设置自选图形格式”对话框,在“线条与颜色”选项卡中
将“线条”颜色设置为“白色”,确认退出。现在你再瞧,遮挡部分变成虚线了吧(如图2所示)。
提示:此时虚线看上去有点模糊,为获得最佳效果,可将虚线设置得比实线宽一点。如实线
是0.75磅,虚线可设置为1.5磅,这样效果就非常好了
3.若要给平面加上标注(如α、β),可先插入一个文本框,对文本框进行如下设置:双击文本
框,打开“设置文本框格式”对话框,在“线条与颜色”选项卡中将“线条”颜色设置为“无线条
颜色”,并在“填充”中将“透明度”设置为100%。然后在文本框中输入字母。
最后把全部对象选中,组合在一起。如果您使用的是WordXP,在开始绘图时把图形画在
画布内,完成后不需组合。这样一个规范的平面相交图形就快速绘制完成了。
更多推荐
word画图工具


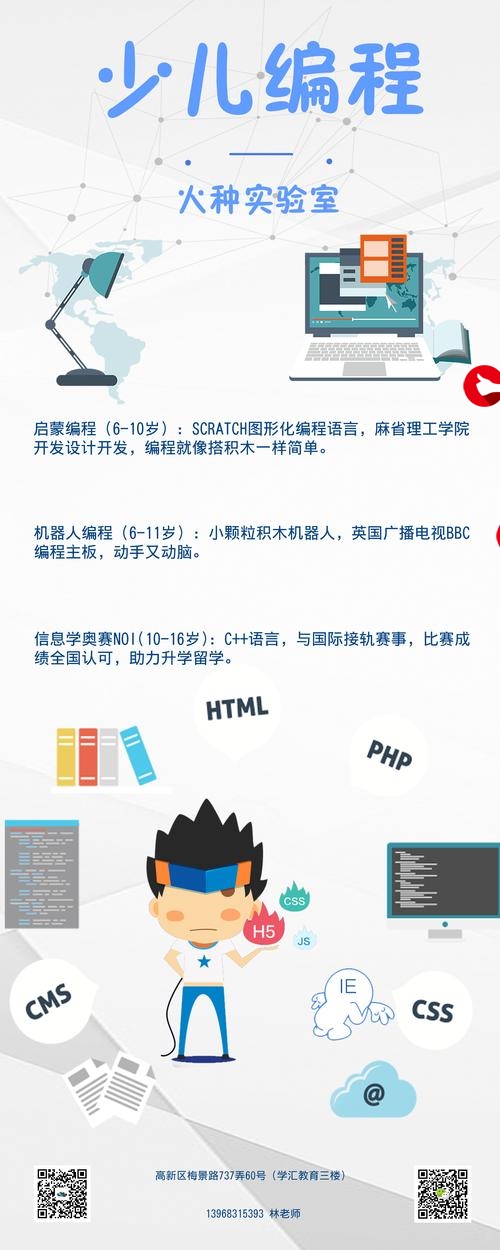


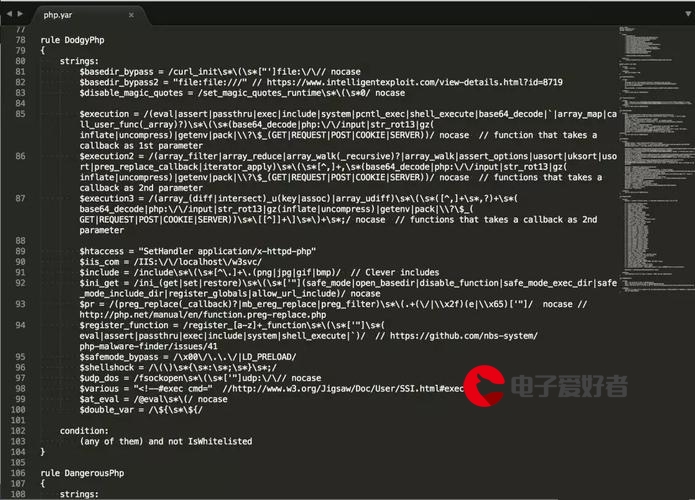

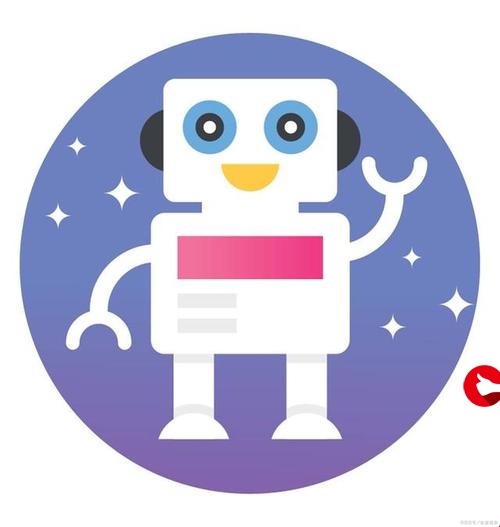
发布评论