红盟网络淘客-12306验证码识别
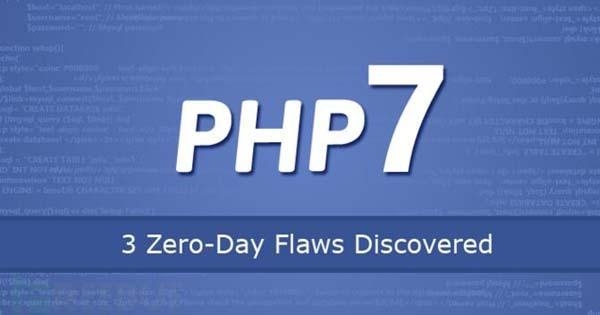
2023年4月3日发(作者:cd刻录软件)
办公软件介绍.txt爱情就像脚上的鞋,只有失去的时候才知道赤脚走路是什么滋味骗人有风
险,说慌要谨慎。不要爱上年纪小的男人,他会把你当成爱情学校,一旦学徒圆满,便会义
无反顾地离开你。本文由xingfuwrq贡献
doc文档可能在WAP端浏览体验不佳。建议您优先选择TXT,或下载源文件到本机查看。
第7章常用办公软件
办公软件是最常用的应用软件,是我们处理日常信息的一种重要手段。本章概括介绍
常用的办公软件,简要介绍MicrosoftOffice2000的组件、安装以及如何使用“Office助
手”,着重讲解MicrosoftOffice2000中的Word2000和Excel2000的基本使用方
法。
7.1概述
7.1.1什么是办公软件
办公软件属于应用软件,是软件开发商组织专业的软件人员设计编写出来的,是专门
用于现代办公日常事务处理的软件。随着版本的更新,办公软件的功能越来越强大,除了文
字处理、电子表格制作、演示文稿的创建,还涉及关系数据库的处理,以及桌面信息管理、
网页制作等。许多办公软件的开发商把多种用途的常用办公软件集成起来,组织成办公软
件包的形式。这样,一方面简化了使用方法;另一方面提高了各组件之间的“组合能力”;
当然也提升了产品的市场占有率。例如,美国Microsoft公司的Office系列和中国金山
公司的WPS系列。随着计算机使用的普及和现代网络技术的发展,许多单位、部门已经
实现了无纸化办公,国际化大公司已经采用远程办公模式,虚拟办公技术也已经接近成熟。
因此熟练使用办公软件是当代大学生必备的素质。
7.1.2常用的办公软件
从WordStar到Office组件,从WPS到永中Office,二十多年来,办公软件的发展
帮助我们有效地提高了办公效率。WordStar(简称WS)是一个较早的文字处理系统。它是
由MicroPro软件公司在1979年研制的,并且很快成为畅销软件。在20世纪80年代,
汉化的WordStar(CWS)在我国非常流行。1989年香港金山电脑公司推出的WPS(Word
ProcessingSystem)是完全针对汉字处理,开发设计的,在当时我国的软件市场上独占
鳌头。1990年Microsoft公司推出了Windows3.0是一种全新的图形化界面的操作系统,
受到软件开发者的青睐,英文版的MicrosoftWordforWindows因此诞生。其后,Microsoft
公司对Word的功能不断改进,先后推出Word5.0、Word6.0及相应的中文版。在电子
表格软件方面,1982年IBM发布了Lotus1-2-3。Microsoft公司自1987年推出Excel
2.0,1992年发行Excel4.0,1993年推出畅销软件Excel5.0。1993年,Microsoft又
把Word6.0和Exce15.0集成在Office4.0套装软件内,使其能相互共享数据,极大
地方便了用户的使用。其后,又相继发布了涵盖更多功能的Office95、Office97办公软
件。1999年8月30日,MicrosoftOffice2000中文版正式发布。2003年11月13日,
MicrosoftOffice2003中文版在北京正式发布。我国自主研发的办公软件除了金山公司的
WPSOffice之外,主要还有无锡永中科技有限公司的Office系列。2002年10月26日,
永中科技在北京正式推出永中Office个人版集成办公软件V1.0正式版,2003年8月
28日,永中科技宣布其最新产品永中Office2003正式上市。
7.1.3MicrosoftOffice2000
MicrosoftOffice2000全面面向Internet设计,强化了Web工作方式,运用了突破
性的
1
智能化中文处理技术,是第三代办公处理软件的代表产品。MicrosoftOffice2000包
含了8个最常用、功能最强大的应用软件:Word:基于Windows平台的文字处理软件;
Exce1:功能强大,简单易用的电子表格程序;PowerPoint:漂亮而直观的演示文稿工具;
Access:Windows平台下真正的桌面关系型数据库;Outlook:便捷的桌面信息管理器;
FrontPage:实现网站创建和管理的工具;Publisher:高质量的桌面出版系统;PhotoDraw:
强大的商业图片编辑和图表说明工具。MicrosoftOffice2000中最突出也是最有意义的改
进是与网络的紧密结合,把HTML作为标准文件格式,便于文档在Web上发送和接收。
Office2000中文版针对汉语的特点,增加了许多中文方面的新功能,如添加汉语拼音、中
文校对、简繁体转换等。
7.2文档编辑软件Word2000
7.2.1Word2000概述
7.2.1.1Word2000基本功能
微软从WordStar身上看到了文字处理软件拥有的广阔市场,开始了文字处理软件开
发。比尔·盖茨将微软的这款文字处理软件命名为MSWord。Word2000是Microsoft
Office2000组件之一,是文档编辑软件。它充分利用Windows良好的图形界面的特点,将
文字处理和图表处理功能结合起来,实现了真正的“所见即所得(WhatYouSeeIsWhatYou
Get,WYSIWYG)。”
7.2.1.2Word2000启动和退出
1.启动(1)从开始菜单启动(2)从桌面快捷图标启动(3)由Word数据文件启动
方法一:在Windows的浏览器中双击Word文档。方法二:鼠标单击桌面左下角的“开始”
按钮,在随之出现的菜单中单击“新建Office文档”项,在“常用”选项卡下选择“空白
文档”。2.退出因为Word2000是应用软件,所以退出Word2000的方法与关闭应用
程序窗口的方法完全相同。可以使用下面的方法之一退出Word2000。(1)在Word2000窗
口中,执行“文件”菜单的“退出”命令。(2)在Word2000窗口中,双击左上角的程序
控制按钮。(3)单击Word2000窗口左上角的程序控制按钮,在弹出的控制菜单中选择“关
闭”命令。(4)单击Word2000窗口右上角的“关闭”按钮。(5)使用组合键“Alt+F4”。
退出Word2000时如果有文件还没保存,Word会显示一个对话框,提示是否保存文件。如
果有多个文件没保存,则在对话框中可选择“全是”按钮,此时所有文件都被保存,不再一
一提示。退出时如果Word文件还没命名,会出现“另存为”对话框,用户在此对话框中键
入新名字后,单击“保存”按钮即可。
2
7.2.1.3Word2000窗口组成
启动Word2000之后,即打开Word2000应用程序窗口,并在应用程序的工作区中显
示一个新的文档,文档的默认名字是文档1(默认的文件名是Doc1),如图7.1所示。
图7.1
Word2000窗口
1.标题栏窗口最上端是标题栏,用于显示当前正在编辑的文档的名称。标题栏的最
左端是程序控制菜单图标。2.菜单栏标题栏下方即为菜单栏,包括文件、编辑、视图、
插入、格式、工具、表格、窗口和帮助等9个菜单。3.工具栏工具栏位于菜单栏下方,
是Word将一些常用的功能做成按钮形式并将功能相近的按钮组合在一起形成工具集。单
击“视图”菜单的“工具栏”命令,或在菜单栏、工具栏上右单击,弹出工具菜单列表框,
用户可以对工具栏进行选择,决定打开关闭哪些工具栏。用户也可以通过拖动各个工具栏,
决定工具栏在应用程序窗口中的位置。4.标尺标尺的作用首先是显示当前页面的尺寸,同
时它在段落设置、页面设置、制表、分栏等方面也发挥着作用。标尺分为水平标尺和垂直标
尺。Word2000标尺的度量单位是一个中文字。水平标尺有首行缩进标志、左缩进标志、右
缩进标志。要显示或隐藏标尺,通过“视图”菜单的“标尺”命令前有无“√”来控制。5.
编辑区编辑区占据了屏幕的大部分空间。编辑区就像是一张白纸,用户就是在这张白纸上
进行文字、图形、表格的输入、排版等文档编辑工作。6.滚动条滚动条分为垂直滚动条
和水平滚动条,分别位于文档窗口的右侧和下方,用来将文档窗口之外的文本,移动到窗
口可视区域中。滚动条一般有三个操作点,分别为两端的按钮、滚动块和按钮与滚动块之间
的空间。7.状态栏状态栏位于应用程序窗口的底部,用于显示文档的有关信息(如页码、
行号、列号等)。
7.2.2编辑Word2000文档
7.2.2.1文档的基本操作
3
在Word中进行文字处理工作,首先要创建或打开一个文档,用户输入文档的内容,然后
进行编辑和排版,工作完成后将以文件形式保存,以便今后使用。一个Word文档就是一个
Word文件,其默认的扩展名为“.doc”。1.建立文档Word2000在第一次启动时,自动
打开一个名为“文档1”的临时文档,可在其中录入文本,也可以再创建一个新的文档,步
骤如下:(1)单击“文件”菜单,选择“新建”命令,打开“新建”对话框。(2)选择默
认的“空白文档”图标,单击“确定”按钮,则显示名为“文档2”的新文档。如果需要
新建一个基于默认模板的文档,单击“常用”工具栏上的“新建”按钮。2.文档的输入用
户可以在插入点处输入文档内容。录入文本后,插入点自动后移,同时文本被显示在屏幕上。
当用户输入文本达到右边界的时,Word会自动回车,插入点移到下一行头,用户可继续输
入,当输入满一屏时,自动下移。要输入各种中文标点,只需切换到中文输入法,直接按键
盘的标点符号。表7.1列出了智能ABC输入法,中文标点在键盘上的位置。
中文标点(输入法)表7.1中文标点(智能ABC输入法)中文标点、。·——„„
‘’“”《》顿号句号实心点破折号连字符省略号左引号右引号左双引号右
双引号左书名号右书名号对应的键.@_^'(单数次)'(双数次)"(单数次)"
(双数次)<>中文标点!(),:;?{}[]¥感叹号左小括号右小括号逗
号冒号分号问号左大括号右大括号左中括号右中括号人民币符号对应的键!
(),:;?{}[]$
如果要插入一些符号或特殊字符,可以通过“插入”菜单的“符号”命令实现,方法如下:
(1)插入点定位在要插入处;(2)选择“插入”菜单的“符号”命令,显示“符号”对话框;
(3)选择相应的选项卡和符号,单击“插入”按钮。此外,许多中文输入法的软键盘也提供
特殊符号的输入功能。在输入文本时要注意:(1)为了排版方便,各行结束不要按回车键,
开始一个新段落才按回车键。在Word中,回车键是段落结束标志。(2)对齐文本不要用
空格键,用以后讲的缩进等方式。(参见7.2.3.2)(3)使插入点重新定位有三种方法:·利
用键盘(↑、↓、→、←、Home、End、PageUp、PageDown等);·利用鼠标移动或移动
滚动条,然后单击;·利用“编辑”菜单的“定位”命令或直接在状态栏双击“页码”处,
再输入所需定
4
位的页码。(4)如果发现输入有错误时,将插入点定位到错误的文本处,按“Delete”
键删除插入点右边的错字,按“BackSpace”键删除插入点左边的错字。(5)如果需要在输
入的文本中间插入补加进去的内容,可将插入点定位到需要插入处,然后输入内容。要注意
当前应处于“插入”状态,此时状态栏中“改写”框状态以浅灰色显示,如果是“改写”框
状态以黑色显示,为改写状态。按键盘上的“Insert”键,切换这两种状态。(6)反复按
“Ctrl+空格”键进行中西文的切换,或单击输入法进行输入法选择。3.保存文档第一次
保存文档时,应为文档分配文件名,并在本机硬盘或其他地址为其指定保存位置。以后每
次保存文档时,Word将用最新的更改内容来更新文档内容。(1)保存未命名的新文档
图7.2
“另存为”对话框
①单击“文件”菜单中的“保存”命令,弹出“另存为”对话框,如图7.2所示;②
在“保存位置”列表中,选择希望保存文档的驱动器和文件夹;③在“文件名”框中,键
入文档名称;④“保存类型”默认为“Word文档”,即.doc,也可以根据需要选择其他
类型,例如Web页等;⑤单击“保存”按钮。(2)保存已有文档单击“常用”工具栏的
“保存”按钮。(3)保存文档副本①打开需要制作副本的文档;②单击“文件”菜单中
的“另存为”命令;③在“文件名”框中,为文档键入一个新名称,或在“保存位置”框
中选择一个不同的驱动器,或在文件夹列表中选择一个不同的文件夹名称;④单击“保存”
按钮。4.打开已有的文档(1)单击“文件”菜单中的“打开”命令,或单击“常用”工具
栏的“打开”按钮;(2)在“查找范围”列表中,单击包含所需文档的驱动器、文件夹或FTP
地址,然后找到并双击包含有该文档的文件夹;(3)如果要打开的文档的扩展名不是.doc
的,那么要在“文件类型”处选择“所有文件”;(4)双击需要打开的文档。5.文
档的显示处理完一份文档后,希望将其显示,以观效果。Word提供了多种显示文档的方式。
各种显示方式之间的切换,可在“视图”菜单中选择有关的显示命令。对于“普通视
图”、“Web
5
版式视图”“页面视图”“大纲视图”四种显示方式的切换,可单击水平滚动条左端的有
关、、显示按钮。无论何种方式显示,都可以对文档进行修改、编辑以及按比例缩放尺寸
等操作,而不同的显示方式又各有侧重。(1)普通视图主要用于快速输入文本、图形及表
格,进行简单排版。(2)Web版式视图便于联机阅读,左边显示文档层次结构,单击某一主
题,可以立即跳转到相应的部分。(3)页面视图具有“所见即所得”的显示效果,便于图
文混排,以及页眉页脚的设置。(4)大纲视图显示文档的框架,便于进行大块文本的移动、
生成目录等操作。(5)打印预览可以观看文档的全貌,通过文件菜单的“打印预览”命
令或常用工具栏“打印预览”按钮来查看。(6)全屏显示将菜单栏、工具栏、标尺、状态
栏等隐藏起来,在一屏可以看到更多的文本。
7.2.2.2选定、删除、移动和复制文本选定、删除、
1.选定文本Windows环境下的软件,其操作都有一个共同的规律,即“先选定,后操
作”,在Word中,主要体现在对文本的选定。在选定文本内容后,被选定的部分变成反
相显示(黑底白字),选定了的文本,用户能够方便地对其进行删除、移动、复制、替换
等操作。(1)使用鼠标选定文本将鼠标指针移到欲选定的文本的首部(或尾部),按住鼠
标左键拖动到欲选定的文本的尾部(或首部),释放鼠标,此时被选定的部分变成反相显
示,表示选定完成。常用选定操作如下:·选定单个字:鼠标指针移到该字前,双击鼠标
左键。·选定一句:鼠标指针移到该句子的任何位置,按住“Ctrl”键,单击鼠标左键。·选
定一行:鼠标指针移到文本选定区(文本区左侧空白处,此时鼠标箭头指向右上方),并
指向欲选定的文本行,单击鼠标左键。·选定多行:鼠标指针移到文本选定区,按住鼠标
左键,垂直方向拖拽多行。·选定一段:鼠标指针移到文本选定区,指向欲选定的段,双
击鼠标左键。·选定整个文档:鼠标指针移到文本选定区,按住“Ctrl”键,单击鼠标左
键。(2)使用键盘选定文本利用光标移动键将插入点定位到欲选定的文本首部,在按表7.2
的组合键,完成选定。
表7.2常用键盘选定组合键的功能说明组合键Shift+↑Shift+↓Shift+PageUp
Shift+PageDownCtrl+A说明上一行下一行上一屏下一屏整个文档
若要取消选定的文本,将鼠标指针移到非选定的区域,单击鼠标或按箭头键即可。2.删
除文本(1)选定欲删除的文本;(2)按“Delete”键,或单击常用工具栏上的“剪切”按
钮,或选择“编辑”菜单“剪切”命令。注意:当发生误删除时,可单击“撤销”按钮,
将刚才删除的内容复原。
6
3.移动文本将选定的文本移动到另一位置上。具体操作如下:(1)选定欲移动的文本;
(2)单击常用工具栏上的“剪切”按钮,或选择“编辑”菜单“剪切”命令(快捷键为Ctrl+X),
此时选择的文本已经从原位置处删除,并将其存放到剪贴板中;(3)将插入点定位到欲插入
的目标处;(4)单击“粘贴”按钮,或选择“编辑”菜单的“粘贴”命令(快捷键为Ctrl+V)。
如果想短距离内移动文本,更简捷的方法是利用“拖拽”特性,将选定的文本拖拽至新的位
置。具体做法是:(1)选定欲移动的文本;(2)把鼠标指针移动到已选定的文本,直到指
针变为指向左上角的箭头;(3)按住鼠标左键,鼠标箭头处就会出现一个小虚线框和一个指
示插入点的虚线;拖动鼠标指针,直到虚线到达插入的目标位置,释放鼠标左键。注:剪
贴板是内存中的一块存储区域,专门用来存放“剪切”“复制”命令操作的对象,、以备“粘
贴”命令使用。4.复制文本复制文本与移动文本操作相类似,只是复制后,选定的文本仍
在原处。操作时与移动不同的是:只要将“剪切”按钮改为“复制”按钮,或“剪切”命令
改为“复制”命令(快捷键为Ctrl+C)即可。使用“拖拽”特性也可以复制文本,其做法
是:先选定要复制的文本,按“Ctrl+拖拽”,鼠标箭头处就会出现一个小虚线框和一个“+”
符号,将选中的文本拖拽至目标位置,释放鼠标左键。5.所做工作的撤销与恢复(1)撤
销操作过程中,如果对先前做的工作感到不满意,可利用常用工具栏的“撤销”按钮,恢复
到原来的状态。在Word2000中,可以撤销最近进行的多次操作。单击工具栏上“撤销”按
钮边的向下箭头,打开允许撤销的动作表,该动作表记录了用户所作的每一步动作,如果想
撤销前几次动作,可以在列表中选中该动作并单击。(2)恢复常用工具栏的“恢复”按钮
允许恢复一个“撤销”动作。同样。允许恢复上几次“撤销”操作,单击“恢复”按钮旁的
向下箭头,打开允许恢复的动作表,选择前几次的“撤销”动作,实现多级“恢复”。注:
以上的所有编辑操作,都可以通过以下四种方式之一实现:·选择“编辑”菜单中的相应
命令。·命令快捷键,例如,“剪切”命令的快捷键为Ctrl+X,“复制”命令的快
捷键为Ctrl+C,“粘贴”命令的快捷键为Ctrl+V。·工具栏的相应命令按钮。·单击
鼠标右键,在弹出的快捷菜单中,选择相应的命令。
7.2.2.3查找、替换查找、
Word提供的查找、替换功能不仅能查找、替换字符串,还能对带格式的文本或特殊字符
进行查找和替换,该功能给用户修改文档提供了极大的方便。1.替换如果想把文档中所有
的“编排”要替换成“排版”,不必一个一个去替换。可以使用打开“编辑”菜单的“替
换”命令,弹出“查找和替换”对话框。在“查找内容”文本框中输
7
入要替换的内容“编排”,在“替换为”文本框中输入“排版”,单击“查找下一处”
按钮,Word就自动在文档中找到下一处使用这个词的地方,单击“替换”按钮,即可替换
该词;如果单击“全部替换”按钮,可替换文档中或选定区域中全部使用的该词。2.查找
在Word中,用户可以使用查找命令查找任意字符串。单击“查找”选项卡,在“查找内容”
输入框中输入要查找的内容,单击“查找下一处”按钮,就可以找到文档中的该内容了。单
击“高级”按钮,可以选择搜索选项“区分大小写”“全字匹配”“使用通配符”、、、
“同音”“查找单词的各种形式”以及“区分全/半角”前的复选框,进行查找的高级设置。、
在Word2000中,也可以使用快捷键打开“查找和替换”对话框:Ctrl+F(查找)
Ctrl+H;(替换);Ctrl+G(定位);也可以通过单击垂直滚动条上的“选择和浏览对
象”按钮,单击面板中的望远镜图标,打开查找和替换对话框。
7.2.2.4项目符号和编号
在Word中,可以快速地给多个段落的文本添加项目符号和编号,使文档更有层次感,易
于阅读和理解。1.添加编号对已有的文本,可以方便地通过“编号”按钮自动转换成编号
列表。选定要设置编号的段落,单击格式工具栏的“编号”按钮,就在这些段落前加上了数
字编号。若要改变编号的格式,单击“格式”菜单的“项目符号和编号”命令,选择“编
号”选项卡,选择所需的编号。当对上图中的编号不满意时,可以选择“自定义”按钮,
根据“自定义编号列表”对话框进行设置。2.添加项目符号编号与项目符号最大的不同
是:前者为一组连续的数字或字母,而后者每个段落前都使用相同的符号,操作方法相同。
同样,对Word提供的项目符号不满意时,可单击“自定义”按钮,在“自定义项目符号列
表”对话框中单击“项目符号”按钮,选择所需的符号。当用户想将编号改成项目符号,只
要选中需要改变的段落,按工具栏“项目符号”按钮,反之亦然。注:在某个段落输入
文本前,输入“1.”“a)”“、、(一)”等格式,然后输入文本,当回车时,Word将该
段和下段自动转换为编号。如果用户不需要这个自动的编号,单击“撤销”按钮即可。
7.2.2.6插入文本框、图片插入文本框、
1.文本框的使用所谓文本框,就是用来输入文字的一个矩形方框。插入文本框的好
处在于文本框可以放在任意位置,还可以随意移动。在Word2000中,用户可以插入横
排文本(即文本横向显示)也可以插入竖排文本,(即文本竖向显示)。插入文本框
的具体操作步骤如下:(1)单击绘图工具栏上的“文本框”按钮,或“竖排文本框”按钮,
也可以选择“插入”菜单“文本框”命令“横排”子命令,或选择“插入”菜单“文本框”
命令“竖排”子命令;(2)在需要添加文本框的位置单击或拖动鼠标,就可出现一个空文本
框。如果插入的文本框大小不合适,或者插入的字显示不出来,可通过拖动其8个控制
点至合适大小。
8
此外,用户还可设置文本框的属性,只需将鼠标在文本框上双击即可在弹出的“设置文本
框格式”对话框中进行设置。2.插入图片在Word2000中,系统自带了一些图片,用户
可以执行命令插入。另外,也可以从文件中选择图片插入。(1)插入Word自带的图片①
将光标放到要插入图片的位置;②单击“插入”菜单的“图片”命令“剪贴画”子命令,
或单击绘图工具栏上的“插入剪贴画”按钮,打开“插入剪贴画”对话框;③在“图片”
选项卡中,单击图片的种类,打开所包含的剪贴画;④选择要插入的剪贴画,单击就会出
现一个快捷工具栏;⑤单击工具栏上的“插入剪辑”按钮,就可在光标处看到该图片了。
(2)插入文件夹中的图片①将光标放到要插入图片的位置;②选择“插入”菜单“图片”
命令“来自文件”子命令,打开“插入图片”对话框,③要“查找范围”框中选择图片所
在的位置;④选定文件夹中的图片,在对话框上可以预览效果;⑤单击“插入”按钮,
即可在插入点位置插入图片。(3)设置图片格式如果要设置图片的属性(如大小、位置等),
可以双击该图片,或选定图片后单击“格式”菜单中的“图片”命令,或选定图片后,右单
击,在弹出的快捷菜单中,选择“设置图片格式”命令,打开“设置图片格式”对话框,来
设置图片的格式。也可以利用“图片”工具栏上的按钮,对插入的图片进行缩放、移动、裁
剪、文字环绕等设置图片格式操作。
7.2.2.7表格
在一份文档中,经常会用表格或统计图表来表示一些数据,它可以简明、直观地表达一份
文件或报告的意思。1.创建表格下面介绍三种创建表格的方法:(1)利用按钮创建表格
①将光标定位在插入表格的位置;②单击“表格和边框”工具栏上的“插入表格”按钮;
③按住鼠标左键并拖动到所需的表格行数和列数;④松开鼠标,在文档中出现一个与正文
边框一样大小的表格。(2)使用菜单命令创建表格①将光标定位在文档中要插入表格的位
置;②选择“表格”菜单“插入”命令“表格”子命令,打开“插入表格”对话框;③在
“列数”和“行数”输入框中输入表格的行数和列数;④单击“确定”按钮。(3)使用工
具栏创建自由表格使用“绘制表格”工具栏可以创建不规则和复杂的表格,可以使用鼠标灵
活地绘制不同高度或各行列数互不相同的表格,其方法是:①将插入点放到要创建表格的
位置;②工具栏上右单击,选中“表格和边框”工具栏,打开“表格和边框”工具栏,如
图
9
7.3所示;
图7.3
“表格和边框”工具栏
③单击工具栏上的“绘制表格”按钮,鼠标将变成笔形指针,将指针移到文本区中,从
要创建的表格的一角拖动至其对角,可以确定表格的外围边框。在创建的外框中或已有表
格中,可以利用笔形指针绘制横线,竖线,斜线等;如果要去掉某一条表格线,则可以使用“擦
除”按钮,这样就可以创建任意的表格了。表格建立好以后,可向单元格输入文字,图形等
内容。按“Tab”键使插入点移动到下一单元格,按“Shift+Tab”键使插入点移动到前一单
元格;也可用鼠标直接单击所需的单元格。当插入点到达表中最后(右下角)一个单元格时,
再按“Tab”键,Word将为此表自动添加一行。2.编辑表格对已制作好的表格,用户可
以对其进行增加和删除行、列、单元格的操作,也可以进行合并和拆分单元格等操作。(1)
选定表格编辑对象像对文档操作一样,对表格的操作也必须“先选定,后操作”。在表格
中,每一列的上边界(列上边界线附近)、每个表格的左边沿(行或单元格)有一个看不
见的选择区域。选定表格的有关操作见表7.3。
表7.3选定表格编辑对象选定区域“表格”菜单“选定”命令中的“”子命令单
元格行列表格块单元格行列表格无命令鼠标指向单元格左边界的选择区时,鼠标
指针变成了指向右上角的实心指针,单击可选择该单元格鼠标指向表格左边界的该行选择
区,单击可选择行鼠标指向该列上边界的选择区域时,鼠标指针变成向下的实心指针,单
击可选择此列以选择行或列的方式垂直拖动鼠标按住鼠标左键从左上角单元拖动到右下角
单元鼠标操作
对于选定的区域可以进行删除、移动和复制操作,操作方法与文本编辑相类似。(2)插
入单元格、行、列①将光标置于表格中的某单元格(活动单元格)内。②选择“表格”
菜单“插入”命令,如图7.4所示;
图7.4
“表格”菜单“插入”命令
(3)删除单元格、行、列①将光标置于表格中的某单元格(活动单元格)内;
10
②选择“表格”菜单“删除”命令,如图7.5所示。
图7.5
“表格”菜单“删除”命令
(4)改变表格的行高列宽方法一:①选择“表格”菜单“表格属性”命令;②选择
“行”选项卡,输入指定单元格行高;③选择“列”选项卡,输入指定单元格列宽;注:
Word允许以下列两种方式控制行高:·“最小值”指定一个最小行高,内容超出时,自动
适应,显示全部内容。·“固定值”行高保持设定的值不变,内容超出时,超出的部分不
显示。方法二:①鼠标指向欲改变行高的标尺处的行标志上,此时显示“调整表格行”,
鼠标指针变成垂直方向的双向箭头,按下鼠标左键拖拽即可。②用鼠标在标尺上拖拽改变
列宽的方法与改变行高的方法类似。方法三:当鼠标指向边界线时,鼠标变成夹子指针,
按住鼠标左键左右移动也可以改变列宽;改变行高的方法与之类似。注:方法一是精确定
义单元格行高列宽的方法;方法二和方法三则可以快速指定单元格行高列宽,但不够精确。
(5)合并表格或单元格合并表格就是把两个或多个表格合并为一个表格。①合并表格如
要合并上下两个表格,只要删除上下两个表格之间的内容或回车符就可以了。②合并单元
格如果要合并单元格,首先选择需要合并的单元格,然后选择“表格”菜单“合并单元格”
命令,就可以合并单元格了。(6)拆分表格或单元格拆分表格是把一个表格拆分为两个以
上的表格。①拆分表格如要将一个表格拆分为上、下两部分的表格,先将光标置于拆分后
的第二个表格上,选择“表格”菜单“拆分单元格”命令,或者按快捷键“Ctrl+Shift+Enter”
键,就可以将一个表格拆分为两个表格。②拆分单元格拆分单元格的方法如下:·选
择要拆分的单元格。·选择“表格”菜单“拆分单元格”命令,打开“拆分单元格”对话
框。·在“拆分单元格”对话框中选择要拆分的行与列数;·单击“确定”按钮,就可
以得到拆分的单元格了。3.格式化表格(1)表格及其内容的对齐,如表7.4所示
11
表7.4表格及其内容的对齐对齐对象表格的对齐表格内容的水平对齐表格内容的
垂直对齐对齐方式左对齐、居中、右对齐两端对齐、居中、右对齐、分散对齐顶端对齐、
居中、底端对齐“表格”菜单“表格属性”命令“单元格”选项卡菜单命令“表格”菜
单“表格属性”命令“表格”选项卡“格式”菜单“段落”命令格式工具栏的两端对齐、
居中、右对齐、分散对齐按钮表格与边框工具栏垂直对齐按钮无工具栏按钮
(2)对表格加边框和底纹·自动套用格式:选择“表格”菜单“自动套用格式”命令,
选择某一种预定义的格式·使用表格和边框工具栏上的相应按钮,来设置选定单元格的边
框线的有无、线型、粗细、颜色和选定单元格的填充色。·使用“格式”菜单的“边框和
底纹“命令,对选定单元格进行边框样式和底纹填充色的设置(参见7.2.3.4节)。(3)
表格的求和在Word中,提供了对表格内容的计算的功能,最简单的求和操作步骤如下:①
单击求和列下方(或求和行右侧)的单元格;②③(4)①单击“表格与边框”工具栏上
的求和按钮;②所选定的单元格中是该列(或行)各单元格值的和。表格的排序选定要
排序的列;
②单击“表格与边框”工具栏上的“升序”按钮(或“降序”按钮);③表格中
的数据按选定的列的升序(或降序)排列。注意:排序操作默认的是有列标题的,即第一行
作为列标题不参加排序。
7.2.3文档格式的编排
文档编辑以后,为了使之即整齐美观又符合文书的标准,需要进行字体和字号设置、段落
格式设置等操作,称之为“格式化”,格式化也称为文档的排版。设置各种格式时,一般采
用页面视图,这样可以达到“所见即所得”的显示效果。
7.2.3.1字符的格式化
字符格式化是指对英文字母、汉字、数字和各种符号进行格式化编排的各种操作。其主要
操作方式有三种:①使用“格式”工具栏中的按钮;②选择“格式”菜单的“字体”命令;③
选择右键快捷菜单中的“字体”命令。1.设置字体(1)选定文本;(2)单击“格式”工
具栏上字体右端的下拉按钮,打开下拉列表;(3)选择一种字体,选定的文本即可变成该字
体。2.设置字号字号就是文字的大小。(1)选定文本;(2)单击格式工具栏上字号右端
的下拉按钮,打开下拉列表;(3)从中选择一种字号,即可调整文字的大小。注:字号的
选择也可以选择或直接输入磅值,从而设置选定文本的字的大小。字号越大,
12
字越小;磅值越大,字越大。例如,五号字比一号字小;24磅字比10磅字大。3.修
改字形字形是指附加给文本的一种属性,如加粗、下划线、斜体、加边框等。(1)选定文
本;(2)单击按钮(快捷键“Ctrl+B”),可以使选定的文本加粗显示;(3)单击按钮(快
捷键“Ctrl+I”),可以使选定的文本倾斜显示;(4)单击按钮(快捷键“Ctrl+U”),
可以为文本加下划线;(5)单击按钮,可以为文本加边框;(6)单击按钮,可以为文本
加底纹。4.“字体”对话框字体”用户可以利用“字体”对话框,同时修改字体、字形
和字号,具体操作步骤如下:(1)选定文本;(2)选择“格式”菜单“字体”命令,弹出
“字体”对话框,单击“字体”选项卡,如图7.6所示;
图7.6
“字体”对话框
(3)单击“中文字体”右端的下拉按钮,打开下拉列表,从中可以选择字体;(4)在“字
形”框中可以选择文字的字形属性;(5)在“字号”框中可以选择文字的字号;(6)单击
“下划线”框右端的下拉按钮,打开下拉列表,从中可以选择下划线类型;(7)单击“颜色”
框右端的下拉按钮,打开下拉列表,从中可以选择文字的颜色;(8)在“效果”框中可以设
置文字的效果,如上标、下标、阳文等;(9)在“预览”框中可以预览到设置的效果;(10)
设置完成后,单击“确定”按钮。单击“字体”对话框上的“字符间距”标签,打开“字符
间距”选项卡。在此选项卡的“缩放”框中输入数值,可以设置文字的缩放比例;选项“间
距”框中的选项(如加宽、紧缩),可以设置文字间的距离;在“位置”框中的选项,可
以设置选定文本的位置,如提升或降低。单击“字体”对话框上的“文字效果”标签,打
开“文字效果”选项卡。通过此对话框,可以设置文字的动态效果,如闪烁背景、亦真亦幻
等。5.格式刷.Word提供了一种快速复制格式的工具按钮——“格式刷”按钮。选中
已经设置好格式的字符,单击“格式刷”按钮,鼠标指针变成一个刷子形状;在需要设置相
同格式的字符上拖动,就达到了复制格式的目的。如果需要多次复制这个格式,可双击“格
式刷”按钮,鼠标指针一直保持刷子形状,经过在预设置格式的字符上拖动,完成多次的格
式复制操作。当不需要这个格式时,单击鼠标左键,恢复鼠标指针形状。
13
7.2.3.2段落的格式化
段落是指文字、图形、对象或其他项目组成的集合。每个段落末尾都有一个段落标记,即
一个回车键。要显示或隐藏段落标记,单击“常用”工具栏的“显示/隐藏编辑标记”按钮。
段落标记不仅标识一个段落的结束,还存储了该段的格式信息。段落的格式化操作方式是:
单击“格式”菜单“段落”命令,弹出“段落”对话框,如图7.7所示。通过该对话框,
用户可以设置段落缩进、段间距、行距及对齐方式等属性。
图7.7
“段落”对话框
1.设置段落缩进段落缩进是指将段落中的首行或其他行向内缩进一段距离,以使文档
看上去更加清晰美观。在Word2000中,用户可以设置首行缩进、悬挂缩进、左缩进及右
缩进。设置段落缩进,用户可以通过“段落”对话框上的“缩进”来完成,也可以通过“标
尺”上的段落缩进按钮来缩进文本。标尺上共有四个缩进按钮,如图7.8所示。
图7.8
标尺上的缩进按钮
2.设置段间距段间距是指段落与段落之间的距离,设置段间距的具体操作步骤如下:
(1)将光标放到要调整段间距的段落;(2)单击“格式”菜单“段落”命令,弹出“段落”
对话框;(3)在“段前”“段后”框中输入数值,即可调整段落间的距离。、3.设置行距
行距是指段落中行与行之间的距离,设置行距的具体操作步骤如下:(1)将光标放到要设置
行距的段落中;(2)单击“格式”菜单“段落”命令,弹出“段落”对话框;(3)单击“行
距”框右端的下拉按钮,打开下拉列表,从中选择一种行距,单击“确定”按钮。4.设置
对齐方式Word2000为用户提供了五种段落对齐方式:·两端对齐:使段落中每行的左右
两端对齐,Word将自动调整每一行中的字符间距,如果输入的文字不满一行,则该行保持
左对齐。
14
·居中对齐:使段落的每一行的左右两端距页面的左右页边距的距离相等。·右对齐:
使段落与右页边距对齐。·分散对齐:使段落中的每一行都以同样的长度显示。使用这种
方式可能导致字符之间的距离过大,因此分散对齐多用于一些特殊文档的排版。·左对齐:
使段落中所有行都从页的左边距处起始。当段落中各行字数不相等时,不自动调整字符间距,
有可能会导致段落右边参差不齐。用户可以通过“段落”对话框上的“对齐方式”框来完成
对齐方式的设置。另外,还有一种更简单的对齐文本的方法,就是通过格式工具栏上的“对
齐”按钮来完成,它们是:“两端对齐”按钮、“居中对齐”按钮、“右对齐”按钮和
“分散对齐”按钮。选定段落后,单击相应的段落对齐按钮即可。注:对已经设置好的段
落格式,也可以使用“格式刷”按钮进行复制:选中带格式的段落结束标记,单击“格式
刷”按钮;用鼠标在需要设置该格式的段落的段落标记上拖动即可。
7.2.3.3页眉和页脚、添加页码页眉和页脚、
1.使用页眉和页脚在Word文档中,可以为整篇文档或其中一节设置页眉和页脚,设
置页眉和页脚的步骤如下:(1)单击“视图”菜单“页眉和页脚”命令,显示“页眉/页脚”
工具栏,如图7.9所示;
图7.9
“页眉/页脚”工具栏
(2)单击“插入自动图文集”按钮,可以设置常用的页眉、页脚内容;(3)单击“设置
页码格式”按钮,弹出“页码格式”对话框,页码有多种表达方式,如数字、字母等。如果
要使页码从第二页开始编号,比如第一页是文章的封面,不参加编号,可将起始页码设置成
2或相应的页码;(4)单击“在页眉和页脚间切换”按钮,使插入点在页眉和页脚区之间切
换;(5)在页眉或页脚中插入文字、建立表格和导入图形时,还可利用页眉和页脚工具栏上
的“插入页码”“插入页数”“插入日期”和“插入时间”等按钮,设置页码、页数、日期、、
和时间。(6)若要删除页眉和页脚,则在进入页眉和页脚区后删除所有的内容即可。2.添
加页码添加页码有两种方法:方法一:单击“插入”菜单“页码”命令,弹出“页码”对
话框,如图7.10所示。选择好位置、对齐方式、格式后单击“确定”按钮即可。
图7.10
“页码”对话框
方法二:单击“视图”菜单“页眉和页脚”命令,打开“页眉/页脚”工具栏,可设置复
杂的页码。
7.2.3.4特殊格式编排
1.设置边框和底纹为了强调或美化文档内容,可以为文档中的文本、图形、表格、
段落等添加边框和底纹。
15
具体步骤如下:(1)选择需要添加边框和底纹的字符或段落等内容;(2)选择“格式”
菜单“边框和底纹”命令,弹出“边框和底纹”对话框选择“格式”菜单“边框和底纹”命
令,弹出“边框和底纹”对话框,如图7.11所示;
图7.11
“边框和底纹”对话框
(3)单击边框选项卡,选择边框的类别、线型、颜色和线条宽度。这时在预览窗口中可以
看到添加边框的效果。如果需要对某些边设置边框线,如只对段落的上、下边框设置边框线,
可以单击左、右边框按钮将左、右边框线去掉;(4)单击“底纹”选项卡,为文档内容设置
底纹,如图7.12所示;
图7.12
“底纹”选项卡
(4)单击“确定”按钮,完成对文档边框和底纹的设置。通过“表格和边框”工具栏进
行操作,也可以设置边框和底纹,这种方法操作便捷,但可以设置的样式较少。2.设置分
节符“节”是Word2000用来划分文档的一种方式。分节的目的是在一篇文档中设置不同
类型的版式。例如,在某些文档中,可能会使用较宽的表格,需要对这个带有表格的页面进
行横向排版,而其他页面仍然采用纵向排版,这时就需要利用“分节”的技术,来控制某个
特定页面的版式属性。(1)分节符分节符可以包含以下信息:页面方向(横向或纵向)、
页边距、分栏状态、纵向对齐方式、行号、页眉和页脚样式、页码、纸型大小及纸张来源。
(2)插入分节符选择“插入”菜单“分隔符”命令,弹出“分隔符”对话框,如图7.13所
示。选择合适的分节符类型,单击“确定”按钮即可。
16
图7.13
“分隔符”对话框
3.设置分栏在Word中,用户可以对文档分栏排版,从而将文档版面设计成类似报纸、
杂志的多栏格式。具体操作步骤如下:(1)选中要进行分栏的页某一部分;(2)单击“格
式”菜单“分栏”命令,弹出如图7.14所示的“分栏”对话框;
图7.14
“分栏”对话框
(3)在对话框的“栏数”框中输入或选择所需的栏数,也可以通过单击“预设”组合框中
的“一栏”“二栏”“三栏”选项;、、(4)如果要进行不等宽栏的设置,可单击“预设”
组合框中的“偏左”或“偏右”选项;(5)勾选“分栏”对话框中的“分隔线”选项,系统
将会使栏与栏之间出现分隔线;(6)如果想改变间距和栏宽,可在相应的“间距”与“栏宽”
选项下进行设置;(7)一切设置完毕后,单击“确定”按钮即可。设置等宽的、栏数不超
过4的分栏操作,也可以通过“其他格式”工具栏的“分栏”按钮来实现,如图7.15所
示。
图7.15
“分栏”按钮
注意:设置分栏时,如果没选定一个或连续的多个段落,则针对整篇文档(包括标题)进
行分栏;如果要在一篇文档中使用的不同的分栏设置,可以先插入分节符,再对节进行分栏。
4.设置分页在Word2000中输入文本时,Word会按照页面设置中的参数使文字填满一行
时自动换行,填满一页后自动分页,这叫做自动分页,而分页符可以使文档从插入分页符的
位置强制分页。设置分页的步骤为:(1)将插入点置于需要分页的段落;(2)打开“插入”
菜单“分隔符”命令,弹出“分隔符”对话框;(3)选择“分页符”,单击“确定”按钮,
这样就插入了一个分页符,分页符后的文档
17
从另页起排。取消分页设置的方法很简单:选中分页符,按“Delete”键即可。默认的
情况下不显示分页符,单击常用工具栏上的“显示/隐藏编辑标记”按钮,即显示分页符标
记。
7.2.3.5页面设置、打印页面设置、
1.页面设置Word2000可根据纸张的大小来设定页面的边距和宽度。其具体方法为:
单击“文件”菜单“页面设置”命令,弹出“页面设置”对话框,如图7.16所示。该对话
框由“页边距”“纸型”“纸张来源”“版式”和“文档风格”五张选项卡组成。、、、
图7.16
“页面设置”对话框
(1)设置页边距在“页边距”选项卡中,可以设置正文的上、下、左、右四边与纸张边
界之间的距离,还可以设置页面/页脚与上下页边界的距离以及装订线的位置和距离等。(2)
设置纸张大小在“纸型”选项卡中,可设置纸张的大小。单击“纸型”旁的下拉箭头,从中
选择一种标准纸型,如A4、A5、B5等。也可自定义大小,在“宽度”和“高度”组合框中
输入具体的数值。所选的纸张必须和真正使用纸张的大小一致,不然打印时可能出错。“应
用于”在框中,可以根据需要选择“本节”或“插入点之后”或“整篇文档”,使设置
应用于全篇或者其中的某部分。在“方向”单选框中,可选择“纵向”或“横向”,使纸
张横向打印或纵向打印。(3)设置版式单击“版式”选项卡,在“垂直对齐方式”框中可
以选择文本在垂直方向上的对齐方式。有顶端、居中、两端对齐三种方式可供选择,一般情
况下使用“顶端”对齐方式。2.打印单击常用工具栏中的“打印”按钮即可打印当前文档。
如果需要对打印参数进行设置,就必须选择“文件”菜单“打印”命令,弹出“打印”对话
框,如图7.17所示
图7.17
“打印”对话框
18
在“打印”对话框中进行诸如:打印的份数、页面范围、是否缩放等打印参数的设置,然
后单击“确定”按钮进行打印。
7.2.4Word2000的高级使用
7.2.4.1艺术字
在Word2000中的艺术字其实是一种图片化了的文字。艺术字可以产生特殊的视觉效
果,在美化版面方面起到了非常重要的作用。插入艺术字的具体操作步骤如下:(1)选择“插
入”菜单“图片”命令“艺术字”子命令,或单击“绘图”工具栏中的“插入艺术字”按钮,
弹出的“艺术字”库对话框,如图7.18所示。
图7.18
“艺术字”库对话框
(2)在“艺术字”库对话框中单击一种艺术字的样式,然后单击“确定”按钮,这时就会
出现编辑“艺术字”文字对话框,如图7.19所示。
图7.19
编辑“艺术字”文字对话框
(3)在“文字”框内输入要创建的文字;在“字体”下拉列表中选择艺术字的字体;在“字
号”下拉列表中选择艺术字的字号;还可根据需要选择“加粗”或“斜体”。(4)设置完
成后,单击“确定”按钮。
7.2.4.2公式编辑器
Word提供了公式编辑器(MicrosoftEquation)功能,来建立复杂的数学公式。Microsoft
Equation根据数字和排版的约定,自动调整公式中各元素的大小、间距和格式编排等。具体
操作步骤如下:(1)将插入点定位于要插入攻势大位置,选择“插入”菜单的“对象”命令,
显示“对象”对话框;(2)在对话框中选择“Microsoft公式3.0”,单击“确定”按钮,
如图7.20所示;
19
图7.20
公式编辑器的使用
(3)“公式”工具栏的上一行是符号,插入各种数学符号;下一个行是样板,单击样板按
钮,打开一类公式的样式,选中所需的样式;(4)用鼠标单击插入点,选择输入哪个元素及
输入的大小,然后输入;(5)数学公式建立后,在Word窗口单击,即可回到文本编辑状态,
数学公式作为图形插入到插入点所在位置。如果对数学公式图形进行编辑,则单击该图形,
进行图形移动缩放等操作;可以对其进行各种图形编辑操作。如果要对公式内容进行修改,
则双击该图形,重新进入公式编辑器的使用环境。公式编辑器的插入也可以使用工具栏按
钮,具体做法如下:
图7.21
“自定义”对话框
(1)选择“工具”菜单“自定义”命令,在弹出的“自定义”对话框中,单击“命令”选
项卡,如图7.21所示;在“类别”列表中选择“插入”,在“命令”列表中选择“公式编
辑器”,按住公式编辑器拖动到工具栏,则在工具栏就出现了“公式编辑器”按钮;(2)单
击公式编辑器按钮,就进入公式编辑使用状态;但如果安装Office2000时,没安装
“Microsoft公式3.0”,则提示要插入安装盘安装。注:“公式编辑器按钮”的使用比
较快捷,但需要注意的是,每单击一次“公式编辑器”按钮,就会插入一个公式对象。Word
2000的功能十分丰富,除了本节介绍的功能外,Word2000还具有样式、使用模板、设置
权限密码、多窗口操作、图表处理、邮件合并、插入超级连接、编制大纲、创建索引、编辑
电子邮件、Web发布、定义宏等功能。读者可以通过使用Word的联机帮助以及参考有关的
书籍进行深入的学习。
7.3电子表格软件Excel2000
7.3.1Excel2000概述
7.3.1.1Excel2000基本功能
Excel是微软公司出品的Office系列办公软件中的一个组件,Excel的中文含义就是
“超越”。确切地说,它是一个电子表格软件,可以用来制作电子表格、完成许多复杂的
数据运算,进行数据的分析和预测并且具有强大的制作图表的功能;现在的新版本Excel
2000还可以用来制作网页。由于Excel具有十分友好的人机界面和强大的计算功能,它已
成为国内外广大用户管理公司和个人财务、统计数据、绘制各种专业化表格的得力助手。
20
7.3.1.2Excel2000启动和退出
Excel2000也是基于Windows9x、WindowsNT或Windows2000操作系统下的应用程
序,因此它的启动和退出与Word2000的启动和退出方法相似(参见7.2.1.2节)。
7.3.1.3Excel2000窗口组成
启动Excel2000之后,即打开Excel2000应用程序窗口,并在应用程序的工作区
中显示一个新的、空白工作簿Book1,如图7.22所示。
图7.22
Excel2000窗口
1.标题栏窗口最上端是标题栏,用于显示当前正在编辑的工作簿的标题。标题栏的
最左端是程序控制菜单图标。2.菜单栏标题栏下方即为菜单栏,共包括文件、编辑、视
图、插入、格式、工具、数据、窗口和帮助等9个菜单。3.工具栏工具栏位于菜单栏下
方,其实是Excel将一些常用的功能做成按钮形式并将功能相近的按钮组合在一起形成工
具栏。默认情况下Excel窗口中将出现“常用”工具栏和“格式”工具栏。4.编辑栏编
辑栏在工具栏的下方,当选择单元格或区域时,相应的地址或区域名称即显示在编辑栏左
端的名称框中。在单元格中编辑数据时,其内容同时出现在编辑栏右端的编辑框中。由于单
元格默认的宽度通常显示不下较长的数据,在编辑框中编辑数据将非常方便。5.工作表工
作表为Excel窗口的主体,由单元格组成,每个单元格由行号和列号来定位,其中行号位
于工作表的左端,顺序为数字1,2,3等,该数字的最大值为65536;列号位于工作表的
上端,顺序为字母A,B,C等,最右边的列号为IV。6.工作表标签工作表标签位于工作
簿文档窗口的左下底部,初始为Sheet1、Sheet2、Sheet3,代表着工作表的名称,用鼠标
单击标签名可切换到相应的工作表中。如果有多个工作表,以至标签栏下显示不下所有标签
时,可单击标签栏左侧的滚动箭头使标签滚动,从而找到所需工作表标签。7.滚动条滚
动条分水平滚动条和垂直滚动条,分别位于工作表的右下方和右侧。当工作表的内容在屏
幕上显示不下时,可通过滚动条使工作表水平或垂直滚动。8.标签拆分框标签拆分框是位
于标签栏和水平滚动条之间的小竖块,鼠标单击小竖块向左右拖拽可增
21
加水平滚动条或标签栏的长度;鼠标双击小竖块可恢复其默认的设置。9.拆分框拆分
框分为水平拆分框和垂直拆分框,分别位于垂直滚动条的顶端和水平滚动条的右端。拆分框
有助于同时查看同一工作表的不同部分。鼠标双击小竖块可取消工作表的拆分。10.状态栏
状态栏位于应用程序窗口的底部,用于显示键盘、系统状态和帮助等信息。
7.3.2工作簿、工作表、单元格工作簿、工作表、
7.3.2.1工作簿
在MicrosoftExcel中,工作簿是处理和存储数据的文件。由于每个工作簿可以包含多
张工作表,因此可在一个文件中管理多种类型的相关信息。默认的情况下,Excel2000的
一个工作簿中有3张工作表,当前的工作表为Sheet1,用户根据实际情况可以增减工作
表和选择工作表。一个工作簿就是一个Excel文件,其扩展名为“.xls”。1.新建工
作簿单击“文件”菜单中的“新建”命令。若需要新建一个空白的工作簿,单击“常用”选
项卡,然后双击“工作簿”图标;若需要基于模板创建工作簿,单击“电子方案表格”选项卡
或是“其他文档”的选项卡,然后双击希望创建的工作簿类型所需的模板。如果需要新建一
个基于默认工作簿模板的工作簿,单击“常用”工具栏上的“新建”按钮。2.保存工作簿
第一次保存工作簿时,应为工作簿分配文件名,并在本机硬盘或其他地址为其指定保存位
置。以后每次保存工作簿时,将用最新的更改内容来更新工作簿文件。(1)保存未命名的新
工作簿①单击“文件”菜单中的“保存”命令,弹出“另存为”对话框;②在“保存位
置”列表中,选择希望保存工作簿的驱动器和文件夹;③在“文件名”框中,键入工作簿
名称;④单击“保存”按钮。(2)保存已有工作簿单击“常用”工具栏的“保存”按钮。
(3)保存工作簿副本①打开需要制作副本的工作簿;②单击“文件”菜单中的“另存为”
命令;③在“文件名”框中,为工作簿键入一个新名称,或在“保存位置”框中选择一个
不同的驱动器,或在文件夹列表中选择一个不同的文件夹名称;④单击“保存”按钮。3.
打开已有的工作簿(1)单击“文件”菜单中的“打开”命令,或单击“常用”工具栏的“打
开”按钮;(2)在“查找范围”列表中,单击包含所需工作簿的驱动器、文件夹或FTP地
址,然后找到并双击包含有该工作簿的文件夹;(3)双击需要打开的工作簿。
7.3.2.2工作表
在MicrosoftExcel中,工作簿是处理和存储数据的文件,而每个工作簿可以包含多张
工作表。使用工作表可以显示和分析数据,可以同时在多张工作表上输入并编辑数据,并且
可
22
以对不同工作表的数据进行汇总计算。在创建图表之后,既可以将其置于源数据所在
的工作表上,也可以放置在单独的图表工作表上。工作表标签位于工作簿文档窗口的左下
底部,显示工作表的名称,活动工作表的名称带有单下划线。1.选定工作表如果要切
换到工作簿中的其他工作表,单击其他工作表的工作表标签。若看不到所需的标签,那么
单击标签滚动按钮可显示此标签,然后单击此标签(见图7.23)。在工作簿中包含多张工
作表时,也可以用鼠标右键单击标签滚动按钮,然后选择所需工作表的标签。
图7.23
工作表标签
工作簿中工作表选定的方法如表7.6所示。
表7.6工作簿中工作表的选定方法选定区域单张工作表两张以上相邻的工作表两
张以上不相邻的工作表工作簿中所有的工作表单击工作表标签选定第一张工作表,按住
“Shift”键再单击最后一张工作表选定第一张工作表,按住“Ctrl”键再单击其他的工作
表右单击工作表标签,选定快捷菜单中的“选定全部工作表”命令选定方法
2.添加工作表Excel2000提供两种添加工作表的方法,将新的工作表添加到选定的工
作表之前。方法一:使用“插入”菜单的“工作表”命令。方法二:右键单击工作表标签,
弹出工作表标签右键菜单,如图7.24所示;选择“插入”命令,在弹出的“插入”对话框
中选择“工作表”。
图7.24
工作表标签右键菜单
3.删除工作表Excel2000提供两种删除工作表的方法,删除选定的工作表。方法一:
使用“编辑”菜单的“删除工作表”命令。方法二:右键单击工作表标签,在快捷菜单中选
择“删除”命令。4.改变工作表名称在默认的状态下,工作表的名称以“Sheet1”开
始,后续的工作表“Sheet2”,“Sheet3”„„为了更好地标识工作表,可以重新为
工作表命名。具体的操作步骤:双击要重新命名的工作表标签,使其变成可编辑的区域,在
编辑区域输入新的工作表名称,按“Enter”键确定。5.移动工作表Excel2000提供两种
移动工作表的方法,移动当前活动工作表到指定位置。方法一:使用“编辑”菜单的“移动
或复制工作表”命令。方法二:鼠标指向要移动的工作表,按住鼠标左键拖动到指定位置后,
松开鼠标左键。6.复制工作表
23
Excel2000提供两种复制工作表的方法,复制当前活动工作表到指定位置。方法一:
使用“编辑”菜单的“移动或复制工作表”命令,在“移动或复制工作表”的对话框中选中
“建立副本”复选框。方法二:鼠标指向要移动的工作表,按住鼠标左键和“Ctrl”键,拖
动到指定位置后,松开鼠标左键和“Ctrl”键。7.隐藏和取消隐藏工作表为了避免屏幕
上显示的工作表太多,可以选择隐藏工作表。隐藏的工作表仍然是打开的,其他文档仍然
可以使用其信息,同样也可以隐藏未被使用或不希望其他用户看到的行和列。(1)隐藏工作
表选定要隐藏的工作表;执行“格式”菜单,“工作表”命令,“隐藏”子命令。(2)取
消隐藏工作表选择“格式”菜单,“工作表”命令,“取消隐藏”子命令,打开“取消隐
藏”对话框,在“取消隐藏工作表”列表中,双击想要取消隐藏的工作表名称。
7.3.2.3单元格
单元格是组成工作表的最小单位。Excel2000的工作表有65536行、256列组成,每
一行列交叉处即为一个单元格。行编号为1~65536,列编号为A~IV(A,„Z,AA,„
AZ,BA,„BZ,„IA,„IV)。每个单元格的地址用它所在的列标和行标来引用,如A6、D20
等。对单元格数据的编辑和运算是建立工作表的基础。要输入单元格数据,首先要激活单
元格。在任何时候,工作表中有且仅有一个单元格是激活的,鼠标单击单元格,单元格被粗
边框所包围,此时表示该单元格被选中;鼠标双击单元格,单元格被细边框所包围,此时输
入数据即出现在该单元格中。单元格的选取是单元格操作中的常用操作之一,它包括单个
单元格选取、多个连续单元格选取和多个不连续的单元格选取。(1)选取单个的单元格单
个单元格的选取即单元格的激活。除了用鼠标、键盘上的方向键外,使用“编辑”菜单中的
“定位”命令,在对话框中输入单元格地址(如C26),或者在编辑栏的名称框输入单元
格地址,也可选取单个单元格。(2)选取多个连续单元格鼠标拖拽可使多个连续单元格被
选取。或者用鼠标单击要选择区域的左上角单元,按住“Shift”键再用鼠标单击右下角
单元格。选取多个连续单元格的特殊情况如表7.7所示。
表7.7选取多个连续单元格特殊情况列表选择区域整行(列)整个工作表相邻行或
列方法单击工作表相应的行(列)号单击工作表左上角行列交叉的按钮鼠标拖拽行号或列
标
(3)选取多个不连续的单元格用户可选择一个区域,再按“Ctrl”键不放,然后选择其
他区域。在工作表中任意单击一个单元格即可清除单元区域的选取。
7.3.3工作表信息的输入和编辑工作表信息的输入和编辑
7.3.3.1数据输入
在工作表中输入数据是一种基本操作,Excel的数据不仅可以从键盘直接输入还可以自
动输入,输入时还可以检查其正确性。在工作表中,总有一个单元格由黑色边框包围着,称
该单元格为活动单元格。将鼠标移
24
到希望选定的那个单元格上,然后单击可使其成为活动单元格。活动单元格四周黑框
的右下角有一个小黑方块,这个黑方块被称为填充柄。如果想直接输入内容,鼠标双击单元
格,即为输入状态。1.输入数字、文字、日期或时间输入数字、文字、Excel2000每
个单元格最多可输入32,000个字符。输入结束后按回车键、“Tab”键或鼠标单击编辑栏
的“√”按钮均可确认输入。按“Esc”键或单击编辑栏的“×”按钮可取消输入。输入的
数据类型分为文本型、数值型和日期型。以下介绍这三种类型数据的输入。(1)文本输入在
Excel中,文本包括汉字、英文字母、数字、空格以及其他键盘能键入的符号。在默认时,
所有文本在单元格中均左对齐。有些数字如电话号码、邮政编码常常当作字符处理。此时只
须在输入数字前加上一个英文单引号,Excel将把它当作字符沿单元格左对齐。如输入的文
字超出单元格的宽度,若右边单元格无内容,则扩展到右边列;否则,截断显示。(2)数
值输入在Excel中,数字只可以为下列字符:+-(),/$%.E
eExcel将忽略数字前面的正号“+”,并将单个句点视作小数点。所有其他数字与非数字的
组合均作为文本处理。输入分数时,为避免将输入的分数视作日期,在分数前键入“0”(零)
和空格,如键入01/2。输入负数时,在负数前键入减号“-”,或将负数置于括号(),中。
在默认状态下,所有数字在单元格中均右对齐。如输入的数值超出单元格的宽度,Excel自
动以科学记数法表示。无论显示的数字的位数如何,Excel都只保留15位的数字精度。如
果数字长度超出了15位,Excel则会将多余的数字位转换为零。(3)日期时间数据的输
入Excel将日期和时间视为数字处理。工作表中的日期和时间的显示方式取决于所在单元
格中的数字格式。Excel常见的日期和时间格式为“mm/dd/yy”“dd-mm-yy”“hh:mm、、
(am/pm)”,其中am/pm与分钟之间应有空格,如8:20PM,缺少空格作为文本数据处理。
在键入了Excel可以识别的日期或时间数据后,单元格格式会从“常规”数字格式改为某种
内置的日期或时间格式。默认状态下,日期和时间项在单元格中右对齐。如果Excel不能识
别输入的日期或时间格式,输入的内容将被视作文本,并在单元格中左对齐。如果要输入当前
日期,按组合键“Ctrl+;。如果要输入当前时间,按组合键“Ctrl+Shift+;。””2.数
据自动输入(1)在同一行或列中复制数据先选定包含需要复制数据的单元格。然后用鼠标
拖动填充柄经过需要填充数据的单元格,然后释放鼠标按键。如果在填充过程中,要想让
类似于数字或日期等数值发生增长而不是照原样复制,先选定原始数据,然后按住“Ctrl”
键,再拖动填充柄。(2)填充数字、日期或其他序列初始值为文字数字混合体,填充时文
字不变,最右边的数字递增。如初值为A1,填充为A2,A3,„。初始值为Excel预
设的自动填充序列中的一员,按预设序列填充。如初值为二月,自动填充三月、四月„„。
在相邻的两个单元格中输入两个初值,可以生成一个等差数列。先选定待填充数据区的
25
起始单元格,输入序列的初始值,再选定下一单元格,在其中输入序列的第二个数值。
头两个单元格中数值的差额将决定该序列的增长步长。选定包含初始值的两个单元格,用
鼠标拖动填充柄经过待填充区域。如果要按升序排列,请从上向下或从左到右填充,如果要
按降序排列,请从下向上或从右到左填充。(3)产生一个序列除了使用鼠标拖动进行填充
外,还可以使用菜单项进行填充:首先在单元格中填入数列开始的数值,然后选中要填充
数列的单元格,打开“编辑”菜单,单击“填充”项,选择“序列”命令,弹出“序列”对
话框,如图7.25所示。在“序列”对话框中,选择“序列产生在”行或列,选择“等差数
列”或“等比数列”,设置“步长值”,单击“确定”按钮,就可以在选定的单元格中填
入相应的数列。
图7.25
“序列”对话框
7.3.3.2编辑数据
1.修改数据在Excel中,修改数据有两种方法:①在编辑栏修改,只须先选中要修
改的单元格,然后在编辑栏中进行相应修改,按“√”按钮确认修改,按“×”按钮或“Esc”
键放弃修改,这种方法适合内容较多者和公式的修改。②直接在单元格修改,此时须双击
单元格,然后进入单元格修改,这种方法适合内容较少者的修改。2.删除数据在Excel中
数据的删除有两个概念:数据清除和数据的删除。如果删除了单元格,Excel将从工作表中
移去这些单元格,并调整周围的单元格填补删除后的空缺;而如果清除单元格,则只是删
除了单元格中的内容(公式和数据)、格式(包括数字格式、条件格式和边界)或批注,
但是空单元格仍然保留在工作表中。(1)数据的清除先选定需要清除的单元格、行或列,
在“编辑”菜单上,指向“清除”,再单击“全部”、“内容”或“批注”。如果选定
单元格后按“Delete”或“Backspace”键,Excel将只清除单元格中的内容,而保留其中
的批注和单元格格式。如果清除了某单元格,Excel将删除其中的内容、格式、批注或全部
三项。此时,清除后的单元格值为0(零)。因此,对该单元格进行引用的公式将接收到
一个零值。(2)数据的删除数据删除针对的是单元格,删除后选取的单元格连同里面的数
据都从工作表中消失。先选定需要删除的单元格或一个区域后,在“编辑”菜单上,单击“删
除”命令,弹出“删除”对话框,如图7.26所示,周围的单元格将移动并填补删除后的空
缺。
图7.26
“删除”对话框
3.数据的复制和移动
26
(1)复制和移动数据Excel数据复制方法多种多样,可利用剪切板,也可以利用鼠标拖
放操作。剪贴板复制数据与Word中操作相似,稍有不同的是在源区域执行复制命令后,区
域周围会出现闪烁的虚线。只要闪烁的虚线不消失,粘贴可以进行多次,一旦虚线消失,粘
贴无法进行。鼠标拖放复制数据的操作方法也与Word有稍有不同:选择源数据区域和按
“Ctrl”键后鼠标指针应该指向源数据区域的四周边界而不是指向源数据区域内部,此时
鼠标变为右上角为小十字的空心箭头。数据的移动与数据的复制相类似,可以利用剪贴板
先“剪切”再“粘贴”的方式,也可利用鼠标拖放,但不按“Ctrl”键。(2)选择性粘贴一
个单元格含有多种特性,如:内容、格式、批注等,另外它还可能是一个公式,含有有效规
则等,数据复制时往往只须复制它的部分特性。此外复制数据的同时还可以进行算术运算、
行列转置等。这些都可以通过选择性粘贴来实现。选择性粘贴的操作步骤为:先将数据复
制到剪贴板,再选择待粘贴目标区域中的第一个单元格,选择“编辑”菜单的“选择性粘
贴”命令,弹出“选择性粘贴”对话框,如图7.27所示。选择相应选项后,单击“确定”
按钮完成选择性粘贴。
图7.27
“选择性粘贴”对话框
选择性粘贴用途非常广泛,实际运用中只粘贴公式、格式或有效数据的例子非常多。这里
仅举个选择性粘贴运算的例子,比如想给图7.28所示成绩表中所有同学的英语成绩加上5
分,操作方法为:在工作表的某一个空白单元格输入“5”;将该单元格数据复制到剪贴板;
选择D4:D7英语成绩区域;选择“编辑”菜单的“选择性粘贴”命令,在图7.27对话框中
选中“加”选项;单击“确定”按钮,即可发现所有英语成绩增加5分,如图7.28所示。。
图7.28
“选择性粘贴”举例
4、单元格、行、列的插入和删除、单元格、输入数据时难免会出现遗漏,有时是漏输
一个数据,有时可能漏掉一行或一列。这一切可通过Excel的“插入”操作来弥补。(1)插
入单元格操作方法为:用鼠标单击要插入单元格的位置;选择“插入”菜单的“单元格”命
令,出现如图7.29所示的“插入”对话框;选择“活动单元格右移”将选中单元格右移,
新单
27
元格出现在选中单元格的左边,选择“活动单元格下移”将选中单元格下移,新单元格
出现在选中单元格的上方;单击“确定”按钮插入一个空白单元格。
图7.29
“插入”单元格对话框
(2)插入行、列要插入一行或一列,操作方法是:鼠标单击要插入新行或新列的单元格;
选择“插入”菜单的“行”命令或“列”命令,选中单元格所在行向下移动一行或者所在列
向右移动一列,以腾出位置插入一空行或空列。此外,在图7.29“插入”单元格对话框中,
选择“整行”或“整列”也可插入一空行或空列。如需插入多行或多列,则须选择多个单元
格。单元格、行、列的删除参见本节前述的“删除数据”。数据编辑时如有误操作,均可
使用“常用”工具栏的“撤消”按钮来恢复到误操作之前的状态。如“撤消”有误,可使用
“常用”工具栏的“恢复”按钮来恢复已经执行过的撤消操作。
7.3.3.3公式
在大型的数据报表中,计算、统计工作是不可避免的,Excel的强大功能正是体现在计算
上,通过在单元格中输入公式和函数,可以对表中的数据进行总计、平均、汇总以及其他更
为复杂的运算。从而避免了用户手工计算的繁杂和容易出错,数据修改后,公式计算结果也
自动更新,则更是手工计算无法企及的。1.构造公式构造公式公式中元素的结构或次序决
定了最终的计算结果。Excel中的公式遵循一个特定的语在法或次序:最前面是等号(=),
后面是参与计算的元素(运算数),这些参与计算的元素又是通过运算符隔开的。每个运算
数可以是不改变的数值(常量数值)、单元格或引用单元格区域、标志、名称、或工作表函
数。(1)公式运算符运算符对公式中的元素进行特定类型的运算。Excel包含四种类型的
运算符:算术运算符、比较运算符、文本运算符和引用运算符。算术运算符包括:+(加号)、
-(减号)、*(乘)、/(除)、%(百分号)和^(乘方),完成基本的数学运算。比
较运算符包括:=、>、>、>=(大于等于)、<=(小于等于)、<>(不等于)。当用比较
运算符比较两个值时,结果是一个逻辑值,不是TRUE就是FALSE。文本运算符,使用&(和
号)将两个文本值连接或串起来产生一个连续的文本值。引用运算符包括::(冒号)——
区域运算符,对两个引用之间,包括两个引用在内的所有单元格进行引用;,(逗号)——
联合操作符,将多个引用合并为一个引用。Excel对运算符的优先级规定,由高到低各运算
符的优先级是:,%,^,*、/,+、()-,&,比较运算符。如果运算优先级相同,则按
从左到右的顺序计算。(2)公式输入公式一般都可以直接输入,操作方法为:先选取要输
入公式的单元格如F4,再输入诸如“=C4+D4+E4”的公式。最后按回车键或鼠标单击编辑栏
中的“√”按钮。2.编辑公式公式和一般的数据一样可以进行编辑,编辑方式同编辑普
通的数据一样,可以进行拷贝和粘贴。先选中一个含有公式的单元格,然后单击“常用”
工具栏上的“复制”按钮,再选
28
中要复制到的单元格,单击“常用”工具栏上的“粘贴”按钮,这个公式复制到下面的
单元格中了,可以发现其作用和上节填充出来的效果是相同的。其它的操作如移动、删除
等也同一般的数据编辑是相同的。需要注意的是在有单元格引用的地方,无论使用什么方
式在单元格中填入公式,都存在一个相对引用和绝对引用的问题。关于单元格的相对引用
和绝对引用,将在本章7.3.3.5中详述。
7.3.3.4函数
函数是一些预定义的公式,它们使用一些称为参数的特定数值按特定的顺序或结构进行
计算。例如,SUM函数对单元格或单元格区域进行加法运算,PMT函数在给定的利率、贷款
期限和本金数额基础上计算偿还额。函数的语法形式为“函数名称(参数1,参数2„),
其中的参数可以是常量、单元格、”区域、区域名和其他函数。区域是连续的单元格,用
单元格左上角:右下角表示,A3:B6。1.函数输入函数输入函数输入有两种方法:一为粘贴
函数法,一为直接输入法。由于Excel有几百个函数,记住函数的所有参数难度很大。为
此,Excel提供了粘贴函数的方法,引导用户正确输入函数。我们以公式“SUM=(A1:C2)”
为例说明粘贴函数输入法。(1)选择要输入函数的单元格(如C3)。(2)鼠标单击“常
用”工具栏的fx(粘贴函数)按钮,或选择“插入”菜单的“函数”命令,出现如图7.30
所示“粘贴函数”对话框。
图7.30
“粘贴函数”对话框
(3)在“函数分类”列表中选择函数类型(如“常用函数”,在“函数名”列表框中选)
择函数名名称(如SUM),单击“确定”按钮,出现如图7.31所示函数参数对话框。
图7.31
函数参数对话框
(4)在参数框中输入常量、单元格或区域。如果对单元格或区域没把握时,可单击参数框
右侧“折叠对话框”按钮,以暂时折叠起对话框,显露出工作表,用户可选择单元格区域
(如A1到C2的六个单元格),最后单击折叠后的输入框右侧按钮,恢复参数输入对话框。
(5)输入完成函数所需的参数后,单击“确定”按钮,在单元格中显示计算结果,编辑栏中
显示公式。如果用户对函数名称和参数意义都非常清楚,也可以直接在单元格中输入该函数,
如“SUM(A1:C2)”,再按回车键得出函数结果。函数输入后如果需要修改,可以在编辑栏
中直接修改,也可用“粘贴函数”按钮或编辑栏的“=”按钮,单击左边的函数选择下拉列
表框的下拉箭头,在函数列表中选择常用函数
29
进行修改,如图7.32所示。如果要换成其他函数,应选中要换掉的函数,再去选择其
他函数,否则会将原函数嵌套在新函数中。
图7.32
在函数列表中选择常用函数
2.自动求和最常用的函数功能就是求和,Excel中求和功能有很多的用法,最简单的
就是自动求和功能了。现在我们来求学生成绩表的总分部分:选中这些单元格和右侧的“总
分”单元格,然后单击工具栏上的“自动求和”按钮,在“总分”栏中就出现了左侧单元格
的数字的和,如图7.33所示。
图7.33
常用工具栏的自动求和功能
Excel也有求平均数的函数:选中要放置平均数的单元格,单击“输入公式”按钮,单击
左边的函数选择下拉列表框的下拉箭头,选择平均数函数“AVERAGE”项,然后选择取值的
单元格,单击“确定”按钮就可以了。3.自动计算Excel提供自动计算功能,利用它可以
自动计算选定单元格的总和、均值、最大值等,其默认计算为求总和。在状态栏单击鼠标右
键,可显示自动计算快捷菜单,设置自动计算功能菜单,选择某计算功能后,选定单元格区
域时,其计算结果就会在状态栏中显示出来。如图7.33所示,状态栏中显示选定区域数值
总和为2008。
7.3.3.5单元格引用和公式的复制
公式的复制可以避免大量重复输入公式的工作,当复制公式时,若在公式中使用单元
格或区域,则在复制的过程中根据不同的情况使用不同的单元格引用。单元格引用分相对
引用、绝对引用和混合引用。1.相对引用在创建公式时,单元格或单元格区域的引用通
常是相对于包含公式的单元格的相对位置。在下面的示例中,单元格B6包含公式=A5;
Excel将在距单元格B6上面一个单元格和左面一个单元格处的单元格中查找数值。这就是
相对引用。在复制包含相对引用的公式时,Excel将自动调整复制公式中的引用,以便引用
相对于当前公式位置的其他单元格。在下面的示例中,单元格B6中含有公式:=A5,A5是
B6左上方的单元格,当公式复制至单元格B7时,其中的公式已经改为=A6,即单元格B7左
上方单元格处的单元格。2.绝对引用如果在复制公式时不希望Excel调整引用,那么请
使用绝对引用。例如,如果公式将单元格A5乘以单元格C1(=A5*C1),现在将公式复制到
另一单元格中,Excel将调整公式中则
30
的两个引用。可以在不希望改变的引用前加上美元符号($),这样就能对单元格C1进
行绝对引用。如果要对单元格C1进行绝对引用,请在公式中加入美元符号:=A5*$C$1。3.
相对引用与绝对引用之间的切换如果创建了一个公式并希望将相对引用更改为绝对引用(反
之亦然),那么请先选定包含该公式的单元格。然后在编辑栏中选择要更改的引用并按F4
键。每次按F4键时,Excel会在以下组合间切换:绝对列与绝对行(例如,$C$1);相对
列与绝对行(C$1);绝对列与相对行($C1)以及相对列与相对行(C1)。例如,在公式
中选择地址$A$1并按F4键,引用将变为A$1。再一次按F4键,引用将变为$A1。A$1、
$A1又叫做混合引用。如果需要引用不同工作簿的其他单元格,比如Sheet2的B6单元格
内容与Sheet1的A4单元格内容相加,其结果放入Sheet1的A5单元格中,则在
Sheet1的A5单元格中输入公式:“=Sheet2!B6+Sheet1!A5”,即在工作表名与单元格
引用之间用感叹号分开。
7.3.4格式化工作表
7.3.4.1自定义格式化
自定义格式化工作表可以用两种方法实现:使用格式工具栏;“格式”使用菜单中
的“单元格”,命令,或单元格右键菜单中的“设置单元格格式”命令。相比之下菜单命
令弹出的“单元格格式”对话框格式功能更完善,但工具栏按钮使用起来更快捷更方便。在
数据格式化过程中首先选定要格式化的区域,然后再使用格式化命令。格式化单元格并不
改变其中的数据和公式,只是改变它们的显示形式。1.设置数字格式“单元格格式”对话
框的“数字”选项卡,如图7.34所示,用于对单元格中的数字格式化。“常规”数字格
式是默认的数字格式。对于大多数情况,在设置为“常规”格式的单元格中所输入的内容可
以正常显示。但是,如果单元格的宽度不足以显示整个数字,“常规”则格式将对该数
字进行取整,并对较大数字使用科学记数法。可以将数字格式重新设置为“常规”格式。Excel
中包含许多可供选择的内置数字格式。如果要查看这些格式的完整列表,请单击“格式”菜
单中的“单元格”命令,然后单击“数字”选项卡。在左边的分类框中将显示所有的格式,
其中包括“会计专用”“日期”“时间”“分数”“科学记数”和“文本”、、、、。而“特
殊”分类包括邮政编码和电话号码之类的格式。各分类的选项则显示在“分类”列表的右边,
如图7.34所示。
图7.34
“单元格格式”对话框“数字”选项卡
如果内置数字格式不能按需要显示数据,则可使用“数字”选项卡(“格式”菜单中的
“单元格”命令)上的“自定义”分类创建自定义数字格式。自定义数字格式使用格式代码来
描述数字、日期、时间或文本的显示方式。
31
2.设置对齐格式默认情况下,Excel根据输入的数据自动调节数据的对齐格式,比如
文本内容左对齐、数值内容右对齐等。为了产生更好的效果,可利用“单元格格式”对话框
的“对齐”选项卡如图7.35所示,自己设置单元格的对齐格式。
图7.35
“单元格格式”对话框“对齐”选项卡
·“水平对齐”列表框:包括常规、左缩进、居中、靠左、填充、两端对齐、跨列居中、
分散对齐。·“垂直对齐”列表框:包括靠上、居中、靠下、两端对齐、分散对齐。“文
本控制”下面的三个复选框用来解决有时单元格中文字较长,被截断的情况:·“自动换
行”对输入的文本根据单元格列宽自动换行;·“缩小字体填充”减小单元格中的字符大
小,使数据的宽度与列宽相同;·“合并单元格”将多格单元格合并为一个单元格,和“水
平对齐”列表框中的“居中”选项结合,一般用于标题的对齐显示。在“格式”工具栏中“合
并及居中”按钮直接提供了该功能。·“方向”框用来改变单元格中文本的旋转的角度,
角度范围为–90度到90度。3.设置字体在Excel中的字体设置中,字体、字形、字号
是最主要的三个方面。“单元格格式”对话框的“字体”选项卡,各项的含义与Word2000
的“字体”对话框相似,参见7.2.3.1。4.设置边框线默认情况下,Excel的表格线都是
统一的淡虚线。这样的边线不适合于突出重点数据,可以给它加上其他类型的边框线。“单
元格格式”对话框的“边框线”选项卡,如图7.36所示。
图7.36
“单元格格式”对话框“边框”选项卡
边框线可以放置在所选区域各单元格的上、下、左、右或外框(即四周),还有斜线;
边框线的式样有点虚线、实线、粗实线、双线等,在“样式”框中进行选择;在颜色列表框中
可以选择边框线的颜色。
32
边框线也可以通过“格式”工具栏的“边框”列表按钮来设置,这个列表中含有12种不
同的边框线设置。5.设置图案图案,就是指区域的颜色和阴影。设置合适的图案可以使工
作表显得更为生动活泼、错落有致。“单元格格式”对话框中的“图案”选项卡,如图7.37
所示。
图7.37
“单元格格式”对话框“图案”选项卡
7.3.4.2其他格式化操作
1.设置行高、列宽设置行高、当用户建立工作表时,所有单元格具有相同的宽度和高
度。默认情况下,当单元格中输入的字符串超过列宽时,超长的文字被截去,数字则用
“
”表示。当然完整的数据已经被存储了,只不过没有显示出来。因此可以调整行
高、列宽,以便于数据的完整显示。列宽、行高的调整用鼠标来完成比较方便。鼠标指向要
调整列宽(或行高)的列标(或行标)的分隔线上,这时鼠标的指针会变成一个双向箭头的
形状,拖拽分隔线至适当的位置。列宽、行高的精确调整,可用“格式”菜单中的“列”命
令或“行”命令及其子命令进行设置。·选择“列宽”或“行高”子命令,显示其对话框,
输入所需的宽度或高度;·“最合适的列宽”子命令取选定列中最宽的数据为宽度自动调
整,“最合适的行高”子命令取选定行中最高的数据为高度自动调整;·“隐藏”子命
令将选定的行或列隐藏;·“取消隐藏”子命令将隐藏的行或列重新显示。2.条件格式“条
件格式”功能用于对选定区域各单元格中的数值是否在指定的范围内动态地为单元格自动
设置格式。例如,在打印学生成绩单时,对不及格的成绩用醒目的方式表示(如加图案),
当要处理大量学生时,利用“条件格式”可以为用户带来极大的方便。操作方法:选择要
设置条件格式的区域;单击“格式”菜单中的“条件格式”命令,弹出“条件格式”对话框,
如图7.38所示;更改每个条件的运算符、数值、公式或格式。如果要更改格式,请单击相
应条件的“格式”按钮。
图7.38
“条件格式”对话框
要添加一个新的条件,请单击“添加”按钮。要删除一个或多个条件,请单击“删除”
按钮,然后选中要删除条件的复选框。
33
7.3.4.3设置打印区域和打印
工作表创建好后,为了提交或者留存查阅方便,常常需要把它打印出来,即使有时只打印
它的一部分。其操作步骤一般是:先进行页面设置(如果要打印工作表的一部分时,还须先
选定要打印的区域),再进行打印预览,最后打印输出。设置打印区域是将选定区域定义
为打印区域,分页是人工设置分页符。1.设置打印区域用户有时只想打印工作表中的部分
数据和图表,如果经常需要这样打印可以通过设置打印区域来解决。先选择要打印的区域,
再选择“文件”菜单的“打印区域”命令,在级联菜单中选择“设置打印区域”。
选定区域的边框上出现虚线框,表示打印区域已设置好。打印时只有被选定的区域中的数据
被打印。而且工作表被保存后,将来再打开时设置的打印区域仍然有效。以后打印时如果想
改变打印区域,可以选择“文件”菜单的“打印区域”命令,在级联菜单中选择“撤消打印
区域”。设置区域撤消后可根据用户需要重新设置。2.打印工作表选择“文件”菜单的
“打印”命令,出现“打印”对话框。“打印”框选定“整个工作簿”将工作簿中的各工作
表顺序打印出来;“选定工作表”将只打印当前活动的工作表,此为默认设置;如果执行
“打印”命令之前选定了一个区域,再选择“选定区域”框,可只打印选定的区域,这种选
定区域是一次性的,不像前述“设置打印区域”可以重复使用。
7.3.5图表
图表具有较好的视觉效果,可方便用户查看数据的差异、图案和预测趋势。
7.3.5.1创建图表
用户可以在工作表上创建图表,或将图表作为工作表的嵌入对象使用,也可以在Web页
上发布图表。而要创建图表,就必须先在工作表中为图表输入数据,然后再选择数据并使用
“图表向导”来逐步完成选择图表类型和其他各种图表选项的过程。具体操作如下:选定待
显示于图表中的数据所在的单元格;如果希望新数据的行列标志也显示在图表中,则选定区
域还应包括含有标志的单元格;单击“图表向导”按钮;按照“图表向导”中的指导进行操
作。(1)选择图表的类型和子类型单击“图表向导”按钮,显示“图表向导-4步骤1-图
表类型”对话框(见图7.39),用户可以在该对话框中,选择图表的类型和子类型。
图7.39
“图表类型”对话框
(2)修改选择的数据区域和显示方式
34
单击“下一步”按钮,显示“图表向导-4步骤2-图表数据源”对话框,如图7.40。在
“数据区”选项卡中,“数据区域”框中输入正确的区域;“列”选项按钮则表示数据系
列产生在列,“行”选项按钮则表示数据系列产生在行。本例数据系列产生在列。“系列”
选项卡用于数据系列名称和分类轴标志。若在数据区域不选中文字,默认的数据系列名称为
“系列1、系列2、系列3„”,分类轴的标志为“1、2„”表示。用户可在系列选项卡
加上所需的名称和标志。
图7.40
“图表数据源”对话框
(3)图表上加上文字说明性文字单击“下一步”按钮,显示“图表向导-4步骤3-图表
选项”对话框,如图7.41在该对话框中用户可以对图表添加说明行的文字或线条。用户可
以根据需要设置相应的选项。在本例中,在“标题”选项卡中的“图表标题”文本框中输入
“学生的成绩表”。
图7.41
“图表选项”对话框
(4)确定图表的位置单击“下一步”按钮,显示“图表向导-4步骤4-图表位置”对话
框,如图7.42。
图7.42
“图表位置”对话框
此对话框决定建立的图表是嵌入图表还是作为独立图表。其中,“作为新工作表插入”
单选按钮表示建立独立图表;“作为其中的对象插入”单选按钮表示建立嵌入图表。“完
单击成”按钮。
7.3.5.2图表的编辑
1.修改用来生成图表的单元格区域
35
单击所要修改的图表,在“图表”菜单上,单击“数据源”命令,再单击“数据区域”选
项卡。确认“数据区域”编辑框中的所有引用都已选定。在工作表上,选定需要在图表中显
示的数据所在的单元格。如果希望新数据的行列标志也显示在图表中,则选定区域还应包
括含有标志的单元格。2.效果显示的设置图表是与生成它的工作表中的数据相关的。因此,
工作表数据发生变化时,图表也将自动更新。坐标值——Excel根据工作表上的数据来创
建坐标值。在上面的例子中,坐标值的范围是0到120,它覆盖了工作表中值的范围。除
非特别指定,否则Excel将使用值域中左上角单元格的格式作为整个坐标的数字格式。分
类名称——Excel会将工作表数据中的行或列标题作为分类轴的名称使用。在上面的例子
中,工作表的“学生姓名”等行标题是作为分类坐标的名称显示的。用户可以改变分类坐标
的名称,可以使用行或列标题,或者也可以创建其他名称。图表数据系列名称——Excel也
会将工作表数据中的行或列标题作为系列名称使用。系列名称会出现在图表的图例中。在上
面的例子中,行标题“数学”和“革命史”是作为系列名称显示的。用户可以改变系列的名
称,可以使用行或列标题,或者也可以创建其他名称。数据标记——具有相同图案的数据标
记代表一个数据系列。每个数据标记都代表工作表中的一个数据。提示:将鼠标指针停
留在图表项上时,就会显示图表的提示信息以告诉该图表项的名称。例如,将鼠标指针停
留在图例上,就会显示图表提示信息“图例”。3.图表的格式化使用以下过程可以为二维
和三维图表中的数据标记、图表区、绘图区、网格线、坐标轴、刻度线,二维图表中
的趋势线和误差线和三维图表中的背景墙及基底修改颜色、应用文本和图案或者修改线形
宽度或边框样式。(1)双击需要修改的图表项。(2)如果需要,请单击“图案”选项卡,
接着选定需要的选项。如果要指定填充效果,请单击“填充效果”按钮,然后在“过渡”、
“纹理”、或“图案”选项卡中选择所需选项。Excel2000的功能十分强大,除了本节介
绍的功能外,Excel2000还具有使用模板、使用批注、修订工作表、加载宏、使用宏、变
量求解、模拟运算表、矩阵计算、自定义函数、使用数字地图、绘制函数图像等功能。读者
可以通过使用Excel的联机帮助以及参考有关的书籍进行深入的学习。
36
windowsxp基础知识一、常用快捷键[/color][/size]常用快捷键1、常规键盘快捷
键、复制。剪切。按键目的ctrl+c复制。ctrl+x剪切。ctrl+v粘贴。ctrl
+z撤消。粘贴。撤消。delete删除。shift+delete永久删除所选项,而不将它放
到回收站中。删除。永久删除所选项,不将它放到“回收站回收站”中复制所选项。
拖动某一项时按ctrl复制所选项。拖动某一项时按ctrl+shift创建所选项目的快捷键。
创建所选项目的快捷键。f2重新命名所选项目。重新命名所选项目。ctrl+向右键将
插入点移动到下一个单词的起始处。将插入点移动到下一个单词的起始处。ctrl+向左键
将插入点移动到前一个单词的起始处。将插入点移动到前一个单词的起始处。将插入点移
动到下一段落的起始处。ctrl+向下键将插入点移动到下一段落的起始处。ctrl+向上
键将插入点移动到前一段落的起始处。将插入点移动到前一段落的起始处。ctrl+shift
+任何箭头键突出显示一块文本。突出显示一块文本。shift+任何箭头键在窗口或桌面
上选择多项,或者选中文档中的文本。任何箭头键在窗口或桌面上选择多项,或者选中文档
中的文本。的文本ctrl+a选中全部内容。选中全部内容。f3搜索文件或文件夹。搜
索文件或文件夹。alt+enter查看所选项目的属性。alt+f4关闭当前项目或者退出当
前程序。查看所选项目的属性。关闭当前项目或者退出当前程序。alt+enter显示所选
对象的属性。alt+空格键为当前窗口打开快捷菜单。显示所选对象的属性。空格键为当
前窗口打开快捷菜单。ctrl+f4在允许同时打开多个文档的程序中关闭当前文档。在允
许同时打开多个文档的程序中关闭当前文档。alt+tab在打开的项目之间切换。alt+esc
以项目打开的顺序循环切换。在打开的项目之间切换。以项目打开的顺序循环切换。f6在
窗口或桌面上循环切换屏幕元素。f4显示我的电脑和“windows资源管在窗口或桌面上
循环切换屏幕元素。显示“我的电脑我的电脑”和理器”中的地址栏列表。理器中的
“地址栏列表。中的地址”栏列表shift+f10显示所选项的快捷菜单。alt+空格键
显示当前窗口的系统菜单。显示所选项的快捷菜单。空格键显示当前窗口的“系统菜单。
系统”菜单ctrl+esc显示开始”菜单。alt+菜单名中带下划线的字母显示相应的菜
单。显示“开始菜单菜单名中带下划线的字母显示相应的菜单。开始菜单。在打开的
菜单上显示的命令名称中带有下划线的字母执行相应的命令。在打开的菜单上显示的命令名
称中带有下划线的字母执行相应的命令。f10激活当前程序中的菜单条。激活当前程序中
的菜单条。右箭头键打开右边的下一菜单或者打开子菜单。左箭头键打开左边的下一菜单
打开右边的下一菜单或者打开子菜单。或者关闭子菜单。或者关闭子菜单。
37
f5刷新当前窗口。backspace在“我的电脑或“windows资源管理器”中查看上刷
新当前窗口。我的电脑”或资源管理器中查看上我的电脑一层文件夹。一层文件夹。esc
取消当前任务。将光盘插入到cd-rom驱动器时按shift键阻止光盘自动取消当前任务。
播放。播放。2、对话框快捷键、按键目的ctrl+tab在选项卡之间向前移动。ctrl
+shift+tab在选项卡之间向后移动。在选项卡之间向前移动。在选项卡之间向后移动。
tab在选项之间向前移动。shift+tab在选项之间向后移动。在选项之间向前移动。在
选项之间向后移动。alt+带下划线的字母执行相应的命令或选中相应的选项。执行相应
的命令或选中相应的选项。enter执行活选项动或按钮所对应的命令。空格键如果活选项动
是复选框,则选执行活选项动或按钮所对应的命令。空格键如果活选项动是复选框,中或
清除该复选框。中或清除该复选框。活选项动是一组选项按钮时,请选中某个按钮。箭头
键活选项动是一组选项按钮时,请选中某个按钮。f1显示帮助。f4显示当前列表中的项
目。显示帮助。显示当前列表中的项目。backspace如果在另存为”或“打开对话框中
选中了某个文件夹,如果在“另存为或打开对话框中选中了某个文件夹,打开”对话框
中选中了某个文件夹则打开上一级另存为文件夹。文件夹。3、自然键盘快捷键、自
然键盘”或包含徽标键(简称应用程序”在“microsoft自然键盘或包含windows徽标
键简称win)和“应用程序应用程序的其他兼容键盘中,您可以使用以下快捷键。键(简
称key)的其他兼容键盘中,您可以使用以下快捷键。简称按键目的win显示或隐藏开
始"菜单。win+break显示系统属性对话框。显示或隐藏"开始菜单显示"系统属性对
话框。系统属性"对话框开始菜单。win+d显示桌面。win+m最小化所有窗口。显示
桌面。最小化所有窗口。win+shift+m还原最小化的窗口。win+e打开我的电脑。还
原最小化的窗口。打开"我的电脑我的电脑"。化的窗口win+f搜索文件或文件夹。
ctrl+win+f搜索计算机。搜索文件或文件夹。搜索计算机。win+f1显示windows帮
助。win+l如果连接到网络域,则锁定您的计算机,帮助。如果连接到网络域,则锁定
您的计算机,或者如果没有连接到网络域,则切换用户。打开"运行对话框。运行"对话
框或者如果没有连接到网络域,则切换用户。win+r打开运行对话框。key显示所选
项的快捷菜单。win+u打开工具管理器。显示所选项的快捷菜单。打开"工具管理器工
具管理器"。4、辅助键盘快捷键、按键目的右侧shift键八秒钟切换“筛选键的开
和关。切换筛选键”的开和关。筛选键的开和关切换“高对比度的开和关。高对比度”
的开和关左边的alt+左边的shift+printscreen切换高对比度的开和关。
38
左边的alt+左边的shift+numlock切换“鼠标键的开和关。切换鼠标键”的
开和关。鼠标键的开和关shift键五次切换粘滞键的开和关。numlock键五秒钟切
换切换键的开和切换“粘滞键的开和关。粘滞键”的开和关键五秒钟切换“切换键切
换键”的开和关。win+u打开工具管理器”。“windows资源管理器键盘快捷键打开
“工具管理器。资源管理器”键盘快捷键工具管理器显示当前窗口的底端。显示当前窗
口的顶端。按键目的end显示当前窗口的底端。主页显示当前窗口的顶端。numlock+
数字键盘的星号(*)显示所选文件夹的所有子文件夹。显示所选文件夹的所有子文件夹。
numlock+数字键盘的加号(+)显示所选文件夹的内容。显示所选文件夹的内容。num
lock+数字键盘的减号(-)折叠所选的文件夹。折叠所选的文件夹。当前所选项处于展
开状态时折叠该项,或选定其父文件夹。左箭头键当前所选项处于展开状态时折叠该项,
或选定其父文件夹。当前所选项处于折叠状态时展开该项,右箭头键当前所选项处于折叠
状态时展开该项,或选定第二、运行常用命令添加删除程序control
userpasswords2用户帐户设置添加删除程序用户帐户设置cleanmgr垃圾整理垃圾整理
CMD命令提示符可以当作是Windows的命令提示符可以当作是
一个附件,这些不能在图形环境下使用的功能要借助它来完成要借助它来完成。一个
附件,Ping,Convert这些不能在图形环境下使用的功能要借助它来完成。,cmdjview察
看Java虚拟机版本。虚拟机版本。调用的则是系统内置的NTVDM,一个DOS
虚拟机。它完调用的则是系统内置的虚拟机。,的虚拟环境,和系统本身联系不大。全
是一个类似VirtualPC的虚拟环境,和系统本身联系不大。当我们在命令提示符下运行
DOS程序时,实际上也是自动转移到NTVDM虚拟机下,和程序时,虚拟机下,CMD本身
没什么关系。本身没什么关系。calc启动计算器启动计算器dsk磁盘检
查conf启动启动netmeeting
计算机管理计算机管理
controluserpasswords2UserAccount权限设置设备管理器
磁盘管理实用程序磁盘碎片整理程序磁盘管理实用程序磁盘碎片
整理程序drwtsn32系统医生dvdplay启动MediaPlayer启动dxdiagDirectX
组策略编辑器组策略编辑器
gpupdate/target:computer/force强制刷新组策略事件查看器事件
查看器explorer打开资源管理器打开资源管理器
logoff注销命令本机用户和组注销命令本机用户和组
39
msinfo32系统信息系统信息
msconfig系统配置实用程序系统配置实用程序
netstart(servicename)启动该服务启动该服务netstop(servicename)停止该服务
停止该服务notepad打开记事本打开记事本用户帐户控制面板NslookupIP地址侦测器
oobe/msoobe/a检查XP是否激活检查同controluserpasswords,打开
同,
计算机性能监测程序progman程序管理器计算机性能监测程序程序管理
器regedit注册表编辑器注册表编辑器regedt32注册表编辑器注册表编辑器
regsvr32/u*.dll停止dll文件运行停止routeprint查看路由表查看路由表
rononce-p15秒关机
组策略结果集组策略结果集
%Systemroot%,ImageView_Fullscreen启启动一个
空白的Windows图片和传真查看器本地安全策略本地安全策略
本地服务设置本地服务设置sndrec32录音机录音机
sfc/scannow启动系统文件检查器启动系统文件检查器
taskmgr任务管理器(适用于2000/xp/2003)任务管理器(适用于任务管理器/
/)tsshutdn60秒倒计时关机命令winchatXP自带局域网聊天winmsd系统信息系统信
息winver显示AboutWindows窗口wupdmgrWindowsUpdate显示计算机等级考试一级计
算机网络基础知识复习题(1)计算机网络按其覆盖的范围,可划分为C)计算机网络按其
覆盖的范围,A)以太网和移动通信网B)电路交换网和分组交换网))C)局域网、城
域网和广域网D)星形结构、环形结构和总线结构)局域网、)星形结构、域名中,(2)
下列域名中,表示教育机构的是D)下列域名中A))))
C))))(3)统一资源定位器URL的格式是A)地
址或域名/路径路径/文件名)协议://路径路径/文件名A)协议)协议://IP地址或域
名路径文件名B)协议路径文件名
40
C)TCP/IP协议D)http协议))(4)下列各项中,非法的IP地址是B)下列
各项中,A)126.96.2.6B)190.256.38.8))C)203.113.7.15D)203.226.
1.68))(5)Internet在中国被称为因特网或B)A)网中网B)国际互联网C)国
际联网D)计算机网络系统))))(6)下列不属于网络拓扑结构形式的是D)A)
星形B)环形C)总线D)分支))))(7)因特网上的服务都是基于某一种协议,
Web服务是基于C)因特网上的服务都是基于某一种协议,A)SNMP协议B)SMTP协议C)
HTTP协议D)TELNET协议))))应用最广泛的服务项目,(8)电子邮件是Internet
应用最广泛的服务项目,通常采用的传输协议是)。A。A、SMTP、B、TCP/IPC、
CSMA/CD、、D、IPX/SPX、
是指连入网络的不同档次(9)是指连入网络的不同档次、不同型号的微机,它是网络
中实际为用)是指连入网络的不同档次、不同型号的微机,户操作的工作平台,它通过
插在微机上的网卡和连接电缆与网络服务器相连。A户操作的工作平台,它通过插在微机
上的网卡和连接电缆与网络服务器相连。A、网络工作站B、网络服务器C、传输介质D、
网络操作系统、、、、(10)计算机网络的目标是实现)计算机网络的目标是实现。C。
A、数据处理B、文献检索C、资源共享和信息传输D、信息传输、、、、网时,必须
使用的设备是。B(11))当个人计算机以拨号方式接入1nternet网时,必须使用的
设备是。A、网卡B、调制解调器(ModemC、电话机D、浏览器软件、、调制解调器(、、
送或接收电子邮件(E-mail)的首要条件是应该有一个电子(12)通过Internet发送或接收
电子邮件)的首要条件是应该有一个电子邮件(E-mail)地址,它的正确形式是。A地址,
它的正确形式是邮件地址。用户名@域名、用户名#域名用户名/域名、用户名域名A
用户名域名B、用户名域名C用户名域名D、用户名.域名(13)目前网络传输介质中
传输速率最高的是)目前网络传输介质中传输速率最高的是。C。A、双绞线B、同轴电
缆C、光缆D、电话线、、、、
41
开放系统互连)参考模型七个层次的是(14)在下列四项中,不属于OSI(开放系统互连
参考模型七个层次的是)在下列四项中,开放系统互连。C。A、会话层B、数据链路
层C、用户层D、应用层、、、、是网络的心脏,是网络的心脏,它提供了网络最基
本的核心功能如网络文件系统、核心功能,如网络文件系统、(15))是网络的心脏它
提供了网络最基本的核心功能,存储器的管理和调度等。存储器的管理和调度等。CA、
服务器B、工作站C、服务器操作系统D、通信协议、、、、(16)计算机网络大体上
由两部分组成,它们是通信子网和)计算机网络大体上由两部分组成,它们是通信子网和。
CA局域。..网B计算机C.资源子网D.数据传输介质(17)传输速率的单位是bps,
表示)表示。C
A)帧/秒B)文件秒C)位/秒D)米/秒)秒)文件/秒)秒)秒主机域名结
构中,下面子域代表商业组织结构。代表商业组织结构。(18)在INTERNET主机域名结
构中,下面子域)代表商业组织结构AA、COM、B、EDU、C、GOV、D、ORG、
硬件主要包括服务器(19)一个局域网,其网络硬件主要包括服务器、工作站、网卡和)
一个局域网,其网络硬件主要包括服务器、工作站、网卡和等。等CA、计算机B、网络协
议C传输介质D网络操作系统、、(20)关于电子邮件,下列说法中错误的是。C)
关于电子邮件,A)发送电子邮件需要E-mail软件支持)B)发件人必须有自己的E-mail
账号)C)收件人必须有自己的邮政编码)D)必须知道收件人的E-mail地址)链接”,
(21)邮件中插入的链接,下列说法中正确的是。C)邮件中插入的“链接A)链接指
将约定的设备用线路连通)B)链接将指定的文件与当前文件合并)C)点击链接就会转
向链接指向的地方)D)链接为发送电子邮件做好准备)
42
(22)下列各项中,不能作为域名的是。C)下列各项中,A))
))C)www,)))(23)OSI(开放系
统互联)参考模型的最低层是C)(开放系统互联)A)传输层B)网络层C)物理层D)
应用层))))(24)下列属于微机网络所特有的设备是C)A)显示器显示器B)UPS
电源C)服务器服务器D)鼠标器鼠标器
(25)信道上可传送信号的最高频率和最低频率之差称D。)信道上可传送信号的最
高频率和最低频率之差称A、波特率、B、比特率、C、吞吐量、D、信道带宽、。AA、、
相连的计算机,不管是大型的还是小型的,(26)与Internet相连的计算机,不管是
大型的还是小型的,都称为)工作站B、主机C、服务器、、(27)计算机网络不具备)
D、客户机、功能。功能。CD、共享信息、
A、传送语音B、发送邮件C、传送物品、、、
(28)在计算机网络中,通常把提供并管理共享资源的计算机称为AA、服务)在计算
机网络中,、器B、工作站C、网关D、网桥、、、(29)下列四项内容中,不属于Internet
(因特网)基本功能是D)下列四项内容中,(因特网)A)电子邮件B)文件传输C)远
程登录D)实时监测控制(30)调制解调器(Modem)的作用是C)调制解调器()将计
算机的数字信号转换成模拟信号,A)将计算机的数字信号转换成模拟信号,以便发送B)将
模拟信号转换成计算机将计算机的数字信号转换成模拟信号将模拟信号转换成计算机的
数字信号,的数字信号,以便接收C)将计算机数字信号与模拟信号互相转换,以便传输D)
为了上网与接电话两不将计算机数字信号与模拟信号互相转换,为了上网与接电话两不将
计算机数字信号与模拟信号互相转换误(31)光缆的光束是在)A、玻璃纤维、内传输。
内传输。AC、同轴电缆、D、网卡、
43
B、透明橡胶、
Internet上许多不同的复杂网络和许多不同类型的计算机赖以互相通信的(32))基
础B是:(A)ATM(B)TCP/IP(C)Novell(D)X.25
44
1
更多推荐
word办公软件下载


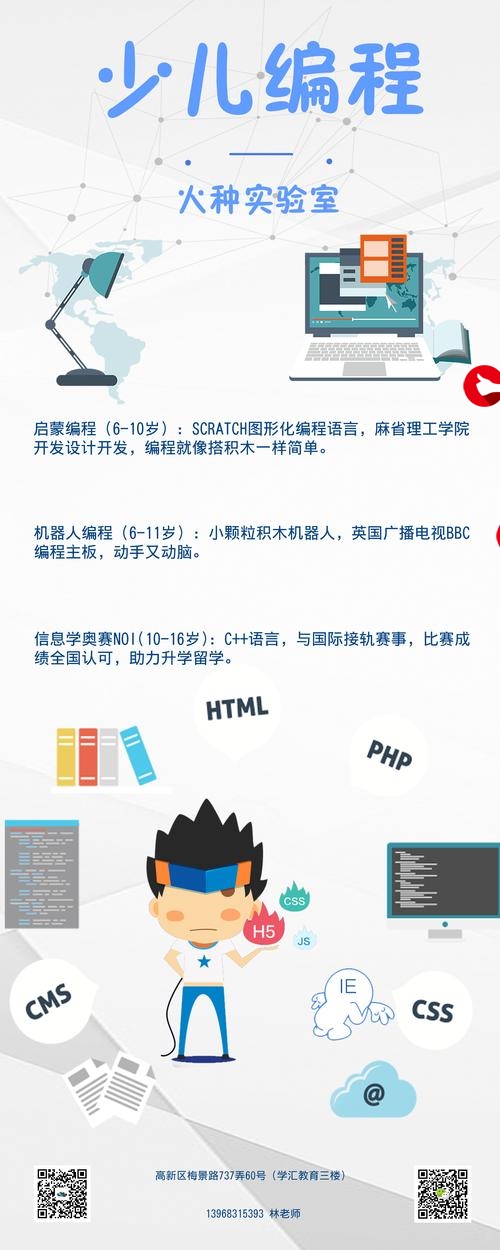


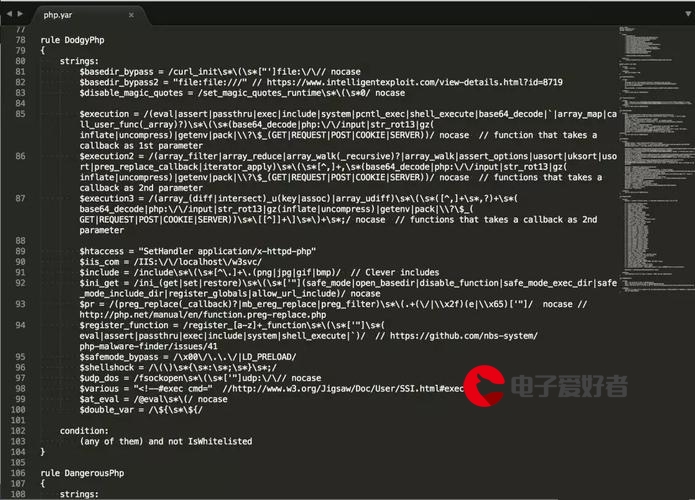

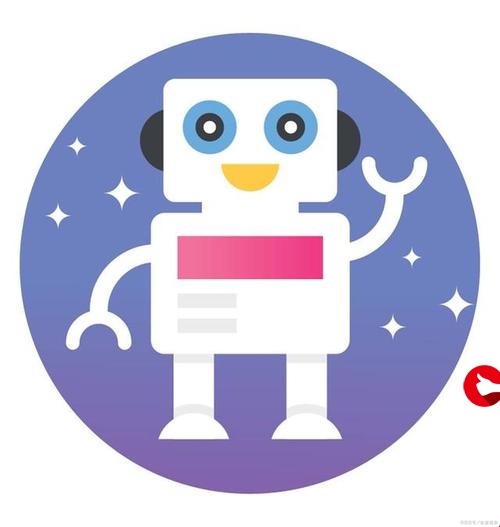
发布评论