迷你世界官方申请激活码-09对战平台

2023年4月4日发(作者:win7旗舰版32位iso)
如何为PPT添加一首贯彻整
个幻灯片的背景音乐
如何为PPT添加一首贯彻整个幻灯片的背景音乐
步骤
目前经验库里,已经有不少关于添加ppt音乐的经验。但是不少新手在编辑音乐
时会发现:音乐只能在一张幻灯片上持续。这篇文章将教你如何让音乐贯穿所有
的幻灯片。问题:添加的背景音乐总是只能在这一张播放,而切换到下一张时,
音乐戛然而止。其实,PPT2003为添加一首贯彻整个幻灯片的背景音乐,进行了
一项颇为隐秘的设置,对PPT制作不熟悉的人来说,这个选项挺难找到。下面将
交给你如何做到这项工作,让背景音乐贯彻始终。
工具/原料
软件:MicrosoftPowerPoint2003或更高一个待插入的背景音乐文件一叠做好的
幻灯片
方法/步骤
首先,打开你想要添加音乐的ppt文件,如图所示。
1.2在菜单栏中选择“插入——影片和声音——文件中的声音”。
2.3PowerPoint弹出如下对话框。
在对话框浏览内容中找到你需要加入幻灯片的音乐文件,并点击确定。
3.4
一般情况下,PPT
会弹出这样一个对话框。它取决于你是想让幻灯片一放映就开始播放音乐,还是
想要你再单击一下鼠标才开始播放。在一般情况下,我们选择“自动”。
4.
5这时,在幻灯片中央会出现一个小喇叭图标,证明你的音乐已经嵌入PPT了。
5.6
音乐已经插入,那么如何让它贯穿始终呢?
6.7
如图所示,右键单击小喇叭图标,在下拉菜单中选择“自定义动画”。
侧边栏会出现如图所示新的模块。
7.
8
右键单击你刚才插入的音乐,在下拉菜单中选择“计时”,弹出对话框。
8.9
将选项卡切换到“效果”,并在图中“停止播放”一栏的“在...
张幻灯片后”填入你所需要的数字。若让音乐贯穿始终,填上最后一张幻灯片的
序号即可。别忘了点击“确定”。
若填的数字过大,音乐依然能够贯穿始终,没有影响。
9.10
按F5预览幻灯片,听到音乐声响起,再切换,戛然而止的音乐声终于能够延续
下去了,延续啊延续,一直到所有幻灯片放完了为止。
10.11等等,还没完呢!现在做完最后一项工作,把选项卡切回到“计时”,在如
图所示的下拉框里选择“直到幻灯片末尾”。
这样,如果还没到末尾你的音乐就播完一遍了,它会继续重复下去。
在幻灯片中添加连续背景音乐
第一步:点击插入—影片和声音—文件中的声音
第二步:选择要添加的音乐
第三步:点击自动选项
第四步:在出现的图标上点鼠标右键选自定义动画
第五步:在自定义选项框中选中已经添加的音乐旁的下拉箭头
并选则效果选项
第六步:在效果一栏中选择开始播放的条件
再选择停止播放的条件
例如要在第40页停止就选如果要在整个幻灯片中播放
就填入最后一张幻灯片的页码
第七步:如果一首音乐长度不够长则可以重复播放音乐直至幻灯片放映完
第八步:配置放映幻灯片时的背景音乐音量及是否显示图标
好了所有的过程都讲完了,实际的应用中可以灵活的改变各项参数达到自己想
要的效果。
交你如何添加PPT背景音乐哦(不要错过哦)
在PPT的使用中,有时候需要做一些独立播放的内容,比如活动的开场,婚礼
上的成长点滴之类的。这时候经常需要配上背景音乐。如何加音乐呢?用
moviemaker倒是简单,可是PPT也应该有啊。归根结底是PowerPoint的菜单
设置不合理,以至于让人很难找到。
昨天是俱乐部5周岁的庆生特别会议,照例,PPT的任务又落在了我的身上。
这次做的PPT现场效果特别好,音乐画面,还有诸多5年来的照片,着实让大
家感叹了一番。
对我来说,我收获最大的则是研究明白了如何设置音乐,哈哈!Joe和Emma
都问过我这个问题了,相信还有很多人不知道这个小技巧吧,这里就和大家分
享一下:
注意:在本机上音乐放哪都无所谓,如果你需要把PPT挪到别的机器上用,最
好的办法就是把音乐和PPT放在同一目录里。
2003版
插入――影片和声音――
文件中的声音――选择自动播放或单击时播放――右键点击小喇叭――自定义动
画
双击歌曲的名字--这时候出现关键的设置画面:播放声音
背景音乐就是在这里设置的。你可以选择
开始播放:从头开始
停止播放:在张幻灯片后
如果你希望音乐一直播放,就填写PPT的全部张数
2020版
如果你使用的是2020版本,那么超级简单:
插入--声音--文件中的声音--选择自动播放或者单击时播放,然后你会看到左上
角有个播放声音选项,选择跨幻灯片播放就ok了。
在自定义动画里,你还是能找到和2003版一样的菜单。
如何为文件夹添加背景音乐
操作依次为,在文件夹空白处单击鼠标右键→自定义文件夹→选择‘创建或
编辑HTML文档’,单击下一步,系统会自动弹出用记事本打开的文
件,在文件中找到<bodyscroll=noonload="Init()">这段代码,在下面加入:
<bgsoundsrc="file://F:音乐天地水木年华一生有你.wav"loop=1>
注释:“loop=1”代表播放一次,-1代表循环播放。
接下来就是保存文件,退出编辑状态。在该文件下按F5刷新,就可
以听到自己喜欢的音乐了。
注意事项:我们在选择背景音乐的时候要用WAV文件格式,如果使用
MP3文件,也必须先用软件将MP3格式转换成WAV格式后才能使用。而这样
的软件很多,操作也很简单,在这里就不再多说了。
个性化你的文件夹背景图片
大家都知道桌面有漂亮的壁纸,但是硬盘和文件夹却是白白的,感觉很枯燥。
那么有什么方法让文件夹也有能像桌面一样有漂亮的背景呢?答案是肯定的,
无须借助第三方软件,只要利用windows的desktop文件就搞定了。
一、在硬盘的分区下(比如说e盘)使用漂亮的背景,方法:
新建一个文本文档输入以下内容
[ExtShellFolderViews]
{BE098140-A513-11D0-A3A4-00C04FD706EC}={BE098140-A513-11D0-
A3A4-00C04FD706EC}
[{BE098140-A513-11D0-A3A4-00C04FD706EC}]
Attributes=1
IconArea_Image=E:图片★这里写图片地址
IconArea_Text=0x00000000
[.ShellClassInfo]
ConfirmFileOp=0
[Ctrl+ASelectAll]
红色部分分别是你要显示的图片所在的路径和字体颜色代码.
然后把它的扩展名.txt改为,放在c、d、e盘根下,然后你可以选择
它的属性,把它隐藏起来更加清爽。这样就可以像桌面一样,有美丽的图片当
背景了
注意:最好选择个颜色较浅的图片做背景,不然恐怕连文件夹的名字也看不清
楚了
二、文件夹也像硬盘一样使用漂亮的背景。
首先要做的就是让你的文件夹下生成一个文件,(直接拷贝一个
进去是没有效果的,我的文档是可以的)下面就以e盘下MP3文件
夹更换背景为例介绍下方法:
(1)、右键点mp3文件夹,选择“属性”,“自定义”,最下面的“更改文件夹图
标”,这时你可以为你的文件夹选择个好看的图标(如果觉的系统里的不好看的
话可以到网上下载漂亮的ico文件)。选择好确定。此时你的文件夹图标已经
更换,文件也已经生成,不过是隐藏的,要修改他先把他显示出来
才行。别告诉我你不会查看隐藏的文件...(工具--文件夹选项--查看,把隐藏受
系统保护的文件夹前的勾去掉、选中显示所有的文件和文件夹)
(2)、然后到e:mp3下找到哪个生成的文件,双击打开就会发现
他已经有了一些代码:
[.ShellClassInfo]
IconFile=图标文件路径及文件
IconIndex=3
解释下:
其中“iconindex=n”表示使用的图标是指定文件中的第几个图标,“iconfile=图标
文件路径及文件名”表示文件夹使用的图标文件的路径及文件名,如:
“iconindex=1,iconfile=C:”。保存文件后按F5键刷新,
目标文件夹就变成了注册表文件的图标。
在以有的代码下加上下列代码:
[ExtShellFolderViews]
{BE098140-A513-11D0-A3A4-00C04FD706EC}={BE098140-A513-11D0-
A3A4-00C04FD706EC}
[{BE098140-A513-11D0-A3A4-00C04FD706EC}]
Attributes=1
IconArea_Image=E:图片
IconArea_Text=0x00000000
保存就ok了。
三、给文件夹添加注释
还是打开文件,加入下面的代码:
[.ShellClassInfo]
InfoTip=你想显示的文字
保存后,将该文件夹的属性设为“只读”。以后当你用鼠标指向这个文件夹的时
候,就会显示出你加入的注释
其实文件还有很多其他的用处,比如隐藏文件夹里的内容等等,和
本文提及的内容关系不是很大,我就不再介绍了,最后祝大家玩的开心。
效果如下:
给盘符和文件夹加背景
给盘符加背景
在你想加背景的盘符新建一个文本文件,就是txt的然后打开输入一下代码:
ExtShellFolderViews]
{BE098140-A513-11D0-A3A4-00C04FD706EC}={BE098140-A513-11D0-A3A4-00C04FD706EC}
[{BE098140-A513-11D0-A3A4-00C04FD706EC}]
Attributes=1
IconArea_Image=D:新建文件夹风景.jpg
[.ShellClassInfo]
ConfirmFileOp=0
就是上面的这些代码了。其中,倒数第二行的‘IconArea_Image=’后面的路径就是你想添加的背景。
然后再把这个文本文件的名称改成然后保存刷新看看。是不是已经成功了呢,呵呵。
给文件夹加背景
其实给文件夹加背景并不是难事。你在目标文件夹里右键==》属性==》自定义==》修改图标。然
后随便选择一个图标。确定。这样会在目标文件夹里自动生成一个文件。这个就是你修改图
标时生成的,你把刚才的那个复制到这个文件夹里。并替换掉原有的文件。刷新
看看。哈哈,是不是已经变背景了。个性吧。
为文件夹加上好看的背景
打开任意文件夹:
在根目录下粘贴上一张,已选好的图片(大小要合适,最好是无缝背景图片,jpg,gif图片皆可)
以为例
然后新建一个文本文档
写入如下字段
[ExtShellFolderViews]
{BE098140-A513-11D0-A3A4-00c04FD706EC}={BE098140-A513-11D0-A3A4-00c04FD706EC}
[{BE098140-A513-11D0-A3A4-00c04FD706EC}]
Attributes=1
IconArea_Image=
[.ShellClassInfo]
ComfirmFileope=0
然后将这个文本,另存为文件,保存。
刷新可见效果
最后将此文件和图片文件隐藏起
首先:打开QQ空间,在导航栏里面找到我的音乐盒(没有的话就在浏览器的工具栏下面有个:快速
入口里面找)
进入导航栏后默认是:背景音乐,但是在上面还有正版音乐库(如图1),你可以点击这里,也可以
点击右边的正版音乐库(如图2)
(图1)
(图2)
在进入后到右下角去找添加网络音乐(如图3)
(图3)
点击添加网络音乐后就会出现一个添加歌曲的小窗口了(如图4)
(图4)
然后把窗口开在这里,你去搜狗音樂里面去找自己想要的歌曲(如图5)并试听,然后在试听窗口
里面复制歌曲链接(如图6)就是点击复制链接(如图7)
(图5)
(图6)
(图7)
最后把连接复制到一直打开的那个窗口(如图8)
(图8)
这里要注意的就是我们找音乐的时候复制的那个歌曲链接不能含有等于号(=),不然就好添加不成
功!下面是添加成功的界面(如图9)
(图9)
提示添加成功后就去背景音乐或者我的收藏里面去找到这首歌,在后面点击那个绿色的按钮就行了
(如图10)
(图10)
ok,现在就添加成功了!
⒈进入自己的QQ空间,点击进入【音乐盒】;
⒉在【音乐盒】中点击选择【正版音乐库】;
⒊将页面滚动条拉到最下方,页面右下角点击【添加网络音乐】;
⒋会出现如下界面,备用;
⒌进入百度MP3,查找你想要的歌曲;
⒍在搜索结果中随便选择一个,点击【试听】;
⒎若试听完整、流畅,在歌曲地址处右键选择【复制快捷方式】;
⒏将此地址粘贴到步骤4中的【歌曲链接】处,歌曲名、歌手名填入后,点击
【添加】;
⒐在【音乐盒】中点击进入【我的收藏】,如上步骤添加的音乐处,点击选择
【设为背景音乐】,一首你喜欢的,免费的网络音乐即成功的添加到你的空间
背景音乐中啦~^_^
10.重新进入你的QQ空间,就可以听到你刚刚添加的背景音乐啦~(如果你没
有背景音乐播放器,那继续进行下面的步骤↓)
11.在QQ空间页面右上角,点击进入【装扮空间】;
12.页面上方选择【装饰商城】,点击选择【免费】项;
13.拖动滚动条,在免费单品处选择一款你喜欢的播放器(PS:因为是免费的,
当然不会有很多选择,如下,目前就两个,不过随时观察下,会有更新的免费
单品);
14.调整好播放器的位置后,在页面右上角点击【保存】,添加的免费背景音乐
和免费播放器“双剑合璧”,背景音乐就可以顺利的跃然耳畔啦~~~
如何为文件夹添加背景音乐
操作依次为,在文件夹空白处单击鼠标右键→自定义文件夹→选择‘创建或
编辑HTML文档’,单击下一步,系统会自动弹出用记事本打开的文
件,在文件中找到<bodyscroll=noonload="Init()">这段代码,在下面加入:
<bgsoundsrc="file://F:音乐天地水木年华一生有你.wav"loop=1>
注释:“loop=1”代表播放一次,-1代表循环播放。
接下来就是保存文件,退出编辑状态。在该文件下按F5刷新,就可
以听到自己喜欢的音乐了。
注意事项:我们在选择背景音乐的时候要用WAV文件格式,如果使用
MP3文件,也必须先用软件将MP3格式转换成WAV格式后才能使用。而这样
的软件很多,操作也很简单,在这里就不再多说了。
个性化你的文件夹背景图片
大家都知道桌面有漂亮的壁纸,但是硬盘和文件夹却是白白的,感觉很枯燥。
那么有什么方法让文件夹也有能像桌面一样有漂亮的背景呢?答案是肯定的,
无须借助第三方软件,只要利用windows的desktop文件就搞定了。
一、在硬盘的分区下(比如说e盘)使用漂亮的背景,方法:
新建一个文本文档输入以下内容
[ExtShellFolderViews]
{BE098140-A513-11D0-A3A4-00C04FD706EC}={BE098140-A513-11D0-
A3A4-00C04FD706EC}
[{BE098140-A513-11D0-A3A4-00C04FD706EC}]
Attributes=1
IconArea_Image=E:图片★这里写图片地址
IconArea_Text=0x00000000
[.ShellClassInfo]
ConfirmFileOp=0
[Ctrl+ASelectAll]
红色部分分别是你要显示的图片所在的路径和字体颜色代码.
然后把它的扩展名.txt改为,放在c、d、e盘根下,然后你可以选择
它的属性,把它隐藏起来更加清爽。这样就可以像桌面一样,有美丽的图片当
背景了
注意:最好选择个颜色较浅的图片做背景,不然恐怕连文件夹的名字也看不清
楚了
二、文件夹也像硬盘一样使用漂亮的背景。
首先要做的就是让你的文件夹下生成一个文件,(直接拷贝一个
进去是没有效果的,我的文档是可以的)下面就以e盘下MP3文件
夹更换背景为例介绍下方法:
(1)、右键点mp3文件夹,选择“属性”,“自定义”,最下面的“更改文件夹图
标”,这时你可以为你的文件夹选择个好看的图标(如果觉的系统里的不好看的
话可以到网上下载漂亮的ico文件)。选择好确定。此时你的文件夹图标已经
更换,文件也已经生成,不过是隐藏的,要修改他先把他显示出来
才行。别告诉我你不会查看隐藏的文件...(工具--文件夹选项--查看,把隐藏受
系统保护的文件夹前的勾去掉、选中显示所有的文件和文件夹)
(2)、然后到e:mp3下找到哪个生成的文件,双击打开就会发现
他已经有了一些代码:
[.ShellClassInfo]
IconFile=图标文件路径及文件
IconIndex=3
解释下:
其中“iconindex=n”表示使用的图标是指定文件中的第几个图标,“iconfile=图标
文件路径及文件名”表示文件夹使用的图标文件的路径及文件名,如:
“iconindex=1,iconfile=C:”。保存文件后按F5键刷新,
目标文件夹就变成了注册表文件的图标。
在以有的代码下加上下列代码:
[ExtShellFolderViews]
{BE098140-A513-11D0-A3A4-00C04FD706EC}={BE098140-A513-11D0-
A3A4-00C04FD706EC}
[{BE098140-A513-11D0-A3A4-00C04FD706EC}]
Attributes=1
IconArea_Image=E:图片
IconArea_Text=0x00000000
保存就ok了。
三、给文件夹添加注释
还是打开文件,加入下面的代码:
[.ShellClassInfo]
InfoTip=你想显示的文字
保存后,将该文件夹的属性设为“只读”。以后当你用鼠标指向这个文件夹的时
候,就会显示出你加入的注释
其实文件还有很多其他的用处,比如隐藏文件夹里的内容等等,和
本文提及的内容关系不是很大,我就不再介绍了,最后祝大家玩的开心。
效果如下:
给盘符和文件夹加背景
给盘符加背景
在你想加背景的盘符新建一个文本文件,就是txt的然后打开输入一下代码:
ExtShellFolderViews]
{BE098140-A513-11D0-A3A4-00C04FD706EC}={BE098140-A513-11D0-A3A4-00C04FD706EC}
[{BE098140-A513-11D0-A3A4-00C04FD706EC}]
Attributes=1
IconArea_Image=D:新建文件夹风景.jpg
[.ShellClassInfo]
ConfirmFileOp=0
就是上面的这些代码了。其中,倒数第二行的‘IconArea_Image=’后面的路径就是你想添加的背景。
然后再把这个文本文件的名称改成然后保存刷新看看。是不是已经成功了呢,呵呵。
给文件夹加背景
其实给文件夹加背景并不是难事。你在目标文件夹里右键==》属性==》自定义==》修改图标。然
后随便选择一个图标。确定。这样会在目标文件夹里自动生成一个文件。这个就是你修改图
标时生成的,你把刚才的那个复制到这个文件夹里。并替换掉原有的文件。刷新
看看。哈哈,是不是已经变背景了。个性吧。
为文件夹加上好看的背景
打开任意文件夹:
在根目录下粘贴上一张,已选好的图片(大小要合适,最好是无缝背景图片,jpg,gif图片皆可)
以为例
然后新建一个文本文档
写入如下字段
[ExtShellFolderViews]
{BE098140-A513-11D0-A3A4-00c04FD706EC}={BE098140-A513-11D0-A3A4-00c04FD706EC}
[{BE098140-A513-11D0-A3A4-00c04FD706EC}]
Attributes=1
IconArea_Image=
[.ShellClassInfo]
ComfirmFileope=0
然后将这个文本,另存为文件,保存。
刷新可见效果
最后将此文件和图片文件隐藏起
更多推荐
搜狗音乐盒下载


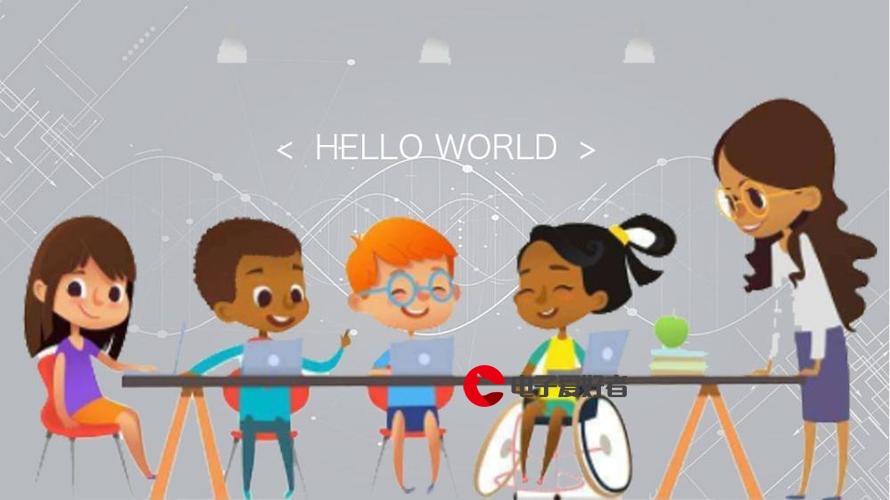


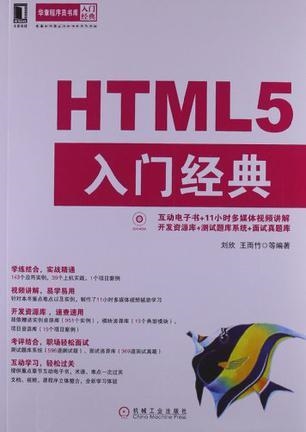
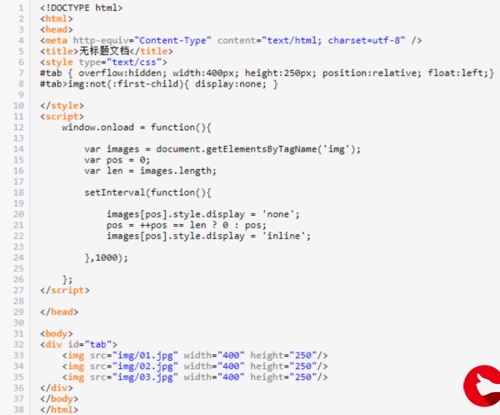

发布评论