路由器与交换机的区别-flash player activex

2023年4月4日发(作者:lol地图皮肤修改器)
★☆★☆iSee图片专家☆★☆★
首先,隆重推出我最喜欢的一款小巧的软件,iSee,使用它不仅可以批量添加水印,还有其
他的许多功能喔,从此批量加水印彻底告别麻烦的PS~
1、下载iSee,安装好了以后启动它
2、开启界面如下图所示,点击“批量”按钮进入批量处理菜单
(小提示:点击“水印”按钮,也能达到同样的效果)
3、进入批量处理界面,左侧查找到需要批量添加水印的文件夹(建议事先将需要批量添加
水印的图片放在一个单独的文件夹内),单击该文件夹,正中的界面会显示该文件夹内的全
部图片,点击右侧的全选按钮可将该文件夹内的全部图片选中至批处理的地方
4、点击了全选以后,可以看到下方的图片全部来到了上方批处理的地方
5、修改左侧的保存路径,建议新建一个文件夹用以存放添加完水印的图片
6、点击上方菜单栏内的“水印”按钮
(小提示:若在第二步直接点击“水印”按钮,则此步可省略)
7、点击完“水印”按钮后,会自动进入批量添加水印的水印添加页面,请点击右侧上方的“选
择水印”按钮,如下图所示:
8、会跳出水印的选择路径,将之前做好的水印找到并选择即可
9、右侧可以调节水印的位置(注意正中间的预览图片是有水印即时显示功能的),还可以
通过纵向与横向进行位置的微调
10、还能够调节水印的混合方式和透明度,怎么样,是不是有点PS专业的味道呢?
11、当然,下方的水印大小也可以通过拖动滑块来进行调节,全部调节完毕以后,按下“确
定”按钮,iSee会为你自动开始批量处理图片的
12、全部完成后,打开已添加水印的图的文件夹,看,每一张图都已经添加上水印的,而这
个过程仅需要不到一分钟的时间,是不是很棒呢?
结语:其实,iSee还有其他很多很棒的批量处理功能,比如批量修改图片的名称、尺寸、大
小等,在此不作赘述,希望大家能够好好钻研这样一款小巧方便的软件,让它为你的生活带
来更多便利吧。
★☆★☆可牛影像-淘宝图片助手☆★☆★
1、首先打开淘宝图片助手软件,点击添加图片(可多选)或添加文件夹(可把要批量添加
的图片放置指定的文件夹),也可以选择直接拖拽的方式把要添加的图片拖进去
2、选择“为图片增加水印”,然后可输入要添加的文字水印,如需添加图片水印,可选择“修
改水印位置和水印外观”
3、所添加文字水印可根据需要变换字体及颜色、大小,及所添加水印位置及透明度等。
4、如需添加图片水印,选择图片水印选项,然后点箭头所指“选择水印文件”,找到需要添
加的水印
5、可根据需要选择“在右下角(或其他选项)显示水印”或者“择整张图片上重复平铺水印”,
调整透明度及右、下距离等。
6、选择好之后点确定,然后点生成图片
7、选择需要保存的路径或者新建文件夹
8、点确定之后可根据需要选择“打开导出目录”“处理下一批文件”或者“关闭”选项
9、打开指定的路径,可看到,选择的批量图片水印都已添加成功。
结语:从名字不难看出,可牛影像-淘宝图片助手是一款专为批量的淘宝图片修正、添加水
印的软件,同样相当方便好用,并且软件本身也十分小巧
★☆★☆光影魔术手☆★☆★
光影魔术手并非我优先推崇的图片处理软件,是因为它的处理方式比起上面两款来说,更加
接近于专业级的PS批处理功能。并且上面两款软件的定位都是“图片助手”而非“图像处理软
件”,但光影魔术手可是一款不折不扣的“图像处理软件”,如果你本身有图像处理的需求,
又想稍微学习一下软件的批处理功能,使用光影魔术手也是一个不错的选择。
1、首先,打开光影魔术手,打开文件选项-批处理(快捷键是CTRL+B)
2、在照片列表处点增加,选择你要加水印的图片,支持快捷键CTRL+A全选
3、需要添加水印的图片选择好之后,点击自动处理
4、首次使用这个功能时,系统会默认一些批处理动作,没有水印这一选项,此时可把不需
要的处理动作点下图箭头所指处删除
5、删除之后可点下图箭头所指增加选项,会出现下图增加动作窗口,可直接点选其中的水
印选项
6、点击完成,之后点图中箭头所指“水印”
7、在箭头所指处选择需要添加的水印
8、可根据需要选择水印不同的不透明度、缩放、位置、边距等
9、设置完毕时点击输出设置,可根据需要选择存储位置,建议最好提前创建一个空白文件
夹
10、如果输出文件提示已存在,可选YES或者ALL
11、全部处理完后点确定即可到你指定的文件夹查看所添加水印的图片
12、打开指定的文件夹可查看效果,每一张均已被添加上水印了
结语:相信大家从光影魔术手的操作过程也可以看出,这是一款真正的“图像处理软件”,也
可以称作是傻瓜版本的PS,能够熟练使用光影魔术手的此功能,意味着你也能够顺利操作
PS的批处理功能哦
★☆★☆PhotoShopCS3☆★☆★
终于还是来了,最后的王者,永恒的PS,如果你是个真正的美工,那你一定离不开PS软件,
虽说步骤比起以上几款软件较为复杂,能够达到的效果也不如以上几款,但是熟练掌握PS
的批量水印添加功能对一名长期需要批量处理图片(不仅仅是指添加水印功能)的人是非常
重要的。
1、启动PS软件,打开需要添加水印的一张图(批量添加慢慢来,这里只需要打开一张就
可以了)与水印的图片,这里我使用的是CS3的版本,稳定性比CS4好,兼容性比CS4高,
相当稳定的一个版本。
2、从PS上方的菜单栏:窗口——调出动作窗口,也可以按下快捷键Alt+F9快速调出动作
窗口
3、选择水印的那个窗口,全选后,按下Ctrl+C快捷键复制该水印图片
4、接下来也是最关键的一步,请看好,按下右侧动作窗口下方倒数第二个图标(新建动作),
会弹出新建动作的窗口,在该窗口可以输入任意名字对此动作进行命名,该动作被新建之后,
会自动开启,下方第二个图标会变成红色,以提示动作已经开始记录
5、仔细看,那个小图标是不是已经变成红色了呢,不用管它,按下Ctrl+V快捷键,将之前
复制的水印图片黏贴到需要添加水印的图片上
6、可以自行调节该水印图片的大小,透明度,位置
7、接下来,合并图层,将调节好的水印图层与下方的需要添加水印的原图进行合并,这些
操作都有好好地被记录下来,看一下动作窗口下方增加的选项就知道了,如果你的动作窗口
下方第二个小图标不是红色的,那可能需要在第4步开启一下
8、如果动作是开启的,就可以在动作窗口看见“拼合图层”这一项动作了
9、接下来,选择文件——存储为WEB格式,导出该图片,在右侧选择好格式,一切设置
完毕后,按下存储按钮
10、按下存储后,会弹出选项卡让你选择存储路径,建议新建一个确定的空白文件夹,因为
之后批量处理的图都要存储在此处
11、存储完毕后,回到原来的PS界面,看到最后一项“导出”也已经显示在右侧动作窗口的
位置上了吧
12、接下来关闭此张处理完毕的图片,关闭时弹出的对话框选择否,不要覆盖掉原图
13、终于可以按下动作窗口下方第一个小图标(停止记录)了,这个时候,一张待添加水印
的图片的整个水印添加过程都已经被此动作完整记录下来了
14、接下来有两种方法可以选择
A——>一张张打开并释放动作按钮
B——>一次性处理完毕
选择A请看下图,选择B请跳过下面这张图直接跳转到步骤15的位置
打开一幅新的,需要添加水印的图片,按下动作窗口下方的第三个图标(释放动作),PS
会忠实地按照你刚才所做的一切,对这张新图片进行处理的,当然,也包括自动关闭这张新
图片,所以只需要重复打开图片、释放动作就好。如果你之前所做的步骤有一点差错,那么
这个差错也会被PS记录下来并且加以释放,所以,一定要仔细检查之前的步骤确认不会出
错了才能够执行这一步。全部的图片都被打开并释放动作之后,批量添加水印的工作就已经
完成了,如果你想知道更简便的方法,请继续往下看。
15、菜单栏,选择文件——>批处理选项,自动跳出批处理选项卡
16、将源的文件夹定位到需要添加水印的图片的文件夹上(所以说将所有需要添加水印的图
片集中放在一个文件夹里是多么重要的事情),将目标的文件夹定位到一个新建的空白的文
件夹(用来存储生成的添加水印的图片)上。选择动作(该选项卡的第二个选项)为你刚才
记录的那个动作(如果你之前没有记录别的动作,通常默认都是它),按下确定按钮即可
17、小提示:还能够修改生成图片的名字,保持着原图的名字,自由选择加上生成图片的名
字固定的前缀或者后缀
这样,PS就迅速地开始批处理你需要添加水印的图片了。
结语:比起以上三种不难看出,PS的批处理难度有所增加,不过俗话说得好,多学一门技
术总是不坏的,因为PS的动作记录不仅可用于批量添加水印,还可以用来处理更多的内容
呢
更多推荐
isee图片专家官方下载


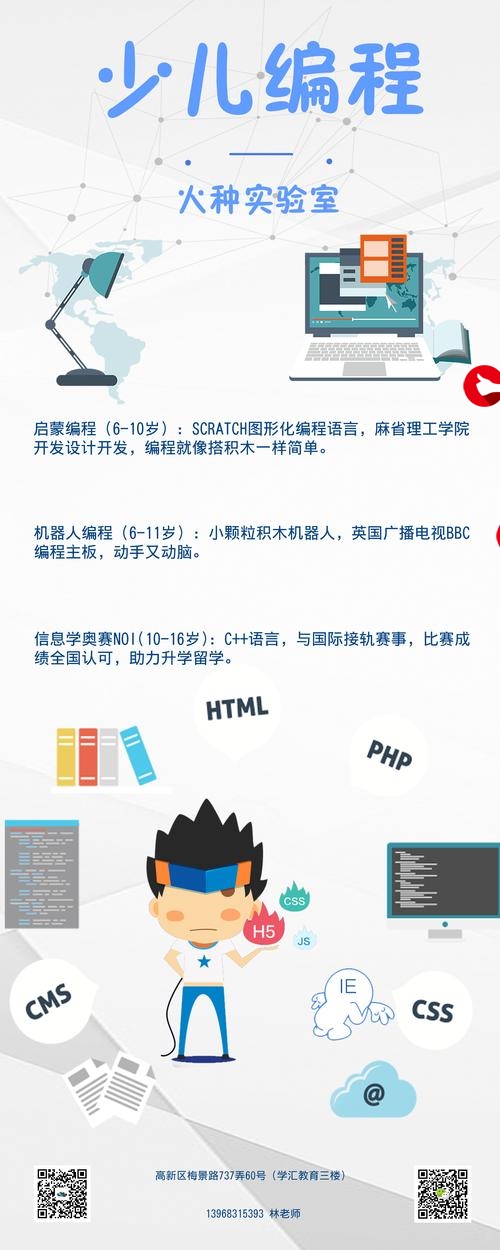



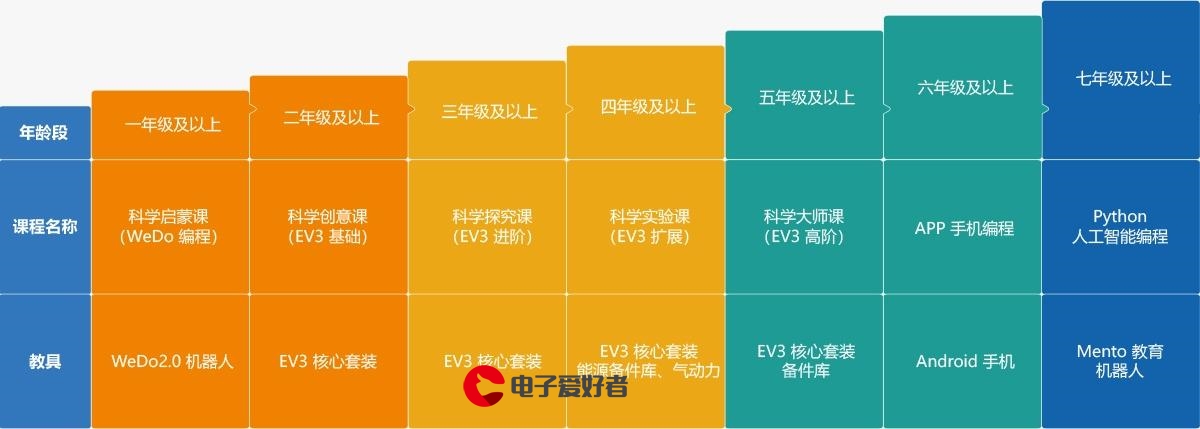
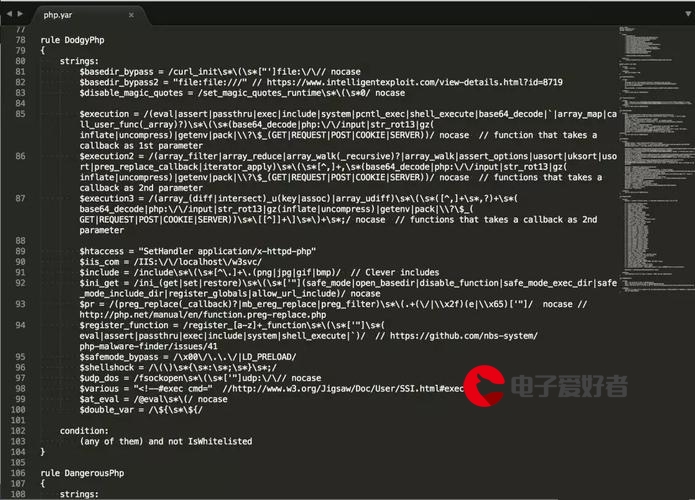
发布评论