魔兽地图一条龙-如何卸载迈克菲

2023年4月4日发(作者:d3dx9_42 dll下载)
一、Windows7系统要求
硬件配置(最低要求):
·1GHz32位或64位处理器•
·1GB内存(基于32位)或2GB内存(基于64位)•
·16GB可用硬盘空间(基于32位)或20GB可用硬盘空间(基于64位)
·带有WDDM1.0或更高版本的驱动程序的DirectX9图形设备
参考:Windows7系统要求。运行Windows7升级顾问了解您的电脑能否运行Windows
7。
二、Windows7版本选择
①系统版本号说明
版本号代表软件开发历程,是时间上的前后关系。后者在前者基础上进行完善和补充。
第一个正式版是Windows7RTM,于2009年10月22日(美)正式发布,版本:
6.1.7600.16385。
最新版本为Windows7WithSP1,于2011年2月22日(美)正式发布,版本:
6.1.7601.17514。
小知识:什么是SP?
SP(ServicePack)即操作系统中较大且较重要的升级补丁。SP1是系统发布后第一个SP
包。Win7的SP1主要包含自Win7正式发布至SP1编译完成的几乎所有补丁和少量功能更
新。建议升级为SP1。升级为6.1.7601的两个途径:①直接安装集成SP1的版本。②在
6.1.7600基础上安装SP1独立升级包。
②简易版,家庭普通版,家庭高级版,专业版,旗舰版,企业版的选择
这是同一版本号之间按功能进行划分的版本。
简单来说:
1,家庭高级版及更高版本的Win7支持Aero特效和主题更换(查看主题使用教程),家庭
普通版不支持。
2,旗舰版,企业版支持语言切换(需安装语言包,点击查看安装方法),其他版本不支持。
3,旗舰版,企业版,专业版支持WindowsXPmode,其他版本不支持。
详见:Win7版本介绍,版本比较。推荐:旗舰版,企业版,专业版(任选其一)。旗舰版和
企业版同属最高版,功能性能完全一样。
有没有办法可以在安装的时候出现版本选择的界面?
旗舰版中含有多种版本系统映像,只需下载Windows7旗舰版,删除镜像sources目录下
的文件即可实现入门版,家庭基础版,家庭高级版,专业版,旗舰版几种版本的选
择安装!→详细查看此帖注释③。
③OEM版与MSDN原版的区别
这是从微软发放渠道上进行区分的。
MSDN版这个不多说了,微软纯净原版系统,推荐使用。
OEM版系统锁定预装系统(SLP),用于品牌机批量安装。它是在原版的基础上加入
了品牌证书,OEMkey等OEM信息。
关于OEM系统:
OEM系统的好处是安装后可实现自动激活。但是要特别注意,自动激活需要三个必备条件:
Slic2.1+证书(区分品牌)+oemkey(不区分品牌)。其中证书和OEMKey已包含在
OEM系统镜像中。
<1>如果你的电脑预装了正版的Win7(主要标志为:电脑上贴有Win7标签,正版授权标
签,COA标签),那么BIOS中一定包含SLIC2.1字段,安装对应品牌的OEM系统就可以
自动激活。
<2>根据OEM系统激活条件,如果你的电脑满足SLIC2.1条件,也可以先安装MSDN版,
然后再在装好的系统中手动导入OEM证书和密钥(推荐),同样可实现自动激活。点击下
载导入工具。因此不要将OEM系统神秘化,MSDN+手动导入OEM信息效果是一样的。
注意:如果不满足Slic2.1条件,那么试图使用上边的两种方法来激活系统的做法是没有意
义的。Slic版本可以用软件来检测(点击下载检测软件),但是由于大多数系统激活软件都
是模拟的OEM激活,如果当前系统采用软件激活,检测结果并不能反映真实情况。检测前
一定要先卸载使用过的激活软件。关于此,请读者自己查阅相关资料,这里就不多讲了。
④32位系统与64位系统的选择
32位,64位属于两种不同的架构。
64位系统的优势:
运行速度快。但这是建立在64位CPU+64位系统+64位软件基础之上的。由于64位软件还
不普及,这一优势还不能很好的发挥出来。
支持大内存。
可参阅:《揭开64位Windows的神秘面纱》《玩Win7/Vista64位?先看看CPU和内存》
《32位,64位,Windows7我该装哪个?》
三、Windows7系统原版光盘镜像下载(按发布时间倒序排列)
================Microsoft·校园先锋===============
微软正版疯抢:248元=Win7专业版升级密钥+Office2010专业版
=================Windows7SP1=================
•Windows7WithSP1---6.1.7601---MSDN版(最新-2011年5月发布)
/
•Windows7WithSP1---6.1.7601---MSDN版(最新-2011年2月发布)
/
•Windows7WithSP1---6.1.7601---OEM版
[戴尔]Dell_Windows7_With_SP1_OEM原版光盘镜像下载
•Windows7SP1独立升级包---用于将6.1.7600升级为6.1.7601
SP1独立安装包官方链接:Windows6.1-KB976932
*安装参考:Windows7SP1正式版安装过程图文报告
====================Windows7RTM===============
•Windows7RTM---6.1.7600---MSDN版(2009年10月正式发布)
/
•Windows7RTM---6.1.7600---OEM版
/
*必看:OEM版Win7光盘镜像,你会正确安装么?(主要针对联想OEM系统)
=====================================================
=
注意:一定选择以上纯净安装版进行下载安装,不要使用各种Ghost精简阉割版。要坚信,
原版最稳定最安全!下载后一定要验证SHA1值是否与帖子中提供的一致,以免下错版本或
文件被篡改。
四、Windows7安装方法之启动安装程序
=============================安装前须知
=============================
不管采取何种方法进行安装,在安装时会有升级安装和自定义安装两个选项。
升级安装升级安装可以保留原系统的软件及系统设置,但需要考虑已有软件在win7下的
兼容性及安装过程中可能会出现的一些不可预知的问题。只可从Vista升级到Win7(查看
我可以升级到哪个版本的Windows7)。推荐自定义安装。
自定义安装可以选择安装位置进行全新安装。不保留原系统的软件及系统设置。
自定义安装的几种情况:
1、不格式化当前系统分区,并选择安装在此分区。安装完毕后,原系统文件会保留在名为
的文件夹中(注意,这样得到的是单系统,并非双系统)----所以要保证当前
系统分区的剩余空间能装下整个Win7。安装完毕如果不再需要旧系统文件,可以手动将
删除(点击查看清理方法)。
2、格式化当前系统分区,并选择安装在此分区。这样会得到一个十分干净的系统。
3、不对当前系统分区进行任何操作,选择安装到其他分区,这样会组成双系统(原系统
+Win7)。
注:进入分区选择界面后要点击底下的“驱动器选项(高级)”才能出现格式化等操作按钮。
安装前建议阅读第五大部分中与分区有关的内容。
=====================================================
==================
主要安装方法有以下几种,根据其特点选择:
①双击Setup安装
工具:ISO镜像文件。一个可以正常运行的Windows操作系统。魔方虚拟光驱。
优点:简单。
缺点:不能格式化安装。不能重分区。在32位系统下无法安装64位Win7(会提示“此文
件的版本与正在运行的Windows版本不兼容”或者提示“不是有效的win32应用
程序”,这是因为在32位系统下无法运行64位软件)。
步骤:
1、下载完毕后,得到的是一个ISO光盘镜像文件。使用魔方虚拟光驱加载(点击下载魔方,
魔方虚拟光驱在魔方宝箱中)。
2、直接点击setup便可启动安装程序。
详见:用魔方虚拟光驱安装Win7
②刻盘,从光盘启动安装
工具:空白刻录DVD一张。ISO镜像文件(不可以解压后刻录)。刻录软件(推荐魔方)。
刻录光驱。
优点:可以格式化任意分区。可重新分区。便于以后安装。在系统出现问题时可以拿来进行
系统修复。可以安装32位或者64位。
缺点:安装速度比其他安装法较慢,不过也不是经常装系统,这一点可忍受。
一定要选镜像刻录(魔方刻录图示)。刻录完毕后,重新启动,设置从光驱启动(具体方法
自己百度下)就可以启动安装程序了。
③Nt6hddinstaller辅助安装---推荐(可格式化安装)
工具:ISO镜像文件。Nt6hddinstaller。
优点:在手头只有ISO镜像的条件下,此法最为便捷。无需设置Bios。可格式化系统盘进
行全新安装。可安装32位或64位。
缺点:不能对硬盘进行重新分区。因为所使用的安装文件都在硬盘上,重分区后安装文件丢
失便无法进行后续安装了。
步骤:
1、将ISO镜像解压至非系统盘根目录。注意一定是根目录。
2,启动Nt6hddinstaller,选择推荐的模式安装。
3,重启,在出现的启动菜单上选择对应的模式即可。
详见:硬盘安装WIN7[免命令提示符]nt6hddinstallerv2.8.5简化教程(→图解)
④制作USB启动盘,U盘安装法---推荐(可重分区安装)
工具:ISO镜像文件。不小于4GU盘一个。刻录软件。
特点:与光盘安装法差别不大,只是引导介质以及安装速度不同。
条件:主板必须支持从USB启动,现在的主板大都支持从USB启动。
步骤:
1,下载ISO镜像文件,刻录软件。
2,用上一步中安装的软件,将ISO镜像写入U盘。
3,插上U盘。重启,从USB启动。不同品牌设置方法不一样,百度下。
详见:使用魔方制作USB启动盘(→下载魔方→制作图示,图文)
使用软碟通制作USB启动盘(→下载软碟通→制作图示,图文1,图文2。注
意:请以管理员身份运行软碟通)
Windows7USB/DVDDownloadTool-微软官方Win7U盘安装盘制作
提醒:微软的工具只对微软原版镜像支持效果较好。建议使用魔方或者软碟通。使用此法安
装,在第一次重启时就可以拔掉U盘了。
五、Windows7安装方法之后续安装指南
后续安装指南:
成功启动安装程序后就可以进行分区选择,格式化,重分区等操作了(格式化,重区分在某
些方法中才可用,上文中已提到)。参考:升级和全新安装Windows7的全过程图文详解
(1楼升级安装,2楼全新安装)
关于分区:
·要装Windows7的分区文件系统必须为NTFS。可以在安装的时候将其格式化为NTFS。
如果不格式化,可采用一条命令完成文件系统的转换(在命令提示符中输入引号中内容,回
车运行)——“convertc:/fs:ntfs”——c为目标分区,灵活变通。
·通过第三方软件分区容易造成系统不稳定,建议在安装系统时使用安装盘分区,且预留空
间不宜过小。仅安装Windows7,要求预留空间不应少于16GB(基于32位),不过还需
考虑用户数据,软件数据,系统更新等(参考:谁动了我的C盘?),即使不往系统盘装任
何软件,C盘空间也会被大量占用。安装32位系统建议预留空间不少于30GB。
·只要不重新分区,除将要安装win7的目标分区外,其他分区文件都不会受影响。
·对硬盘重新分区时会自动创建100MB隐藏分区用以保护系统启动文件。如果你不需要单
独划分此分区,请参考:
·安装Win7时绕过自动产生100MB分区最简单办法
·追求完美的童鞋可以看一下这个帖子
·硬盘整数分区最精确的方法(实用技巧)
XP+Win7双系统的构成:
·先XP后Win7。参考第四大部分安装前须知中的自定义安装说明。
·先Win7后XP。在安装XP后需要修复引导菜单。详细参考:先装Windows7后装XP
之完全攻略。
使用前的一点建议:
安装完毕,建议首先进行必要的系统更新(使用Windowsupdate)和驱动更新。合适的
驱动是系统稳定运行的重要保障。尤其是64位系统,对驱动的要求更为严格,要求必须带
数字签名,最好是微软的数字签名。因此,建议首选品牌机官网提供的驱动,其次是
Windowsupdate中检测到的驱动,最后再考虑其他驱动更新软件所提供的驱动。
可以自己制作启动盘来安装系统,win7系统所需要的配置如下:
CPU1GHZ内存1GB硬盘>=160GB.
更多推荐
win7 sp1无法安装


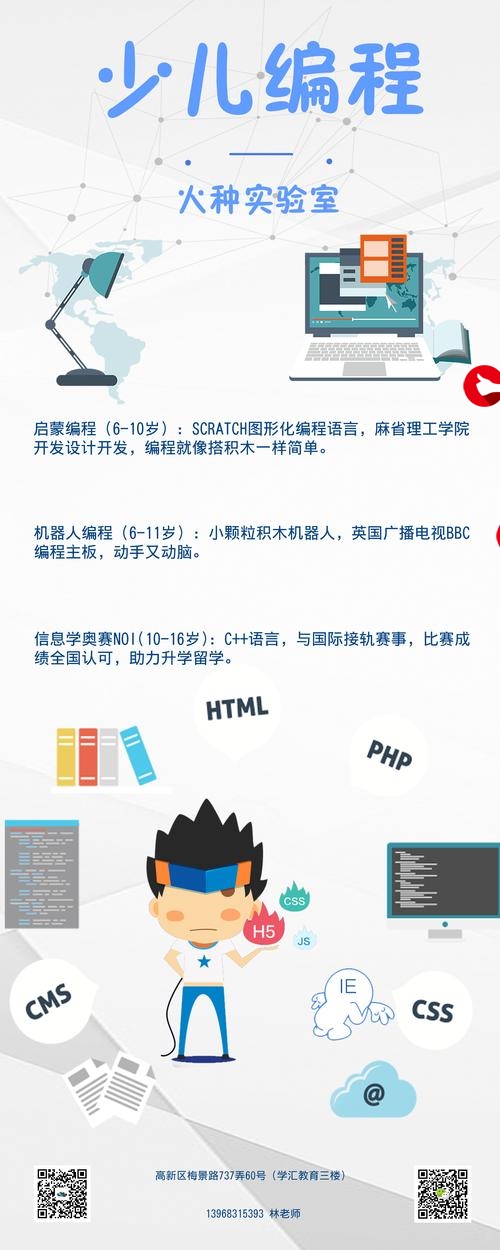

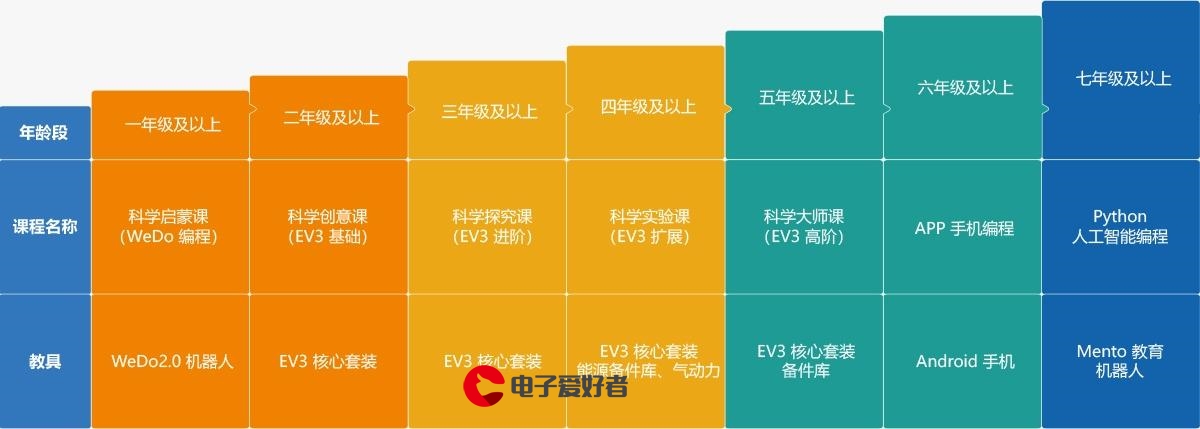


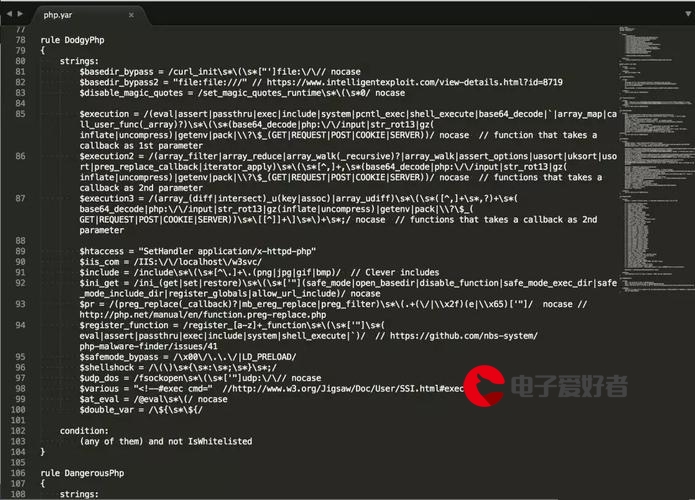
发布评论