文本框怎么删除-wetool是什么软件啊
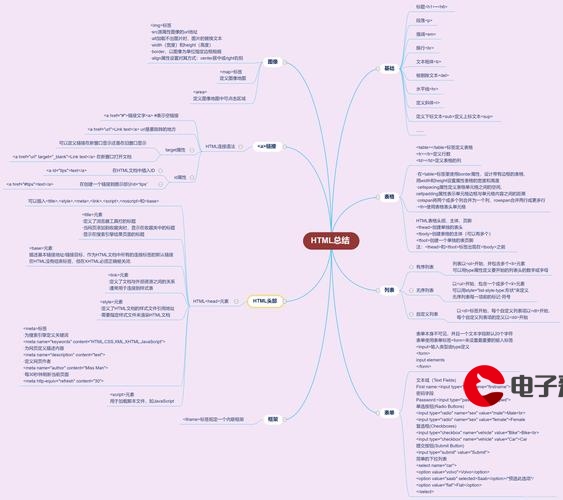
2023年4月3日发(作者:验证md5)
回档ISO贯标PDF化教程
一、PDFCreator具体安装教程
〔一〕、什么是PDFCreator
PDFCreator是一个开源应用程序,支持Windows打印功能的任何程序都能够使用它创立PDF文档。使用
PDFCreator能够创立PDF文档,Postscript文档,EncapsulatedPostscript文件;它也能生成PNG,BMP,JPEG,
PCX,TIFF图形格式文件,强大的合并功能答应你将多个独立的文档转化成一个PDF文件。PDFCreator是一
个能够作为解决PDF文档转换方案的非常好选择。
〔二〕、PDFCreator的具体安装过程
首先,双击安装程序“PDFCreator-1_7_0_setup〞,运行。
选择语言,默认“中文简体〞,确定。
点击“否〞,不要新版本。
假如选择勾选“专家设置〞,安装向导就会出现两种安装模式选择,“标准安装〞、“效劳器模式安装〞。
那个地方需要注重,软件提供了两种安装方式,即标准安装和专家设置安装。
A、标准安装方式能够在本机上安装此软件,生成单机PDF虚拟打印机。
B、专家设置有安装模式选项,是选择单机安装或网络效劳器安装模式。选择效劳器模式安装,确实是基本
安装一个虚拟的网络共享打印效劳器,这种安装方式关于处在局域网环境中让其它计算机用户连接共享后
也能够轻松制作PDF文件。
假如不是要用于网络共享,最好选择默认的标准安装方式就能够了。
通常选择“专家设置〞不要打勾,直截了当点击“下一步〞。
下一步是许可协议,也确实是基本讲你要安装此软件,需要了解、理解并认同以下条款。那个时候所以只
能点“我同意〞,因为不同意就没方法安装下往,再友好也没得商量。
点选“我同意协议〞,然后“下一步〞。
然后是为此打印机命名,默认的名称是“PDFCreator〞,你能够改成任意名称,比方“打印成PDF格式文件〞。
点击“下一步〞。
组件局部选择,不要选择“PDFArchitect〞,往掉勾选,点击“下一步〞。
〔检查是否勾选,选择默认〕
注重,往掉勾选“我情愿同意TuneUp…〞,选择不安装,点击“下一步〞。〔这是另外一条软件与本软件无关〕。
同时,此界面不是每次安装时必定出现的界面,请在安装时注重选择。
注重,往掉两个勾选,点击“Next〞,就能够了。同时,此界面不是每次安装时必定出现的界面,请在安装
时注重选择。
往掉勾选,点击完成。PDFCreator软件安装好了。
该软件会自动生成虚拟打印机,可通过“设置→打印机和〞,能够瞧到一个PDFCreator打印机。
在桌面上瞧到PDFCreator图标。
双击桌面上PDFCreator图标,系统会翻开一个打印监视器。选择关掉,讲明安装成功。
接下来还有一个重要情况要做:
依据你所安装的版本对应补丁包,如安装“〞对应是“〞〔补丁是解决中文名称保留路径咨询题〕。
双击安装“PDFCreator170_〞就能够了,到此程序全部安装完毕。
二、PDFCreator工具使用具体教程
〔一〕、PDF文件制作
使用“PDFCreator〞工具制作转化PDF文档过程是非常简单的。如何将常用的Doc、Excel等文档制作成
PDF格式呢?事实上,有了PDFCreator,一切咨询题变得特不的简单。PDFCreator是一个开源应用程序,支
持Windows打印功能的任何程序都能够使用它创立PDF文档。软件安装后会生成虚拟打印机,任何支持
Windows打印功能的程序生成的文件,在打印时只要选择生成的PDFCreator虚拟打印机,就可轻轻松松的
转换为PDF文档,同时能够生成Postscript文档、EncapsulatedPostscript文件等格式。此外,你也能够将文
件转换为PNG、BMP、JPEG、PCX、TIFF等图形格式文件。
1、直截了当完成文档转换。〔从快捷菜单上转换〕
PDFCreator最全然的用法确实是基本透过打印功能,除了任何有打印功能的编辑软件都能用之外,确实
是基本效劳不开启PDFCreator也能使用。既然讲“支持windows打印功能的任何程序都能够使用它创立PDF
文档〞,那我们就随便用MS的Word来试一下吧。
翻开Word程序,翻开一个Word文档。
选择“PDFCreator打印机〞,然后寻到“打印〞选项,点击。
这时能够瞧到打印机列表中出现了名为“打印成PDF格式文件〞的打印机,这依然我取的名字。选中它,
点“确定〞。
片刻之后,出现以如下面图的窗口,能够更据你的需求修改PDF文档的一些“属性〞或“选项〞或“等
待收集〞等等。也能够直截了当点击“保留〞。
至于那个“保留后,用默认程序翻开文档〞的那个复选框,那么依据你的需要进行选择。
然后会有另一个窗口跳出来,咨询你保留在哪里,要保留成什么名称。你能够自由选择,那个地方的那个
名称能够是中文。写好之后,点“保留〞。
然后稍等片刻,你能够瞧到一个小小的动画界面在屏幕上闪过,如以如下面图。
然后就OK了,以如下面图是用“AdobeReaderX〞翻开的PDF文档。
也能够在所保留的文件名目里寻到它,用其它的PDF阅读器工具翻开阅读。
上述转化PDF文档文件过程,这是使用Word来创立PDF的一个例子。有了PDFCreator,你能够在多种应用
程序中创立PDF文件,只要那个程序支持打印功能就能够。你能够像使用一台打印机那样使用它,在编辑
Office文档的时候,假如你的电脑里没有打印机,你可能无法实现“打印预览〞的功能,那么那个时候,你
就能够用安装PDFCreator的方法来实现。
2、批量转换
假如有多个文件要转换为PDF,用上面的方法就显得有点慢,这时能够利用拖曳法来解决。双击桌面上
PDFCreator图标,翻开PDF打印监控器。
通过“文档〞直截了当“添加〞所要转换的文件,也能够直截了当把所要转换的文件,拖曳到PDF打
印监控器里,然后点击监控器窗口上[打印机]下拉框中[停止打印]或按“F2〞键。
就会出现以上图示,点击“保留〞,保留到所要保留路径,如今就会依序一个一个转换生成PDF文件。
所以,转换过程中能够一一确认所要保留的文件名。万一拉错档案想要删除呢?非常简单,在PDFCreator
下方的清单中,点选不要的档案,单击工具栏上的Delete钮就能够了。假如不想立即转档,选择单击「等
待搜集」的按钮。
3、PDF文件合并非常简单
利用PDFCreator能够特不方便的完成两个以上文档的PDF文件合并工作,这是该软件特不有特色的功
能。
在桌面上点击图标“PDFCreator〞,翻开软件〔或其它软件打印输出的多个文件〕将需要可并的两个或
者多个文档通过“新增〞按钮添加到“PDF打印监控器〞中,也能够直截了当把文件拖曳到“PDF打印监控器〞
中,通过Ctrl选择多个文件,然后点击“文档→合并〞或者之间按下“Ctrl+C〞,软件即自动在后台完成处理
任务。
在PDF打印监控器里,还能够方便的调整单个文件的先后顺序。软件完成多个文档合并后,点击“打印〞选
项,再按照提示进行相应的设计即可完成PDF文档的合并任务。
(二)、PDFCreator选项具体设置讲明〔全然的设定〕
PDFCreator功能选择设定对照多,仅介绍对照重要的部份。
1.要关闭软件更新
点击〞选择〞按钮,翻开选择-常规设置-常规设置2-检查更新,再点击下拉框,选择“从不〞。
2.Ghostscipt版本选择,非专业使用者,一般要维持原有设置。
3、PDF文件格式的颜色选择
开启选项窗口,在左边字段底下的格式栏,点选PDF。右边的窗格就会出现相关的设定工程,其中有六个标
签栏,各有其相关的设定,大伙儿可依据自己的需要来设定。
假如转换出来的PDF文件预备用于正规出版,送印刷厂输出,〔或者使用标准油墨的打印机打印〕,那就点
选「颜色」标签,选择「使用设备CMYK色彩模式」,如此子印出来的颜色和制作文件时所设定的会对照一
致。
默认选择使用的颜色系统为RGB[使用设备RGB色彩模型],屏幕显示与电子纸质颜色一致。
4、PDF文档加密
PDF开展至今,用得愈来愈广泛,许多文件档大伙儿差不多都适应转成PDF档案保留,只是像是一些
重要或是隐私的PDF档案就得加一层密码保卫,以免肖小利用,PDFCreator能够在转出成PDF的同时顺便
加上密码保卫或是其它如禁止打印、禁止复制或是汇进凭证档案等加密方式,加密等级最高到AES128位,
是目前最新的平安加密方式。转换后的档案,可从AdobeReader的显示保全内容来检视平安性设定,那个
地方我们能够瞧到平安性的设定和前面所设定的一样。
注:AES加密算法作为新一代的数据加密标准会聚了强平安性、高性能、高效率、易用和灵活等优点。
AES设计有三个密钥长度:128位、192位、256位。相对而言,AES的128密钥比DES的56密钥强1021
倍[2]。AES加密算法要紧包括三个方面:轮变化、圈数和密钥扩展。
5、给PDF文档添加水印标记
6、数字签名
7、保留其它格式文件
三、工程PDF回档化操作
本操作适用于工程中无电子版的纸质文件的回档,假如是已有的电子文件回档,那么可直截了当采纳文件
打印成PDF的方法进行操作。
首先,将文件一一拍照,保留成图片格式。然后从相册里将图片导进到电脑上。能够通过几种方式将图片
导进电脑:
1.将用数据线连接到电脑上以后,在我的电脑里面翻开:
IOS系统:依次翻开计算机iPhoneInternalStorageDCIM860OKMZO名目,选中之前拍照好的文本图片,复
制到电脑上。
安卓系统:
用数据线将连接到电脑上,下拉的状态栏,点击通知栏上的“翻开USB存储设备〞
点击下方的“翻开USB存储设备〞,在弹出的对话框上点击“确定〞。如此电脑就能够识不到我们的了。
然后翻开“可移动磁盘〞
双击名目“DCIM〞,会瞧到一个“Camera〞名目,刚刚拍照的图片就在那个名目里面了。把照片拷出来以
后,点击“关闭USB存储设备〞。
翻开QQ,选择“动态〞下的“文件/照片助手〞,选择“传文件/照片到电脑〞,点击右下方的“+〞号,选
择照片,
当图片接收完毕之后,桌面上会弹出下面的窗口,在图片上单击右键,选择“翻开文件夹〞,就能够寻到
上传的图片了。
所以,我们也能够用过拍照后发送邮件,或者是通过扫描仪扫描的方法,将纸质文档转换成图片。
在拍照过程中,可能会出现照好的图片方向与我们所需要的方向不一致,因此我们需要先将图片的方向调
整到我们正常阅读的方向。双击翻开图片,点击下方的“顺时针旋转〞,将图片调整到正常的阅读方向上,
系统会自动保留图片,依次将所有方向位置不对的图片调整好。
接下来,我们将图片制作成PDF文档。
方法1:新建一个WORD文档,将拍照好的图片插进。然后参照前文的文档打印方式,将图片打印成PDF
文档。
方法2:使用PDF-XChangeviewer软件。点击“文件〞,选择“新建文档〞,选择“从图像文件〞,在弹出
的窗口点击“添加文件〞,选择我们需要制作成PDF的图片
点击“选项〞,将外边框全部调整为0,如此我们添加的图片为布满整个页面。而采纳第一种方法打印出来
的PDF文件,页面四面是留有白边的。能够依据自己的需要进行选择。
下面附上两种添加方式的页面效果。
本文档内操作所需要用到的PDF软件,在P:PROGRAM-A公用软件PDF文件助手中均有提供,可自行下载
安装使用。
更多推荐
pdf打印机无水印


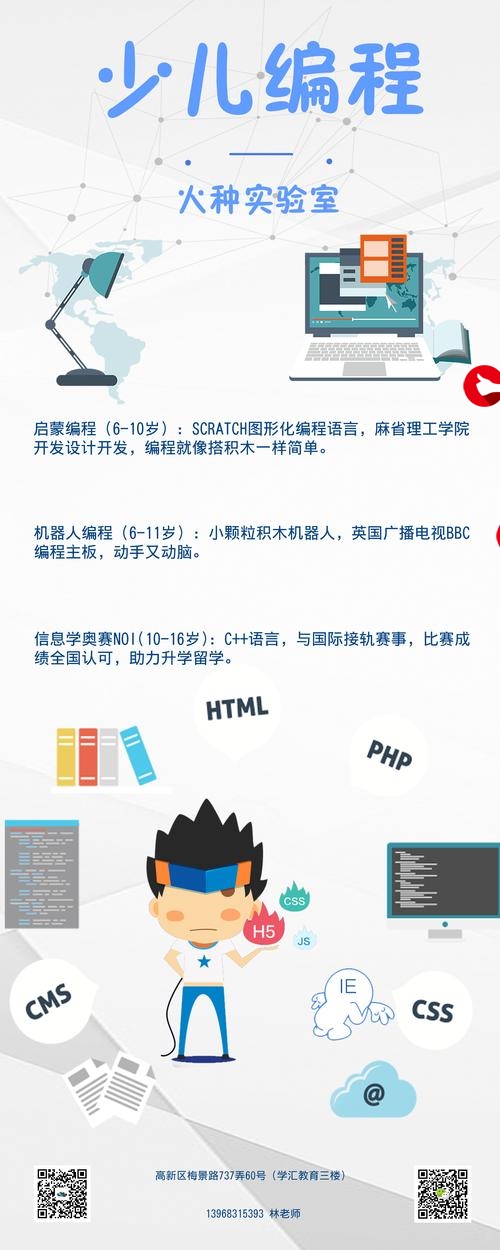


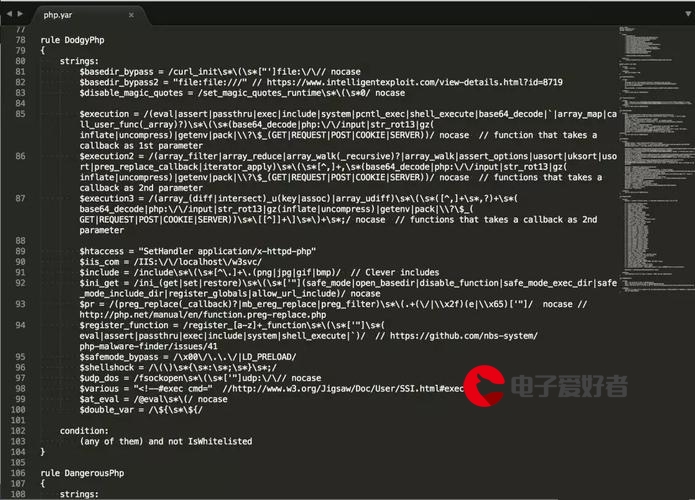
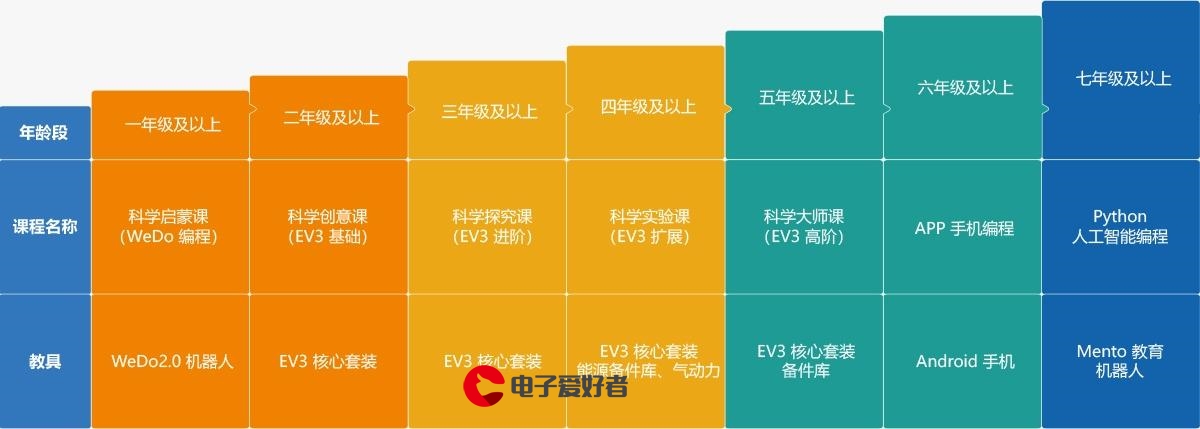

发布评论