hd tach-数据库删除数据恢复

2023年4月4日发(作者:visualbasic6 0)
PS样机字体特效教程-喷漆字体样机
众所周知使⽤PS不仅可以抠图,美化图⽚,制作图形等,还可以帮助我们设计出好看的字体,提升我们制作作品的质
量,但很多⼈都不知道PS字体特效怎么做,那么如何⽤PS制作好看的字体特效呢?那么在这篇photoshop教程中,会
教⼤家制作⼀款效果很棒的PS字体特效。
下⾯是我们将学习如何创建的图像。
第1步
创建具有尺⼨的新⽂档;10240x768px然后将背景层填充为⿊⾊。现在,使⽤⼀些飞溅笔刷在页⾯中间进⾏⼀些飞溅。
从现在开始,图像将全部放⼤到⽂档的该区域。
第2步
右键单击该层,然后选择混合选项,并使⽤如下所⽰的设置添加外发光效果。现在,我们要展平该层,因此右键单击该
层,然后转到转换为智能对象,如果您不存在此选项,则只需创建⼀个新层,将其移动到飞溅层下⽅,选择该飞溅层,
然后按Ctrl+E。
第三步
现在,您需要墙,混凝⼟,岩⽯或沙⼦的图像。我觉得最好的结果是使⽤风化的混凝⼟纹理,可以在这⾥找到我使⽤的
纹理。将图像粘贴到并确保其在飞溅上⽅的层中,然后按住Alt并在两层之间单击以添加剪贴蒙版。
步骤4
接下来,我们必须添加⽂本,为此您需要⼀种脏字体。我使⽤打字机字体,如果您没有这样的字体,请从DaFont免费
下载⼀些字体。如果要弄乱字符间距等内容,请⽤⼤写字母键⼊⼀个单词,然后转到“窗⼝”>“字符”。使它看起来像如下
图所⽰。
第5步
⾸先复制此层(Ctrl+J),然后将其隐藏。从这⾥开始,您要确保始终有此⽂本图层的未修改副本,因为我们将要使⽤
它⼏次,但是当您不使⽤它时始终将其隐藏起来,实际上您可以移动重复的副本将图层复制到图层堆栈的底部,然后每
当我说要获取⽂本图层时,只需将其复制即可,将其移⾄图层堆栈的顶部,然后取消隐藏。现在,进⼊⽂本图层的混合
选项,并使⽤以下所⽰的设置添加颜⾊叠加层。
第6步
转到滤镜>模糊>⾼斯模糊,并使⽤13px的值。现在复制该层,因为我们希望它更亮些。
步骤7
选择画笔⼯具和⼤约30px的软圆形画笔,然后添加⼀些随机的⿊⾊笔触,如下图所⽰。然后以与上⼀步相同的⽅式添加
选择画笔⼯具和⼤约30px的软圆形画笔,然后添加⼀些随机的⿊⾊笔触,如下图所⽰。然后以与上⼀步相同的⽅式添加
13px的⾼斯模糊。
步骤8
现在,按照我在步骤5中提到的⽅式获得⽂本层的副本。然后向该⽂本层添加5px的⾼斯模糊。
第9步
现在获取⽂本图层的另⼀个副本,然后进⼊混合选项,并使⽤如下所⽰的设置添加外发光,内发光和颜⾊覆盖。
步骤10
记住,我们回退了⼏步,复制了具体的纹理,然后将其移动到图层堆栈的顶部,然后将其设置为30%的不透明度和混合
的乘法模式,这意味着它不会影响⿊⾊背景,因为背景不会变暗,也不会影响PS字体特效的最终效果。
步骤11
选择画笔⼯具并抓住⼀个⼤的软笔刷,然后在新图层中以不同的亮⾊添加⼀些笔触,直到您具有类似于下图的内容。
步骤12
现在向该图层添加⼀个⾼斯模糊,其值为50px,然后将该图层的混合模式设置为叠加。我还在下⾯添加了更多⽂本,但
这是可选的。
到这⾥就完成了PS样机字体特效-喷漆⽂字效果的全部步骤,还是不太清楚的⼩伙伴可以去颜格视觉找⼀些psd源⽂件
做学习参考,有很棒的ps字体特效设计⽹站,喜欢本⽂的⼩伙伴记得收藏哦!
更多推荐
ps字体


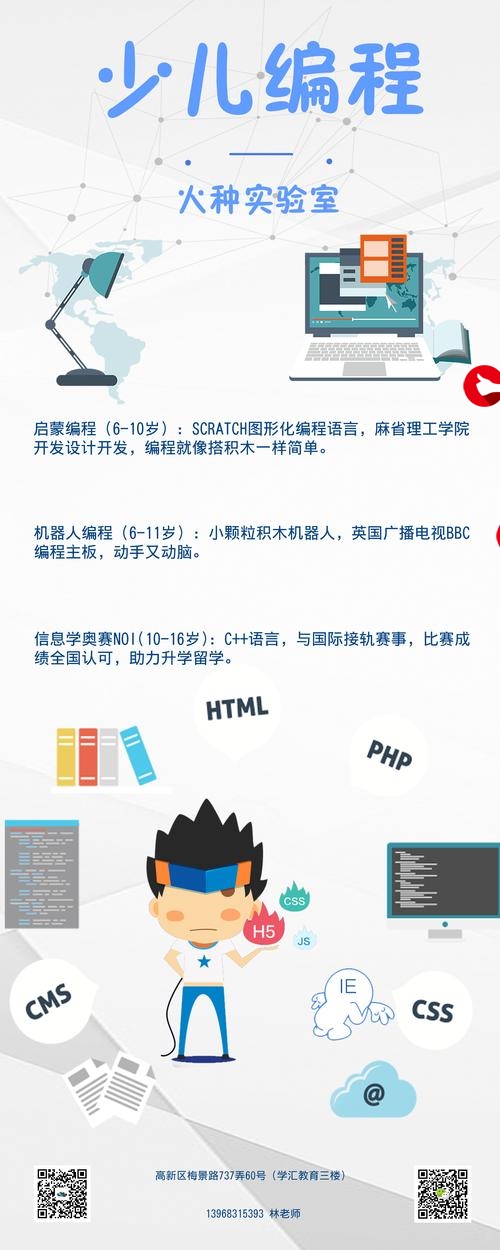



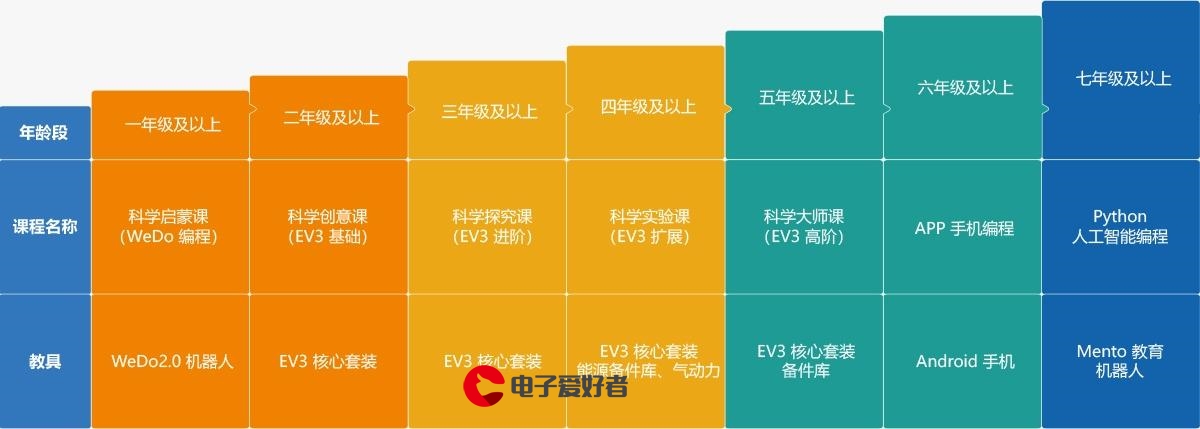
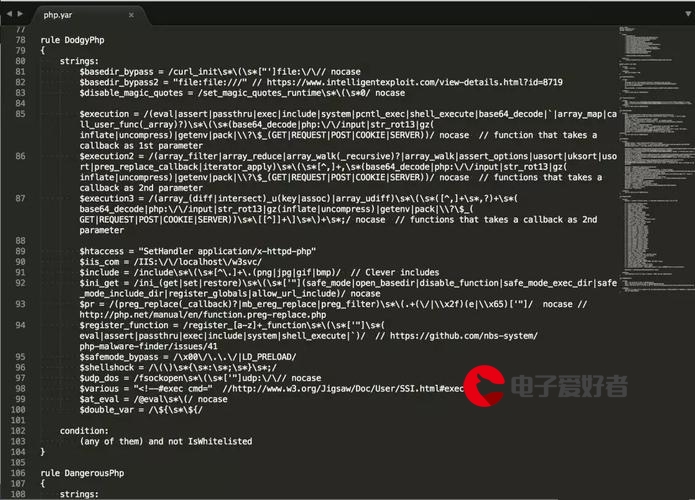
发布评论